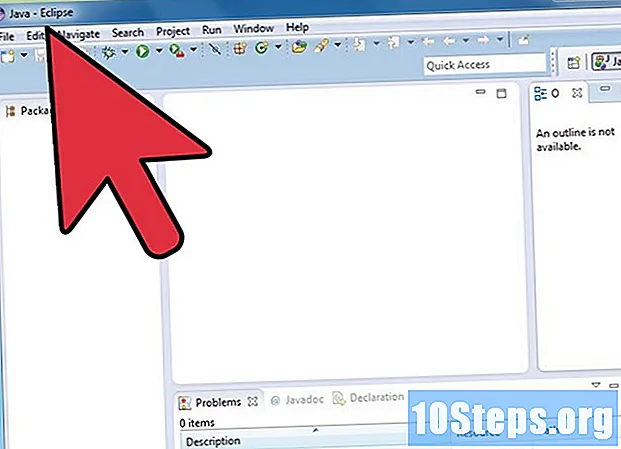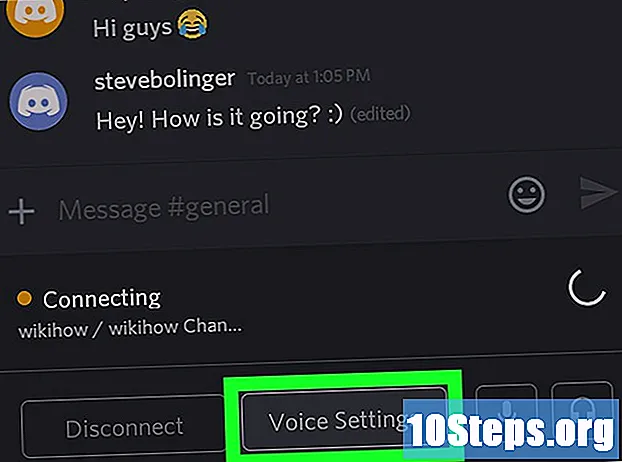Forfatter:
Morris Wright
Oprettelsesdato:
2 April 2021
Opdateringsdato:
16 Kan 2024
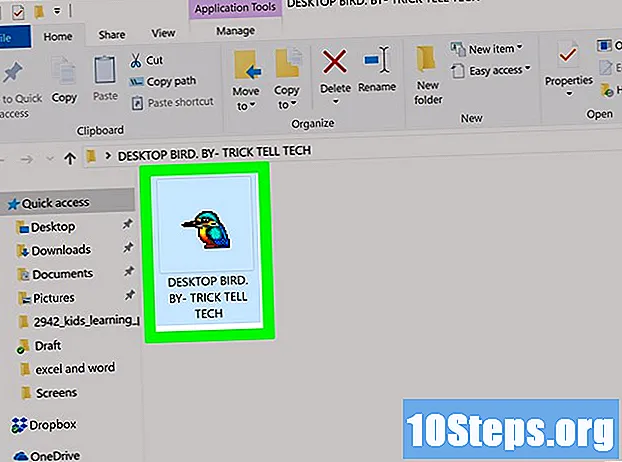
Indhold
Denne artikel vil lære dig, hvordan du kører Windows EXE-filer på en Mac. For at gøre dette, kan du installere "Wine" (en gratis software) eller installere Windows 8/10 ved hjælp af Macens "Boot Camp" -funktion.
Steps
Metode 1 af 2: Brug af "Vin" -programmet
Gå ind på WineBottler-webstedet. Adressen er http://winebottler.kronenberg.org/. Vin er et avanceret program, men WineBottler tilføjer et mere brugervenligt interface til det.
- Nogle programmer fungerer bare ikke med Vin. Hvis dette er tilfældet med den EXE fil, du vil åbne, skal du bruge Boot Camp.

Klik på knappen "WineBottler 1.8-rc4 Development". Den har en grøn pil øverst og er i midten af siden.- Hvis du bruger en version under OS X Capitan, skal du klikke på indstillingen WineBottler 1.6.1 Stabil.
klik ind Hent når det kræves. Dette vil føre dig til en annonceringsskærm.

klik ind Spring annoncen over (Spring annoncen over). Denne knap vises i øverste højre hjørne af siden efter fem sekunder.- I mellemtiden skal du ikke klikke på noget andet på den side.
- Hvis du bruger en annonceblokerer, skal du deaktivere den for den specifikke side.

Vent til WineBottler downloades. Hvis overførslen ikke starter inden for fem sekunder, skal du klikke på linket "WineBottlerCombo_1.8-rc4.dmg" for at tvinge det.
Installer WineBottler. For at gøre dette dobbeltklikker du på installationsfilen for WineBottler, og træk derefter både "Vin" og "WineBottler" ikonerne til den blå "Programmer" -mappe.
Dobbeltklik på EXE-filen. Dette åbner en rullemenu.
Vælg Åben med. Denne knap er nær toppen af rullemenuen.
klik ind Vin. Denne knap vil være på venstre eller højre side af rullemenuen. Hvis du gør det, vises der en advarsel.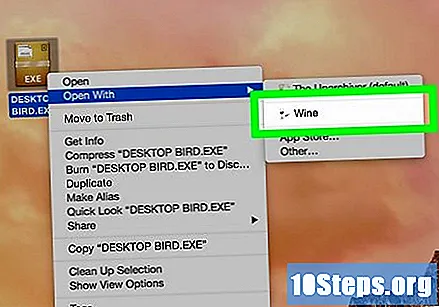
Sørg for, at indstillingen "Kør direkte" er valgt. Hvis ikke, skal du klikke på cirklen til venstre for "Kør direkte på."
klik ind Gå. Denne indstilling er en blå knap placeret i nederste højre hjørne af vinduet. Så længe EXE-filen understøttes, indlæses den i "Vin".
- Ellers skal du fortsætte til den næste metode.
Metode 2 af 2: Brug af Boot Camp
Sørg for, at du har Windows-installationsfilen. Mac's Boot Camp understøtter Windows 8, 8.1 og 10.
- Du kan downloade en Windows ISO-fil fra Microsofts websted.
Åbn Mac's "Utilities" -mappe. Gør dette ved at klikke på forstørrelsesglasikonet øverst til højre på Mac-skærmen, skrive "Hjælpeprogrammer" og klikke på den mappe, der vises.
Dobbeltklik på ikonet "Boot Camp Assistant". Det har et gråt harddiskikon.
Følg instruktionerne på skærmen. Disse trin involverer: valg af Windows-installationsfil, valg af det drev, den skal installeres på, og genstart af Mac'en.
- Hvis du agter at udføre installationen ved hjælp af en USB-stick, skal du indsætte den under denne proces.
Vent til Mac'en starter. Når du har konfigureret "Boot Camp", bliver du bedt om at genstarte din Mac. I slutningen af genstarten indlæses Windows-installationsskærmen.
Vælg partitionen "BOOTCAMP" om nødvendigt. Hvis du installerer Windows ved hjælp af en USB-stick, skal du vælge denne indstilling for at fortsætte med installationen.
- Hvis du bruger en ISO-fil, partitionerer "Boot Camp" drevet automatisk.
Følg installationsvejledningen til Windows, der vises på skærmen. Denne proces varierer afhængigt af den anvendte Windows-version, men du bliver nødt til at genstarte din Mac på samme måde som du gjorde det under "Boot Camp" -opsætningen.
Holde nede ⌥ Valgmulighed trykkes på, når du genstarter Mac'en. Hvis du gør det, indlæses vinduet "Boot Manager".
Slip nøglen ⌥ Valgmulighed når "Boot Manager" vises på skærmen. Dette vindue viser alle de forskellige drev, hvorfra du kan starte din Mac.
Klik på ikonet "Boot Camp", og tryk på tasten ⏎ Retur. Hvis du gør det, indlæses Windows-operativsystemet på Mac'en.
Find EXE-filen, og åbn den med et dobbeltklik. Så længe du bruger Windows, eksekveres EXE-filer straks, når du åbner dem.