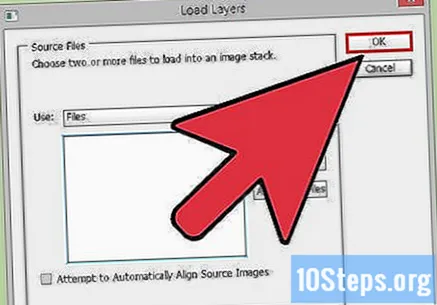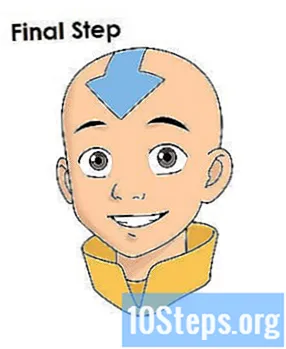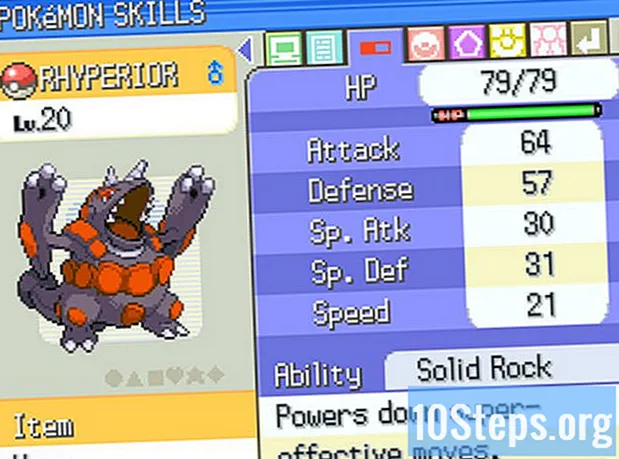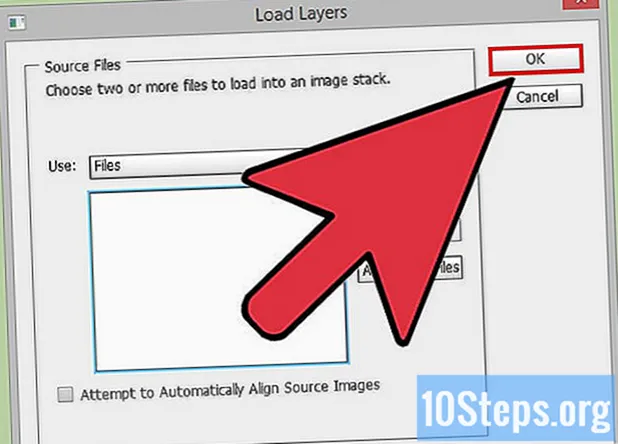
Indhold
Indlæsning af flere billeder i Photoshop bare så du kan flette dem til nye lag i en enkelt fil kan være en kedelig proces. Heldigvis er der nogle teknikker, der kan bruges til at indlæse flere billeder i en enkelt fil, såsom separate lag. Nedenfor lærer du, hvordan du gør dette ved hjælp af Adobe Bridge, Lightroom (hvis du også vil redigere RAW-filer) eller et script i Photoshop.
Trin
Metode 1 af 3: Brug af Adobe Bridge
Åbn Adobe Bridge. Det er et værktøj til styring af Adobe-produkter, hvis hovedfokus er Photoshop. Softwaren blev installeret med Photoshop indtil CS6-versionen. Hvis du bruger Adobe Creative Cloud-pakken, kan du downloade Bridge som et ekstra værktøj på webstedet. Du skal bruge et Creative Cloud ID for at logge ind og downloade softwaren.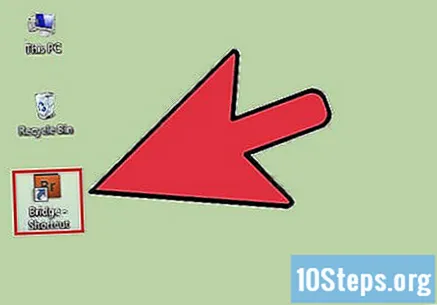
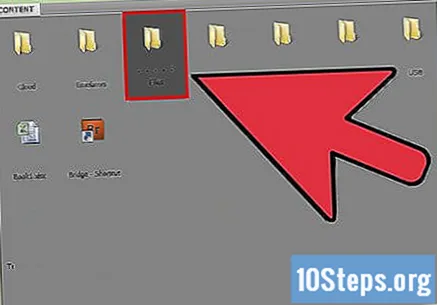
Find de billeder, du vil tilføje, i programgrænsefladen. Gennemse billedmapperne i Bridge for at finde de fotos, du vil uploade til Photoshop. Processen er lettere, hvis fotos er i samme mappe.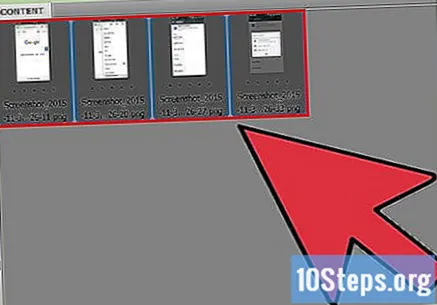
Vælg alle de filer, du vil åbne i Photoshop. Hold tasterne nede Ctrl/⌘ Cmd. Klik derefter på de billeder, du vil vælge, en efter en.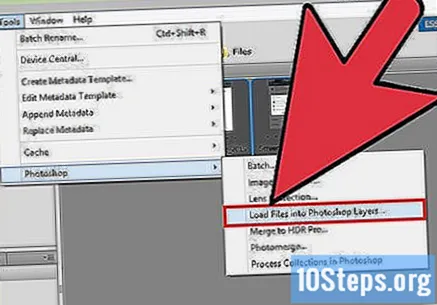
Klik på "Værktøjer" → "Photoshop" → "Åbn som lag i Photoshop". Computeren åbner Photoshop og opretter en ny fil, hvor hvert af de valgte billeder fungerer som et separat lag. Afhængigt af antallet af filer kan processen tage et stykke tid.
Skift mellem lag. Brug panelet "Lag" i højre side af vinduet til at vælge og redigere billederne.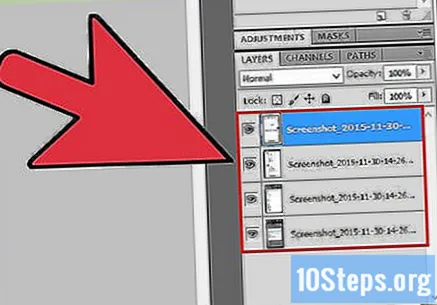
Metode 2 af 3: Brug af Adobe Lightroom
Åbn Lightroom, og foretag dine ændringer. Hvis du vil bruge softwaren til at justere eksponeringen og flette de forskellige ændringer til et enkelt billede, er den bedste mulighed at åbne billederne i Lightroom og eksportere dem som lag til Photoshop.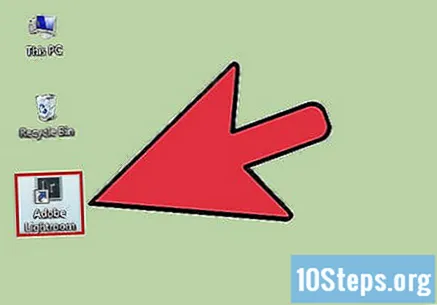
Vælg alle de filer, du vil åbne i Photoshop. Hold tasterne nede Ctrl/⌘ Cmd. Klik derefter på de billeder, du vil vælge, en efter en, i rækken nederst i Lightroom-vinduet.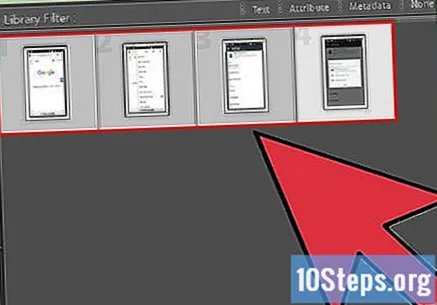
Højreklik på markeringen, og klik på "Rediger på... "→" Åbn som lag i Photoshop ". Photoshop kører og indlæser alle billeder i separate lag. Processen kan tage et stykke tid, afhængigt af antallet af filer. For at finde ud af om det er færdigt, skal du bare kontrollere, at alle billeder er allerede indlæst, og der er ikke noget tomt lag.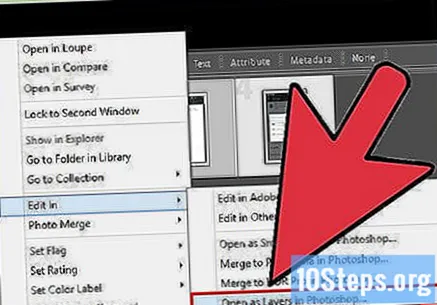
Rediger billederne. Panelet "Lag" i højre hjørne af skærmen giver dig mulighed for at skifte mellem lag og redigere dem, som du ønsker.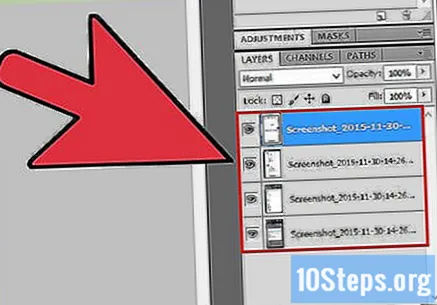
Metode 3 af 3: Brug af Adobe Photoshop
Åbn Photoshop. Hvis du ikke har Bridge eller Lightroom på din computer, kan du stadig åbne flere billeder som separate lag i Photoshop. Det er ikke nødvendigt at have en fil åben for dette, da en ny fil oprettes ved at importere billedet.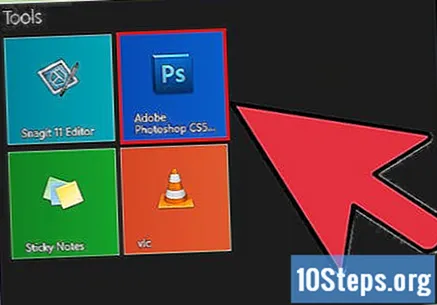
Klik på "File" → "Scripts" → "Stack images". Et nyt vindue åbnes, så du kan vælge filer.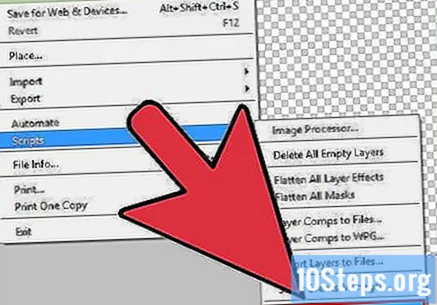
Klik på knappen "Gennemse" for at finde de filer, du vil tilføje. Brug vinduet til at finde filerne på din computer. Du kan uploade så mange filer, som du vil.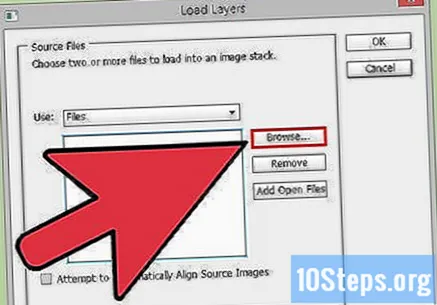
Klik på "OK" for at indlæse de valgte filer som separate lag. Der oprettes en ny fil, hvor hvert af de valgte billeder svarer til et lag. Processen kan tage et stykke tid afhængigt af det valgte antal billeder.