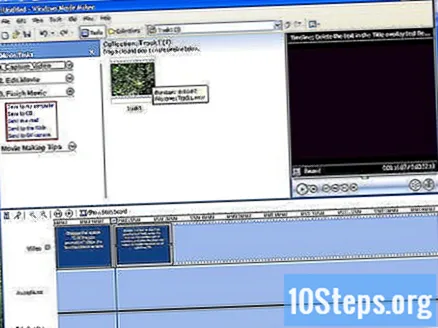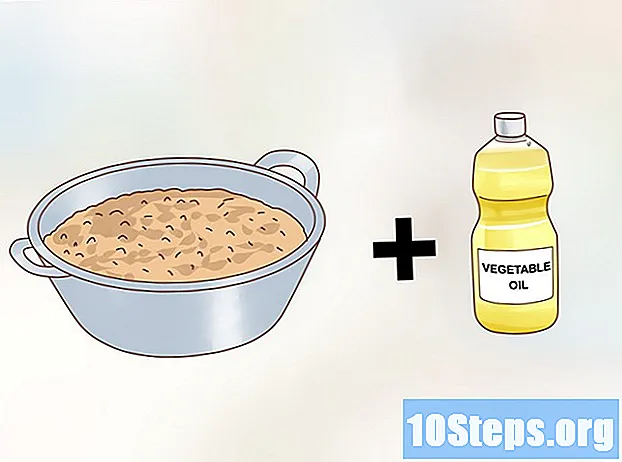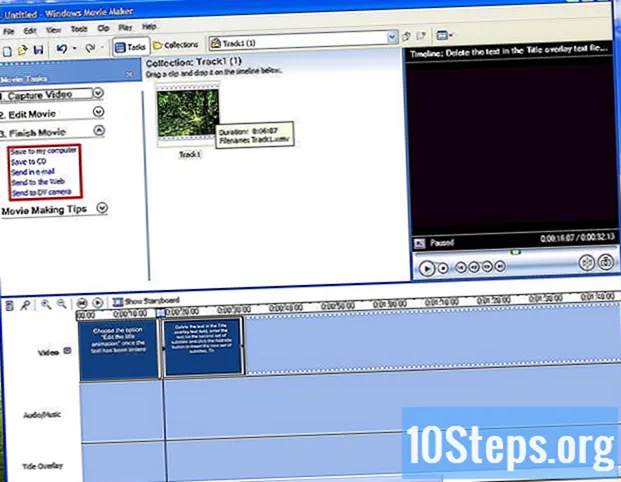
Indhold
Selvom Windows Movie Maker i øjeblikket ikke leverer funktionalitet specifikt dedikeret til tilføjelse af undertekster, kan du stadig føje dem til en film lavet i Movie Maker ved hjælp af funktionen Titellag. Med denne funktion er det muligt at justere skriftstørrelse, farve og placering af billedtekst, overgange og timing for film, video eller lysbilledshow. Denne artikel indeholder detaljerede instruktioner om, hvordan du bruger denne titellagsfunktion til at tilføje billedtekster til ethvert projekt ved hjælp af Windows Movie Maker.
Trin
Importer videoen. Åbn Windows Movie Maker, og klik på "Videoer" i menuen Import, der er placeret i venstre kolonne. Hvis videofilen er på et digitalt kamera, skal du klikke på "Fra det digitale videokamera". Dialogen medieimport åbnes.
- Find den videofil, der er gemt på din computer eller dit kamera, og dobbeltklik på filen for at importere den til Movie Maker. Din video vises i mappen Samlinger, der ligger over redigeringstidslinjerne mellem menuen Opgaver og preview-visningen. Videofilen er blevet importeret.

- Find den videofil, der er gemt på din computer eller dit kamera, og dobbeltklik på filen for at importere den til Movie Maker. Din video vises i mappen Samlinger, der ligger over redigeringstidslinjerne mellem menuen Opgaver og preview-visningen. Videofilen er blevet importeret.
Skift visningen fra "Storyboard" til "Tidslinje."For at kunne justere positionen eller ændre underteksttiden i Movie Maker-projektet skal applikationsvinduet have tidslinjevisningen (tidslinje). Klik på fanen Vis og bekræft at indstillingen Tidslinje er valgt. Skærmindstillingerne har blevet ændret til tidslinje.

Indsæt videofilen i redigeringstidslinjen. Bemærk, at der nu er 3 redigeringstidslinjer, der løber ned i bunden af applikationsvinduet, den ene oven på den anden. Den øverste redigeringstidslinje har titlen "Video", den næste under den er "lyd" og den nederste tidslinje kaldes "Titeloverlay". Videoen vises nu i videotidslinjen.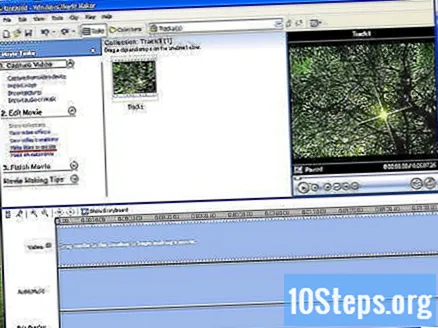
Indsæt titellaget til det første sæt billedtekster. Når laget er indsat, kan det erstattes hvor som helst på tidslinjen. Klik på Titler og kreditter, der findes i menuen Rediger i venstre kolonne. Du bliver spurgt, hvor du vil indsætte titlen. Vælg "Titel i valgt film" fra listen over tilgængelige indstillinger. Når du skal indtaste titelteksten, skal du indtaste det første sæt undertekster, du vil føje til filmen.- Vælg "Rediger titelanimation", når teksten er indtastet. Menuen Titelanimering vises. Gennemse listen over tilgængelige animationer og klik på "Undertekster". Klik på "Indstillinger" for at ændre skrifttype og farve. En fontformateringsmenu vises. Fra skrifttypemenuen skal du vælge en enkel og letlæselig skrifttype, såsom "Arial" eller "Times New Roman". Den valgte skrifttype vil være synlig på preview-displayet til højre for applikationsvinduet.

- Juster skriftstørrelsen, hvis det er nødvendigt, ved hjælp af pil op eller pil ned under menuen Font. Skrifttypens farve såvel som gennemsigtighedsniveauet og justeringen kan justeres fra denne menu. Eksperimenter med forskellige indstillinger, der passer til dine særlige behov eller præferencer. Klik på Tilføj titel, når du er klar til at fortsætte. Billedtekstlaget vises i tidslinjen til titredigering nederst i applikationsvinduet. Det første titellag til det første sæt billedtekster er indsat.

- Vælg "Rediger titelanimation", når teksten er indtastet. Menuen Titelanimering vises. Gennemse listen over tilgængelige animationer og klik på "Undertekster". Klik på "Indstillinger" for at ændre skrifttype og farve. En fontformateringsmenu vises. Fra skrifttypemenuen skal du vælge en enkel og letlæselig skrifttype, såsom "Arial" eller "Times New Roman". Den valgte skrifttype vil være synlig på preview-displayet til højre for applikationsvinduet.
Flyt den første billedtekst til dens position. Find det punkt i videoen, hvor underteksterne skal begynde. Klik og træk titellaget et vilkårligt sted på tidslinjen. Se eksempel på placeringen af det første sæt undertekster ved at klikke på "Afspil tidslinje", der ligger over videoredigeringstidslinjen i den venstre del af applikationsvinduet. Klik og træk titellaget til venstre eller højre for at justere placeringen af det første sæt billedtekster.
Juster billedtekstens tid. Tiden, hvor billedteksten vises på skærmen, kan justeres ved at trække spidsen af titellaget til venstre for at mindske det eller til højre for at øge det. Juster tiden for titellaget, så det er den rigtige videostørrelse. Displaytiden er justeret.
Opret det andet sæt billedtekster. Højreklik på det første sæt billedtekster, og vælg Kopi i menuen. Klik inde i det tomme rum i titellagelaget på tidslinjen lige til højre for det første sæt billedtekster, og klik på Indsæt. En kopi af det første sæt billedtekster vises i tekstlaget på tidslinjen. Dobbeltklik på kopien. Redigeringsmenuen åbnes i applikationsvinduet.
- Slet teksten i titelfeltet i tekstfeltet, indtast teksten til det andet sæt billedtekster, og klik på knappen "Tilføj titel" for at indsætte det næste sæt billedtekster. Det andet sæt er oprettet og føjet til titellaget på tidslinjen. Juster placeringen af det andet sæt billedtekster efter behov. Det andet sæt undertekster er oprettet.

- Slet teksten i titelfeltet i tekstfeltet, indtast teksten til det andet sæt billedtekster, og klik på knappen "Tilføj titel" for at indsætte det næste sæt billedtekster. Det andet sæt er oprettet og føjet til titellaget på tidslinjen. Juster placeringen af det andet sæt billedtekster efter behov. Det andet sæt undertekster er oprettet.
Afslut tilføjelse af billedtekster. Fortsæt processen efter behov, indtil alle de billedtekster, du vil tilføje, er formateret, indsat og placeret i den rigtige position. Gem filen på din computer som et Movie Maker-projekt, eller eksporter filen som Windows Media Video, som kan uploades til Internettet. Alle undertekster er blevet føjet til Movie Maker-videoen.