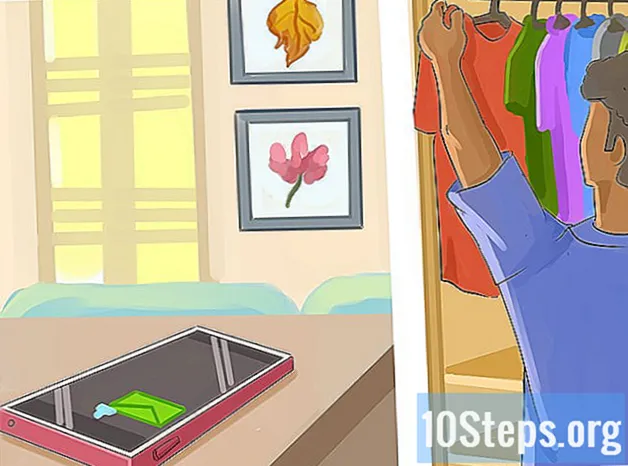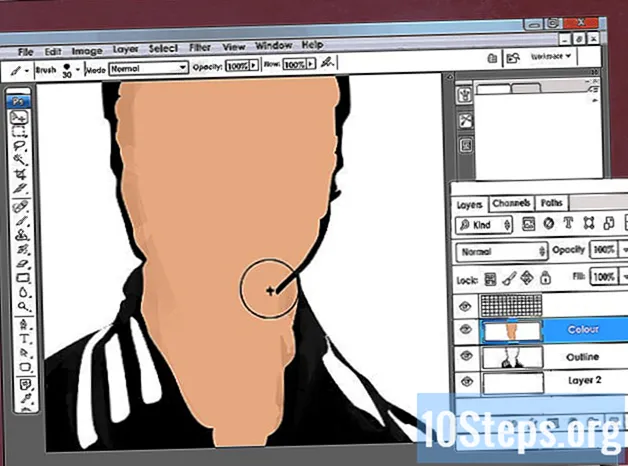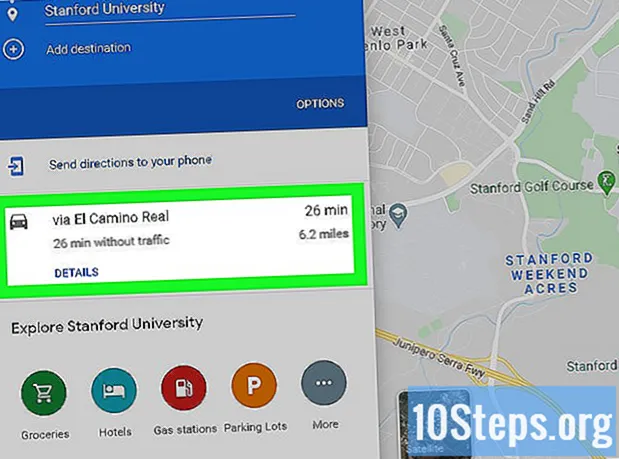
Indhold
Denne ferietur er endelig ved at komme afsted, men involverer den en række forskellige stop? Bare rolig: denne artikel lærer dig, hvordan du tilføjer mere end én destination til Google Maps (både desktop og mobil)! Læs tipene nedenfor for at oprette et kort med forskellige ruter i bil, fod eller cykel.
Trin
Metode 1 af 2: Brug af mobilappen
Åbn Google Maps. Appen er repræsenteret af en farvet stift og er sandsynligvis på startskærmen eller i en af enhedens skuffer eller mapper.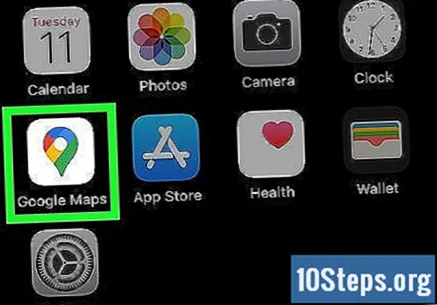
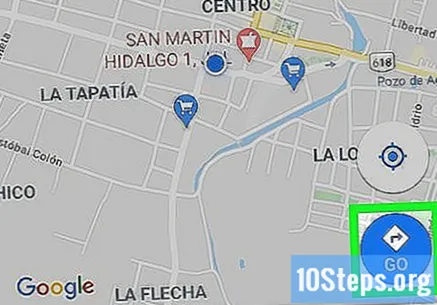
Røre ved Gå. Indstillingen er repræsenteret af en blå cirkel med en rombe og en pil indeni. Berør den for at åbne rutefunktionen, som har specifikke felter til start- og slutpunkter.- Den specifikke proces med at tilføje flere destinationer til Google Maps varierer afhængigt af systemet (iOS eller Android).
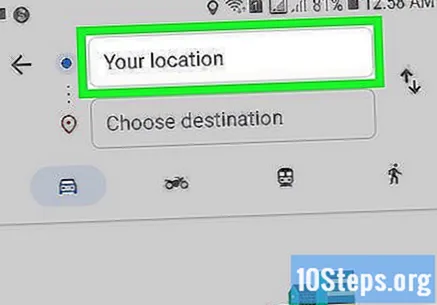
Indtast startpunktet. Google Maps bruger det sted, hvor brugeren i øjeblikket er placeret som udgangspunkt, men du kan ændre disse data: tryk på "Din placering" og indtast de korrekte oplysninger.- Tryk på "Vælg på kort" for at placere stiften på det sted på det kort, du vil bruge som udgangspunkt. Bare zoom ind på skærmen, indtil du finder dette sted.
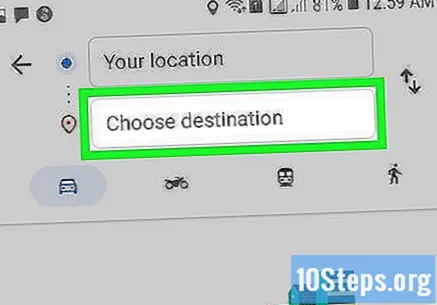
Tryk på "Vælg destination", og indtast den første destination for turen. Du kan indtaste en adresse, søge efter en virksomhed eller et andet punkt eller trykke på "Vælg på kortet". I sidstnævnte tilfælde skal du blot zoome ud på skærmen og placere stiften.
Se om du har valgt den korrekte transportmetode. Ikke alle ruter understøttes af biler, cykler, busser osv.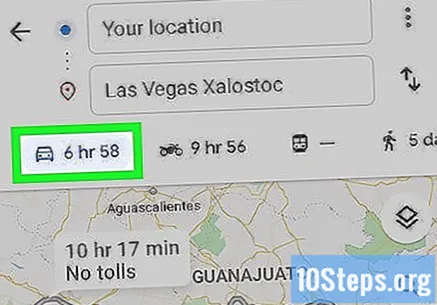
Røre ved ⋮ (på Android) eller ••• (på iOS). Indstillingen vises, når brugeren indstiller startpunktet og det første stop på ruten, men inden han rører ved Start.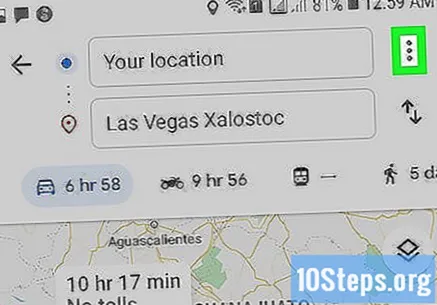
Røre ved Tilføj stop. Google Maps åbner et nyt felt under første stop.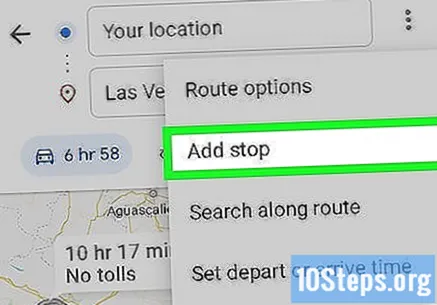
- Dette fungerer muligvis ikke på meget gamle enheder.
Indsæt det andet stop. Du kan søge efter placeringen eller adressen på kortet eller trykke på "Vælg på kort" for at placere stiften.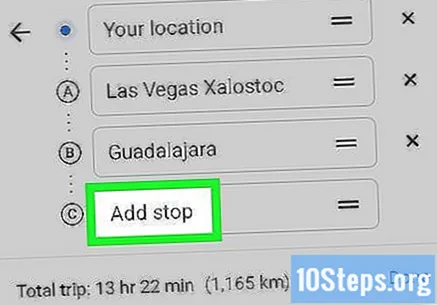
Fortsæt med at tilføje flere stop (hvis nødvendigt). Google Maps tillader op til ni destinationer ud over startpunktet. Applikationen åbner et felt "Tilføj stop" under det foregående, hver gang du tilføjer et nyt (indtil du når grænsen).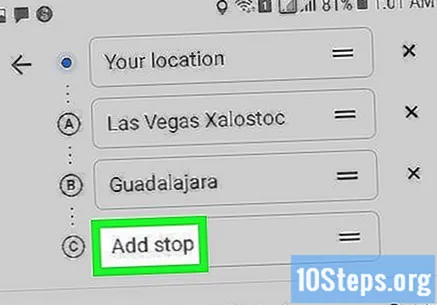
- Du kan klikke på ikonerne for de to linjer til højre for slutadressen og trække den, hvor du vil, hvis du har brug for at ændre stop.
Røre ved Okay. Knappen er blå og er til højre for den estimerede rejsetid under listen over stop.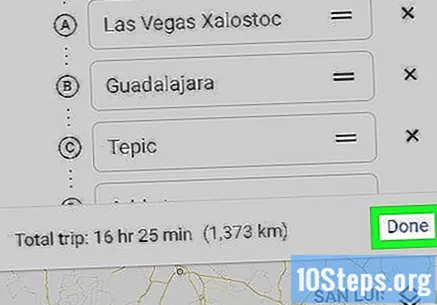
Røre ved Start. Knappen er nederst på skærmen, og navigationen starter.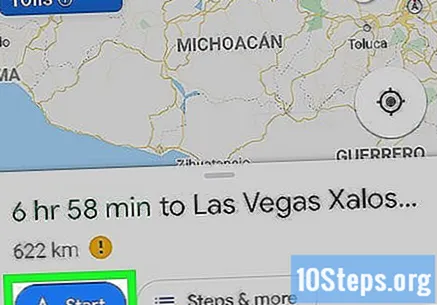
Metode 2 af 2: Brug af Google Maps-webstedet
Adgang https://www.google.com/maps på computeren. Google Maps giver brugeren mulighed for at oprette kort med op til ni yderligere destinationer på hjemmesiden (ud over startpunktet).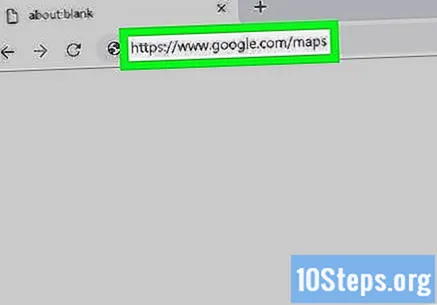
Klik på knappen Ruter, til højre for søgefeltet. Knappen åbner en bjælke på siden af skærmen, hvor du kan indsætte et startpunkt og det første stop.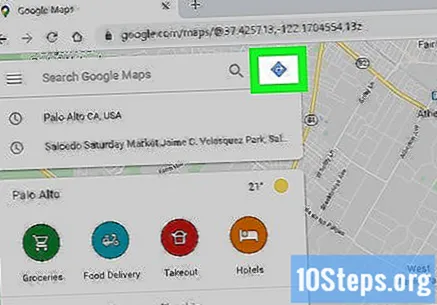
Vælg transportmetode. Brug knapperne øverst i bjælken til at vælge form for turen (bil, offentlig transport, gåture, cykel, fly). Desværre er det ikke muligt at vælge mere end en tilstand til flere destinationer.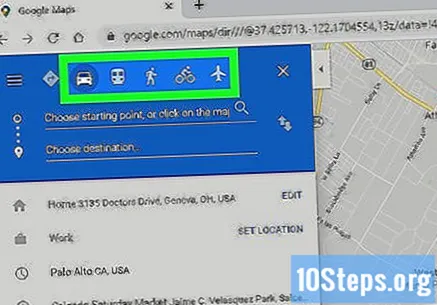
Indtast startpunktet. Du kan indtaste en adresse, et firmanavn, et turiststed osv. eller klik på et bestemt punkt på kortet. Klik på "Din placering" øverst i søgeresultaterne for at bruge computerens placering. På det tidspunkt kan internetbrowseren anmode om tilladelse til at få adgang til disse oplysninger.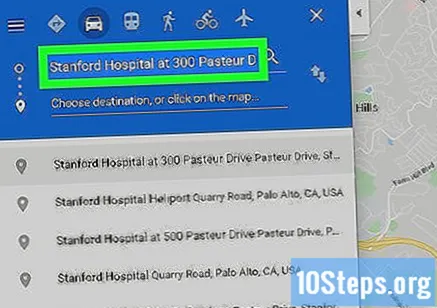
- Du skal informere startpunktet, inden du tilføjer stop.
Indtast det første stop. Klik på "Vælg destination eller klik på kortet ..." og informer det første stop, ligesom du gjorde med startpunktet.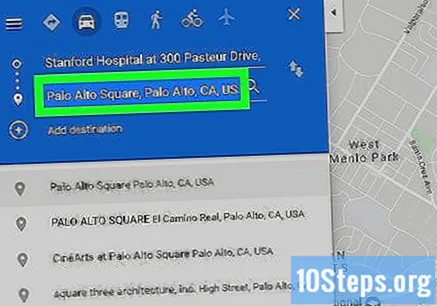
klik på Ruter (hvis du ikke har klikket endnu). Hvis du har valgt destinationer før (ved at klikke på punkter på kortet eller skrive i søgefeltet), skal du klikke på den runde "Ruter" -knap og vælge dit startpunkt. Du skal være i "Ruter" -tilstand, før du tilføjer flere stop.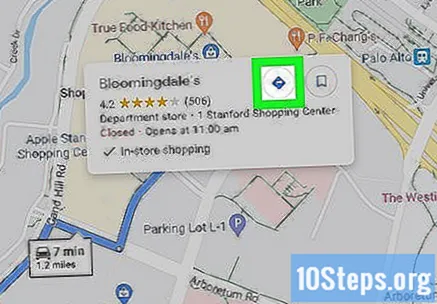
klik på + under destinationsplaceringen. Google Maps åbner et nyt felt under første stop.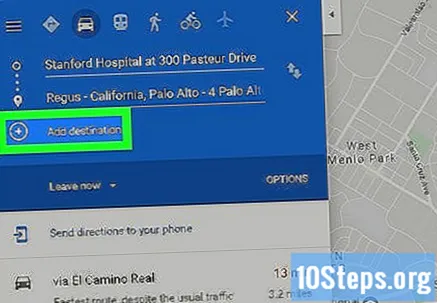
- Knappen "+" vises først, når du har indtastet startpunktet og i det mindste det første stop.
- Du bliver muligvis nødt til at lukke "Ruteindstillinger", hvis du ikke ser knappen "+". Du har muligvis valgt den forkerte rejsemetode, da fly- og offentlig transport ikke understøtter flere destinationer.
Tilføj det andet stop. Indtast det andet stop med "+" - knappen, ligesom du gjorde med det første. Ruten justeres med det samme.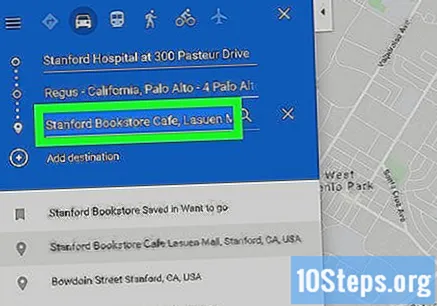
Gentag processen med andre stop. Du kan fortsætte med at tilføje stop som denne, indtil du er færdig med din rejse, men husk at du kun kan bruge en transportmetode.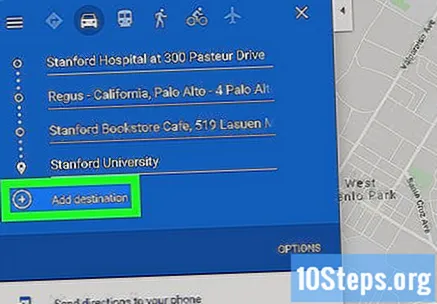
- Google Maps giver brugeren mulighed for at inkludere ti point inklusive startpunktet. Du bliver nødt til at oprette mere end en rute, hvis turen har flere destinationer.
Træk prikkerne på siderne af hvert stop for at ændre rækkefølgen. Du kan klikke på prikkerne på siderne af hvert stop og trække det, hvor du vil. Google Maps genberegner automatisk ruten.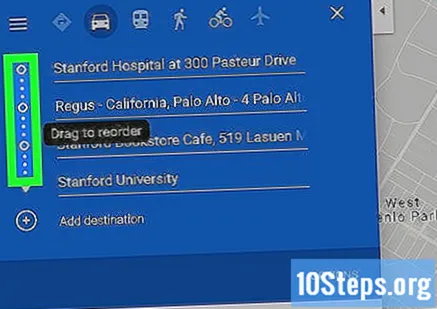
Klik på den rute, du vil bruge. Google Maps angiver alternative ruter for hvert stop under de respektive felter ud over den samlede rejsetid. Klik på hver enkelt for at se detaljer.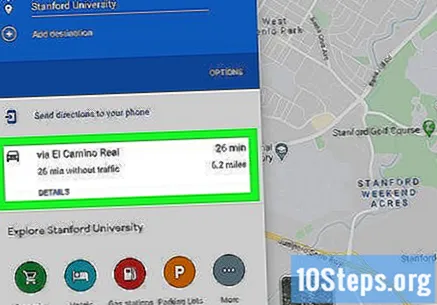
- Muligheden for at sende ruten til mobile enheder er ikke tilgængelig, når der er flere stop.
- Klik på "Udskriv" for at sende kortet til din printer. Du har to muligheder: Udskriv hele kortet eller bare de skriftlige instruktioner.
- Endelig kan du også klikke på knappen "Del" for at sende et kortlink til andre via e-mail.