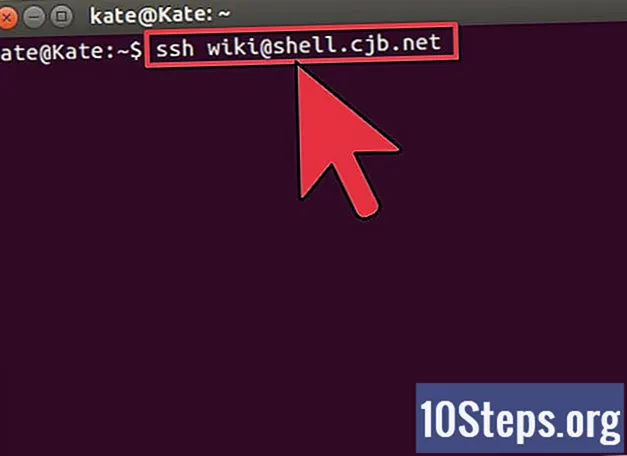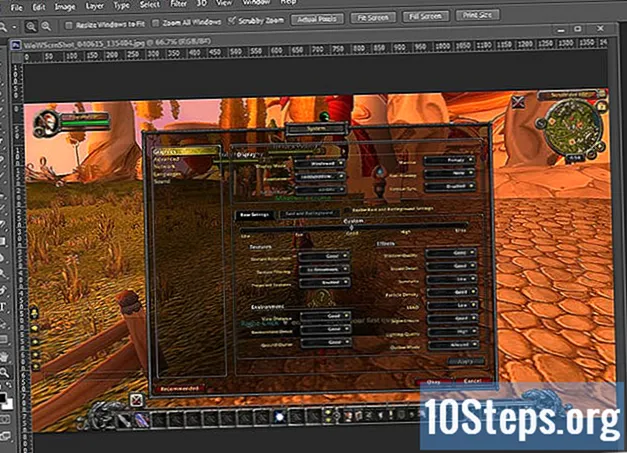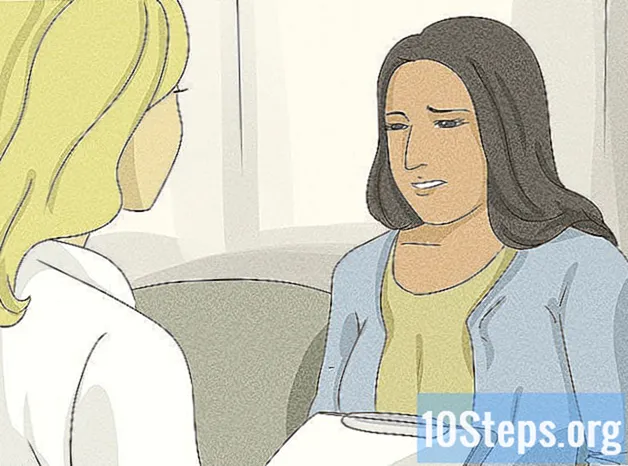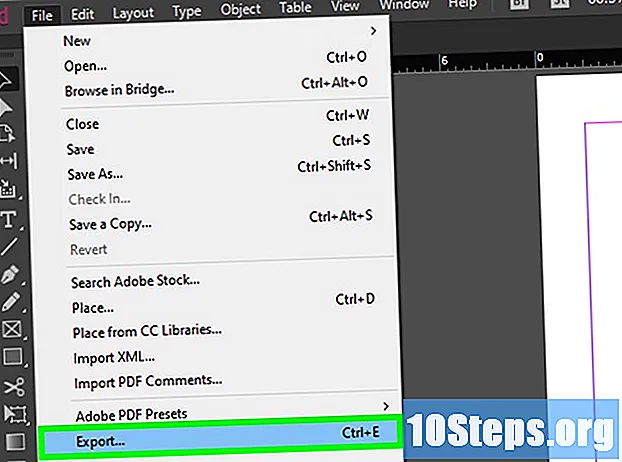
Indhold
Denne artikel vil lære dig, hvordan du tilføjer et hyperlink til et PDF-dokument oprettet i Adobe Illustrator. Desværre konverteres webstedsadresser, der er indtastet i Illustrator, ikke automatisk til links, når du publicerer PDF-filen, men du kan konvertere dem ved hjælp af Adobe Acrobat eller Adobe InDesign.
Steps
Del 1 af 3: Knytte et objekt i Illustrator
Åben Illustrator. For at gøre dette skal du dobbeltklikke på det gule ikon med bogstaverne "der", klik ind Arkiv i menulinjen øverst på skærmen og gør følgende:
- klik ind Åben... og vælg et dokument for at åbne en eksisterende fil.
- klik ind Ny... at oprette et tomt dokument.
Bemærk: Hvis du tilføjer et hyperlink i Illustrator og integrerer det i et objekt for at bruge det som "knappen" til linket, kan det ikke klikkes, når filen er eksporteret til PDF. Du kan bruge Illustrator til at placere teksten eller billedet, der vil blive brugt som en knap til hyperlinket, før du opretter linket i Acrobat eller InDesign.
Opret teksten til hyperlinket. Spring over dette trin, hvis du vil tilføje linket til et billede. Medmindre du bare vil skrive hyperlinkets adresse uden at indlejre den i tekst, skal du konvertere en del af PDF-teksten til skitser:
- klik ind Valgværktøj (sort pilikon placeret i øverste venstre hjørne af værktøjslinjen i venstre side af vinduet).
- Klik en gang på teksten, hvor du vil tilføje hyperlinket.
- klik ind Type, i menulinjen øverst på skærmen.
- klik ind Opret konturer, midt i menuen.
- klik ind Objekt, i menulinjen øverst på skærmen.
- klik ind Gruppe, nær toppen af menuen.

Placer hyperlinkobjektet. Klik og træk teksten eller billedet til det ønskede sted, før du fortsætter.
Gem dokumentet i PDF-format. Fortsæt derefter med at aktivere Acrobat-linket. Sådan gemmes filen:
- klik ind Arkiv.
- klik ind Gem som....
- Indtast et navn på filen.
- Vælg Adobe PDF som formattype.
- klik ind At gemme.
Del 2 af 3: Tilføjelse af et hyperlink i Acrobat

Åbn PDF i Adobe Acrobat. Hvis Adobe Acrobat er din standard PDF-læser, skal du blot dobbeltklikke på dokumentet. Ellers skal du gøre følgende:- vinduer: højreklik på PDF, vælg Åben med og klik Adobe Acrobat Reader.
- Mac: Klik på PDF, vælg Arkiv, efter Åben med og klik Adobe Acrobat.
klik ind Værktøji øverste venstre hjørne af skærmen. Derefter vises en rullemenu.
- I Windows skal du først klikke på fanen Skærm øverst i Acrobat-vinduet og vælg indstillingen Værktøj.
Vælg Rediger PDF nær toppen af siden i afsnittet "Opret og rediger". Dette åbner redigeringsværktøjslinjen med nogle yderligere indstillinger øverst i vinduet.
Vælg Link ved siden af et kædeikon i redigeringsværktøjslinjen øverst på siden. Dette åbner en rullemenu.
klik ind Tilføj / rediger link til web eller dokument. Dette er den første mulighed øverst i rullemenuen. Hvis du gør det, ændres musemarkøren til et ikon for krydshår.
Opret et link. Klik og træk musemarkøren over den tekst eller det objekt, du vil bruge som et link, og slip derefter knappen. Derefter åbnes et nyt vindue.
- For eksempel at tilføje linket til ordene "Klik her:" i øverste venstre hjørne af bogstavet "C" i "Klik" nederst til højre for bogstavet "i" i "her".
Vælg linkets udseende. Marker afkrydsningsfeltet "Linktype", og vælg, om det klikbare rektangel, du valgte, vil være synligt eller ej. Når du vælger et synligt link, skal du vælge:
- Linjestil: Vælg konturtypen: solid, stiplet eller understreget.
- Farve: Vælg farven på konturen.
- Fremhæv stil: Vælg, hvad du vil have feltet med linket til, når det klikkes (gælder kun for nogle PDF-læsere).
Vælg linkhandlingen. Denne justering afhænger af typen af tilføjet hyperlink:
- Gå til en sidevisning: link til en anden side i PDF-filen. klik ind Rykke, gå til den side, du vil vælge, og klik på Indstil link.
- Åbn en fil: vælg en fil fra din computer, klik på Vælg, udfyld de påkrævede indstillinger, hvis du bliver bedt om det, og klik på Okay.
- Åbn webside: indtast adressen på det websted, du vil linke til (inklusive "https: //"), og klik på Gå ind ".
Gem PDF. Tryk på tasterne Ctrl+s (Windows) eller ⌘ Cmd+s (Mac) for at gemme ændringer, der er foretaget i dokumentet. Linkelementet aktiveres nu som et hyperlink, så det kan klikkes på det for at få vist indholdet.
Del 3 af 3: Tilføjelse af et hyperlink i InDesign
Åbn PDF i InDesign. For at gøre dette skal du højreklikke på PDF og vælge Åben med og klik InDesign i pop op-menuen.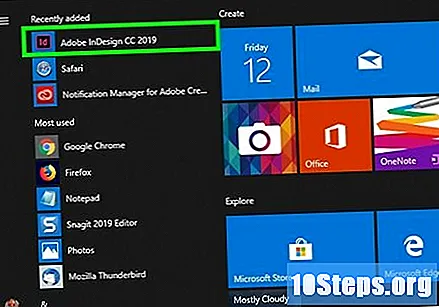
- Klik på PDF på Mac'en og derefter på Arkiv, vælg derefter Jeg åbnede med > InDesign.
klik ind Vindue øverst i vinduet (Windows) eller skærmen (Mac). Derefter vises en rullemenu.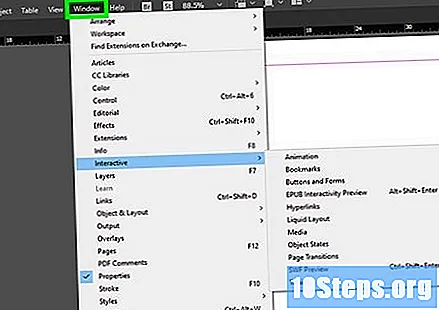
Vælg Interaktiv halvvejs gennem menuen. Derefter vises en menu.
klik ind Hyperlinks nær slutningen af pop-up-menuen. Derefter åbnes et pop-up-vindue.
Vælg hyperlink-teksten. Klik og træk musemarkøren over den tekst, du vil omdanne til et klik, der kan klikkes på.
Klik på knappen "Ny". Det findes i midten af rækken af indstillinger i nederste højre hjørne af pop-up-menuen. Dette åbner et pop op-vindue.
Klik på rullemenuen "Link til" øverst i vinduet. Derefter vises en rullemenu.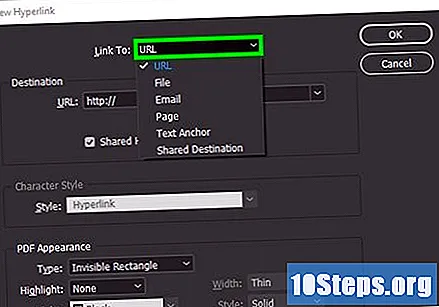
Vælg en linktype. Vælg en af følgende indstillinger i rullemenuen "Link til":
- URL: opretter et link til et websted
- Arkiv: opretter et link til en fil på din computer.
- Side: opretter et link til en side i PDF-filen.
Opret linkstien. Afhængig af den type link, der er valgt i det forrige trin, skal du gøre følgende:
- URL: I tekstfeltet "URL" skal du indtaste den fulde adresse på det websted, du vil bruge (inklusive "https: //").
- Arkiv: Klik på mappeindstillingen til højre for tekstfeltet "Sti", vælg derefter en fil, og klik på Åben eller At vælge.
- Side: Vælg det sidetal, du vil indsætte i linket.
Klik på knappen Okay i øverste højre hjørne af vinduet. Hvis du gør det, gemmes hyperlinket.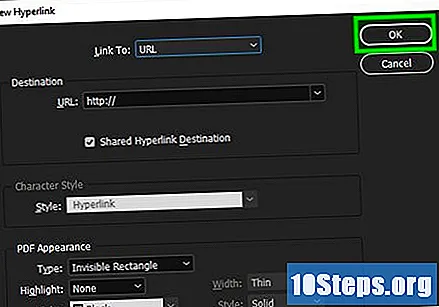
Publicer PDF-filen som interaktiv. Dette sikrer, at hyperlinks forbliver aktive.
- klik ind Arkiv.
- klik ind Eksport....
- Indtast et navn på filen.
- Vælg Adobe PDF (interaktiv) i menuen "Gem som type" (Windows) eller "Format" (Mac) -menuen.
- klik ind At gemme.
Tips
- Brug af InDesign er nyttigt, hvis du vil have mere kontrol over de anvendte links, men både Acrobat og InDesign er lige så effektive til at tilføje hyperlinks.
Advarsler
- Desværre vil tilføjelse af enhver type hyperlink til Adobe Illustrator resultere i et dødt link, når filen eksporteres til PDF.