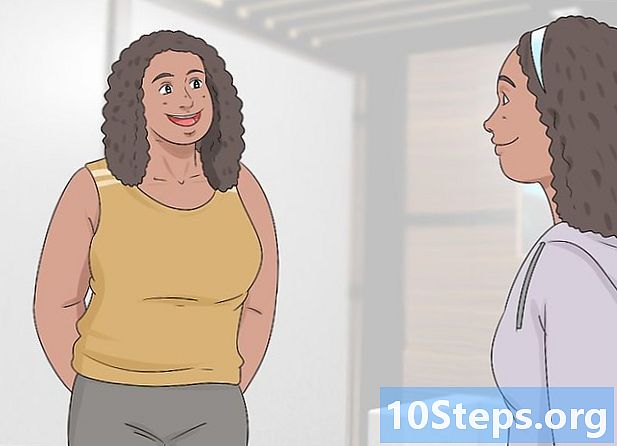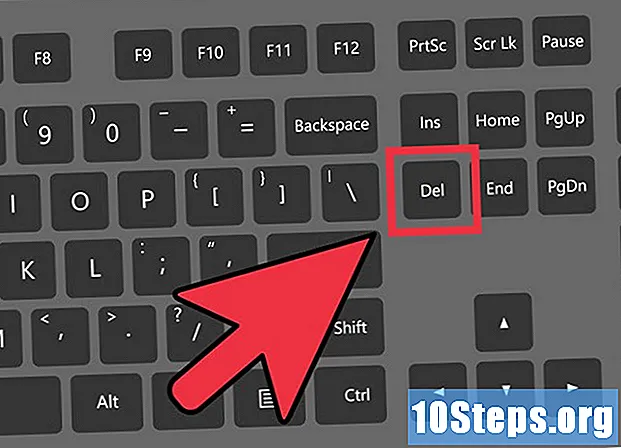
Indhold
Sender du ofte en masse e-mails? Er du træt af at skrive dit navn hver gang? Måske vil du gerne tilføje et personligt touch eller en lille annonce til dit websted med hver e-mail, du sender? Oprettelse af underskrifter i Outlook giver dig mulighed for at tilpasse og personalisere dine e-mails. Følg denne vejledning for at tilføje underskrifter til enhver version af Outlook.
Steps
Åbn vinduet "Signaturer og papirvarer". Dette giver dig mulighed for at redigere og tildele underskrifter. Dette vindue åbnes på forskellige måder, afhængigt af den version af Outlook, du bruger: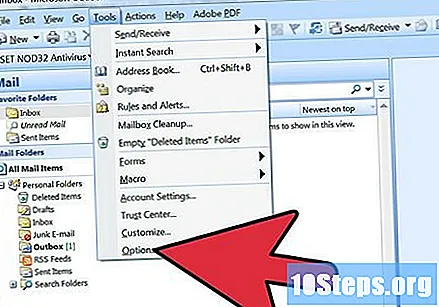
- Outlook 2010/2013 - Klik på menuen "File". Vælg "Indstillinger". Åbn menuen "Meddelelser". Rul ned, indtil du finder knappen "Abonnementer ...". Klik på det for at åbne vinduet "Signaturer og papirvarer".
- Outlook 2007 - Klik på menuen "Værktøjer" og vælg "Indstillinger". Klik på fanen "Meddelelsesformat", og klik på knappen "Signaturer ..." for at åbne vinduet "Signaturer og papirvarer".
- Outlook 2003 - Klik på menuen "Værktøjer" og vælg "Indstillinger". Klik på fanen "Meddelelsesformat", og klik på knappen "Abonnementer ...". Dette åbner vinduet "Opret underskrift".
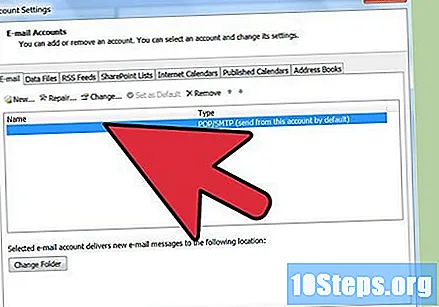
Vælg din e-mail-konto. Før du opretter et nyt abonnement, skal du sørge for, at den rigtige e-mail-konto er valgt i højre side af vinduet.- I Outlook 2003 vælger du din e-mail-konto i fanen "Meddelelsesformat" i menuen "Indstillinger".
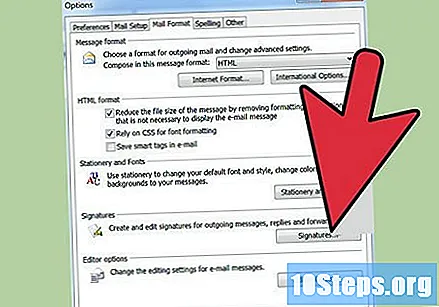
Klik på "Ny" for at oprette et nyt abonnement. Navngiv det for at hjælpe dig med at genkende det. Du kan oprette flere underskrifter, så at give dem unikke navne vil hjælpe dig med at vælge den rigtige signatur, når du sender en e-mail.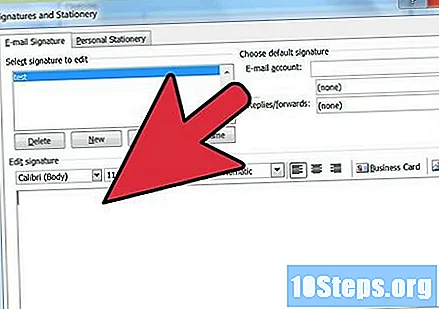
Skriv din signatur i feltet "Rediger underskrift". Du kan formatere din tekst med forskellige skrifttyper, farver og størrelser samt tilføje billeder eller virtuelle visitkort. Du kan også medtage links til dit websted. Denne signatur vil blive knyttet ved slutningen af dine e-mails.
Tildel abonnementet. Når du har oprettet dit abonnement, kan du vælge at aktivere det til nye meddelelser og / eller svar eller videresendelse. Hvis du opretter flere underskrifter, kan du tildele forskellige underskrifter til forskellige opgaver.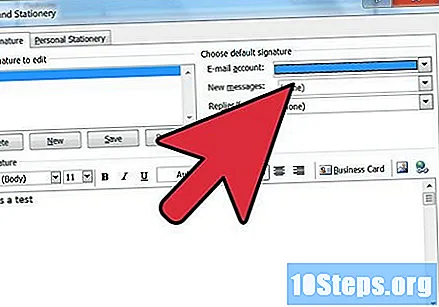
Indtast underskrifter manuelt. Hvis du foretrækker ikke automatisk at anvende underskriften på hver meddelelse, du sender, kan du indsætte den efter eget skøn. Når du har en e-mail åben, skal du klikke på fanen "Besked" og derefter klikke på knappen "Signatur". Der vises en liste med de tilgængelige abonnementer, så du kan vælge den ønskede.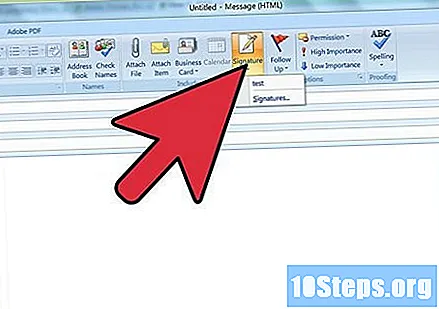
- I Office 2003 skal du klikke på "Indsæt", vælge "Underskrift" og derefter vælge den signatur, du vil bruge.
Slet en signatur. Hvis du beslutter, at du ikke vil bruge signaturen i din meddelelse, skal du vælge den i slutningen af meddelelsen og trykke på "Slet" -tasten.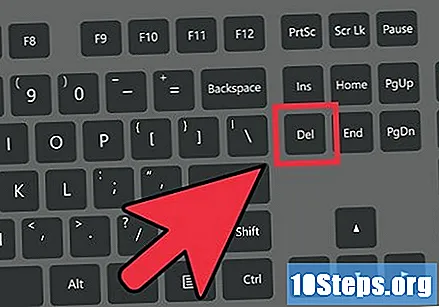
Tips
- For at indstille dit standardabonnement til et eksisterende abonnement skal du åbne en ny meddelelse. Gå til "Tilføj gruppe" igen og vælg "Abonnementer". Se efter "Standardunderskrift". Vælg din e-mail-konto og abonnementsnavn under "Nye meddelelser". Angiv, om du vil have det til at vises i svar og videresendelse eller kun i nye meddelelser.