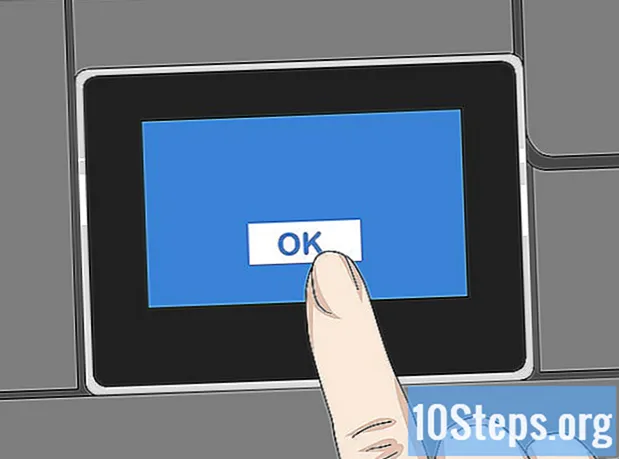
Indhold
Denne artikel lærer dig, hvordan du tilslutter en understøttet HP-printer til et trådløst netværk. Denne forbindelse giver dig mulighed for at sende udskrifter fra en computer, der er på det samme netværk som printeren, uden at printeren er fysisk forbundet til den. Ikke alle HP-modeller har denne funktionalitet, så sørg for, at din printer er i stand til at oprette forbindelse til internettet, inden du fortsætter.
Trin
Metode 1 af 2: Opretter forbindelse automatisk
Kontroller, at computeren og netværket er kompatible. For at bruge værktøjet "HP Auto Wireless Connect" skal din computer og netværket opfylde følgende forudsætninger:
- Operativsystem Windows Vista eller nyere (pc'er) eller OS X 10.5 (Leopard) eller nyere (Macintosh).
- Computeren skal være tilsluttet en 802.11 b / g / n trådløs router via en 2,4 GHz-forbindelse. 5,0 GHz-netværk understøttes i øjeblikket ikke af HP.
- Computerens operativsystem skal kontrollere det trådløse netværk.
- Hans computer bruger en trådløs forbindelse til netværket og operativsystemet.
- Computeren skal have en dynamisk IP-adresse, ikke en statisk (hvis du ikke har betalt for en statisk IP, er den sandsynligvis dynamisk).
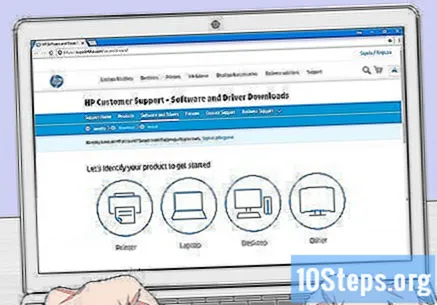
Se efter printersoftwaren. Gå til https://support.hp.com/en-us/drivers, indtast din printermodel, klik på At søge efter og derefter videre Hent ved siden af det resulterende element.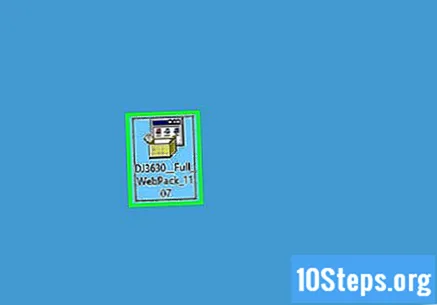
Dobbeltklik på den downloadede softwarefil. Derefter begynder installationsprocessen.
Tænd printeren. Hvis det er kompatibelt med "HP Auto Wireless Connect", er det klar til forbindelsen, når du tænder det.
- Printeren opretholder denne indstilling i kun to timer.
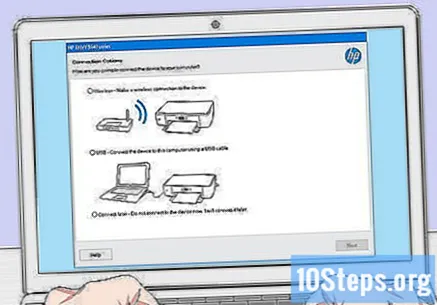
Følg instruktionerne på skærmen, indtil du når afsnittet "Netværk". Denne proces afhænger af printermodellen og computerens operativsystem.
Vælg Netværk (Ethernet / trådløs) midt på siden.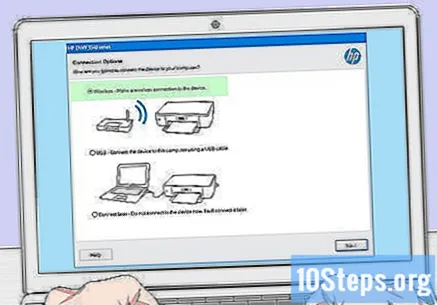
klik på Ja, send mine trådløse netværksindstillinger til printeren. Hvis du gør det, finder du det og sender netværksoplysningerne til det.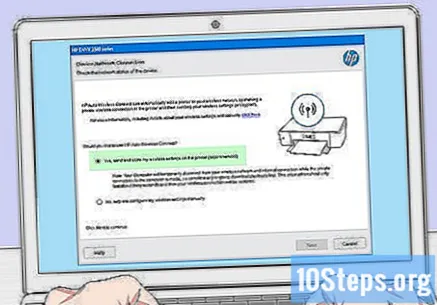
Vent, indtil printeren er tilsluttet. Denne proces kan tage flere minutter. Når forbindelsen er oprettet, skal du se en bekræftelsesmeddelelse på computerskærmen.
Afslut installationsprocessen. Fuldfør installationen på computeren ved at følge instruktionerne på skærmen. I slutningen af det kan du begynde at bruge printeren.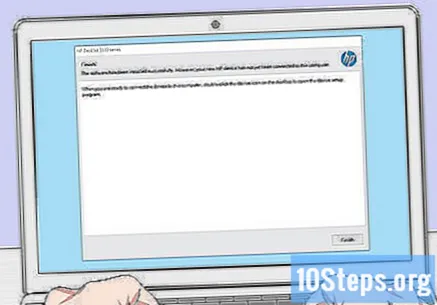
Metode 2 af 2: Tilslutning manuelt
Sørg for, at printeren er installeret på computeren. I de fleste tilfælde skal du bare tilslutte det med et USB-kabel og lade softwaren installeres, selvom mange enheder leveres med en installations-cd.
Tænd printeren. Sørg for, at printeren er tilsluttet, og tryk derefter på knappen "On / Off".
Aktivér berøringsskærm nødvendig sag. Nogle printere har en lukket berøringsskærm, eller de skal tilsluttes separat.
- Hvis din printer ikke har en berøringsskærm, skal du oprette forbindelse til det trådløse netværk ved hjælp af softwareinstallationsprocessen til det. Hvis det allerede er installeret, skal du muligvis afinstallere og installere det igen for at oprette forbindelse til det trådløse netværk.
Vælg At oprette. Placeringen og udseendet af denne indstilling varierer afhængigt af printermodellen, men den er normalt kendetegnet ved et tandhjulsikon.
- Du skal muligvis rulle ned eller højre for at finde indstillingen At oprette.
- Muligheden Trådløs kan også forekomme tilgængelige. I dette tilfælde skal du trykke på det.
Vælg Netværk. Hvis du gør det, åbnes de trådløse netværksindstillinger.
Vælg indstilling Trådløs netværksassistent. Printeren søger derefter efter trådløse netværk inden for rækkevidde.
- Du skal muligvis vælge Guiden til opsætning af trådløst netværk.
Vælg navnet på dit netværk. Dette skal være det navn, der er tildelt det trådløse netværk under oprettelsen.
- Hvis du ikke har defineret det, vil du sandsynligvis se en kombination af routermodel og producentnummer.
- Hvis du ikke finder navnet på netværket, skal du rulle ned til bunden af siden, vælge tekstfeltet og indtaste det manuelt.
Indtast netværksadgangskoden. Dette er den adgangskode, der bruges til at få adgang til det trådløse netværk.
- Hvis din router har knappen WPS, tryk på den i tre sekunder for at oprette forbindelse til den.
Vælg Parat. Oplysningerne gemmes derefter. Printeren vil nu forsøge at oprette forbindelse til netværket.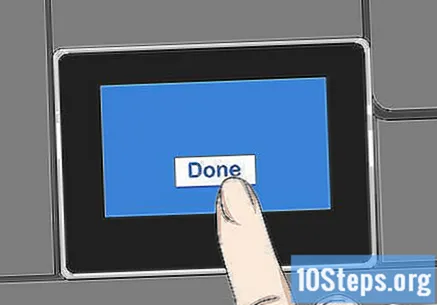
Vælg Okay når anmodet. Du skal nu kunne udskrive via det trådløse netværk.
Tips
- Nogle printere uden berøringsskærm de har "WPS" -knappen, som kan trykkes på for at sætte enheden i "parring" -tilstand. Tryk derefter bare på knappen WPS på routeren i tre sekunder for at parre begge.
- Hvis du ikke kan oprette forbindelse til printeren til det trådløse netværk, skal du tilslutte den manuelt for at kunne udskrive.
Advarsler
- Hver printer er forskellig fra den anden, selvom de er i samme kategori. Se altid brugsanvisningen for mere specifikke instruktioner.


