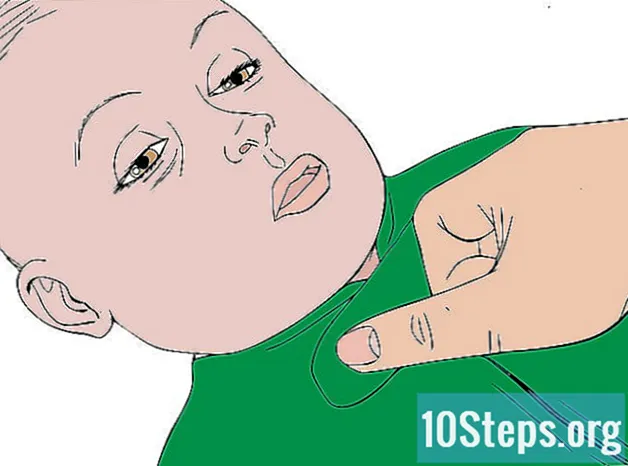Forfatter:
John Pratt
Oprettelsesdato:
15 Januar 2021
Opdateringsdato:
16 Kan 2024
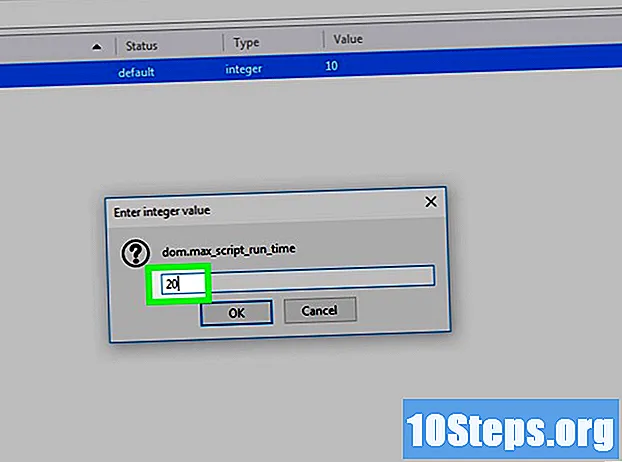
Indhold
Denne artikel vil lære dig, hvordan du øger effektiviteten af Mozilla Firefox på Windows og macOS.
Steps
Metode 1 af 8: Opgradering af Firefox til den nyeste version
Åbn Firefox på Windows eller Mac. Du kan finde det i sektionen Alle apps i menuen "Start" (Windows) eller i mappen Applikationer (MacOS).
- Firefox-udviklere frigiver altid nye opdateringer, der forbedrer applikationens hastighed. Brug denne metode til at sikre dig, at du bruger den nyeste version.

Klik på menuen i øverste højre hjørne.
Klik på knappen Hjælp nær slutningen af menuen. Denne indstilling vises som en "?" på nogle versioner af Firefox.

klik ind Om Firefox. Derefter ser det efter nye opdateringer. Hvis der er nogen tilgængelige, vil du se knappen "Opdater til (version nummer)". Ellers et tegn på, at du ikke allerede har den nyeste version.
Klik på knappen Opdatering for at starte download. Når opdateringen er klar til at blive installeret, skifter denne knap til "Genstart for at opdatere Firefox".

klik ind Genstart for at opdatere Firefox. Derefter afslutter Firefox for at installere opdateringen. Efter installationen genstartes den automatisk.- Du skal muligvis godkende installationen.
Metode 2 af 8: Frigørelse af hukommelse
Åbn Firefox på Windows eller Mac. Du kan finde det i sektionen Alle apps i menuen "Start" (Windows) eller i mappen Applikationer (MacOS).
- Denne metode kan hjælpe dig, når nogle websteder eller udvidelser ser ud til at bremse Firefox.
Skriv det om: hukommelse i adresselinjen, og tryk på tasten ↵ Indtast eller ⏎ Retur. Dette åbner værktøjet til fejlfinding i hukommelsen.
klik ind Måle i boksen "Vis hukommelsesrapporter". Hvis du er en mere avanceret udvikler eller bruger af Firefox, skal du bruge denne funktion til at bestemme, hvilke processer der kører, og hvor meget hukommelse der bruges af hver enkelt. Naviger gennem rapporten for at se hvert afsnit.
- Nogle tilføjelser vises i hukommelsesrapporten med navn, men andre vises som en hexadecimal kode.
- Hvis en supportagent eller udvikler har bedt dig om at køre og gemme en hukommelsesrapport, skal du klikke på Mål og gem i boksen "Gem hukommelsesrapporter", vælg derefter en destination. Derefter kan du vedhæfte rapporten i en e-mail-meddelelse eller sende den til en database, hvis du bliver bedt om det.
klik ind Minimer brug af hukommelse i øverste højre hjørne af siden. Derefter vil Firefox frigøre hukommelsen, der bruges unødigt. Denne procedure øger browserens ydelse lidt.
- Hvis hukommelsesforbruget forbliver højt uanset hvad du gør, har din computer muligvis ikke nok RAM til at understøtte antallet af faner og vinduer, der er åbne på samme tid. Så prøv at gennemse med færre faner og vinduer åbne, og overvej at øge mængden af RAM på din computer.
Metode 3 af 8: Brug af fejlsikret tilstand
Åbn Firefox på Windows eller Mac. Du kan finde det i sektionen Alle apps i menuen "Start" (Windows) eller i mappen Applikationer (MacOS).
- Når du bruger Firefox i sikker tilstand, åbnes det i en lettere version uden add-ons (udvidelser eller temaer). Hvis det fungerer hurtigere i denne tilstand, kan problemet muligvis være relateret til et tilføjelse eller et tema.
Klik på menuen i øverste højre hjørne.
Klik på knappen Hjælp nær slutningen af menuen. Denne indstilling vises som en "?" på nogle versioner af Firefox.
klik ind Genstart med udvidelser deaktiveret. Derefter vises en bekræftelsesmeddelelse.
klik ind Genstart. Derefter vises en menu med information om "Safe Mode".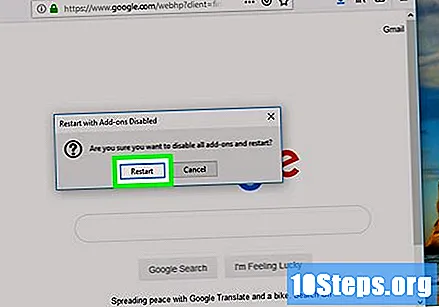
klik ind Start i sikker tilstand. Hvis du gør det, åbnes Firefox igen, uden at udvidelserne og temaerne er installeret.
Surfe på nettet. Hvis Firefox kommer meget hurtigere i sikker tilstand, kan det langsomme problem være relateret til en tilføjelse.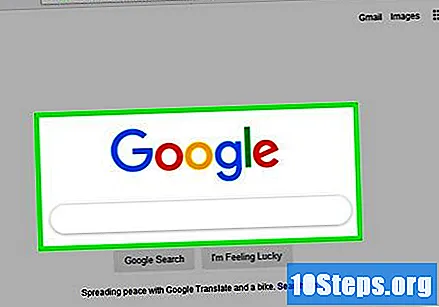
- Se metoden Deaktivering af tilføjelsesprogrammer, og lær, hvordan du deaktiverer disse funktioner. Start med at deaktivere dem alle. Aktivér derefter kun et emne og udfør en navigationstest. Hvis browsing fortsætter hurtigt, skal du lade denne tilføjelse være aktiveret og gå videre til den næste.
- Fortsæt med at aktivere tilføjelsesprogrammerne, indtil du finder den, der er ansvarlig for afmatningen.
Metode 4 af 8: Deaktivering af tilføjelser
Åbn Firefox på Windows eller Mac. Du kan finde det i sektionen Alle apps i menuen "Start" (Windows) eller i mappen Applikationer (MacOS).
- Udvidelser og temaer gør navigationen normalt lidt langsommere. Hvis du finder ud af, at Firefox fungerer hurtigere i sikker tilstand, skal du bruge denne metode til at finde ud af, hvilken udvidelse eller tema der er skylden.
- Hvis du er en avanceret bruger, skal du køre en hukommelsestest og se, hvor meget RAM der bruges af tilføjelserne.
Klik på menuen i øverste højre hjørne.
klik ind Add-ons tæt på halvdelen af menuen.
klik ind Udvidelser på venstre sidepanel.
klik ind Deaktiver ved siden af alle mulighederne. Det vil deaktivere dem uden at slette dem.
Klik på knappen Temaer på venstre sidepanel.
klik ind Deaktiver ved siden af det aktiverede tema. Derefter vil Firefox gendanne sit standardtema.
Vælg en udvidelse eller et tema for at aktivere det. Klik på for at finde den problematiske tilføjelse Aktiver ved siden af en af dem og lader de andre være deaktiverede.
Surfe på nettet. Hvis Firefox's browsing stadig er hurtig efter aktivering af tilføjelsen, er det sandsynligvis ikke den skyldige.
Aktivér en anden tilføjelse. Efter at have aktiveret en anden tilføjelse skal du igen foretage en ny navigationstest. Gentag disse trin, indtil du finder tilføjelsen ansvarlig for at bremse Firefox.
- Hvis Firefox forbliver langsom uanset de anvendte tilføjelser, kan sagen skyldes en problematisk driver. Hvis problemet opstår, når du gennemser et specifikt websted, er webstedet skylden.
Metode 5 af 8: Rydning af cachen, cookies og browserhistorik
Åbn Firefox på Windows eller Mac. Du kan finde det i sektionen Alle apps i menuen "Start" (Windows) eller i mappen Applikationer (MacOS).
- Langsomhed i webbrowseren kan undertiden relateres til et cache-element, en problematisk cookie eller en meget lang browserhistorie. Brug denne metode til at rydde alle disse indstillinger.
- Hvis du rydder cookies, lukkes din konto på ethvert websted, hvor det kan være åbent.
Klik på menuen i øverste højre hjørne.
klik ind muligheder tæt på halvdelen af menuen.
klik ind Privatliv og sikkerhed på venstre sidepanel.
Rul ned og berør Slet data under overskriften "Cookies og steddata" i højre panel.
Vælg de emner, du vil slette. Klik på "Cookies og webstedsdata" og "Webindholdscache" for at vælge begge indstillinger. Mængden af plads besat af hver datatype vises ved siden af navnet.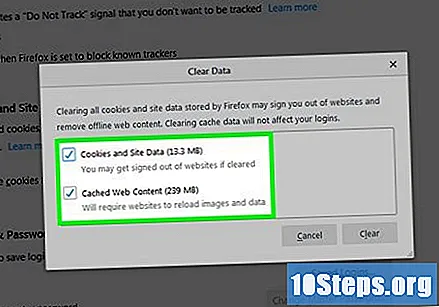
klik ind At rengøre. Derefter vises en bekræftelsesmeddelelse.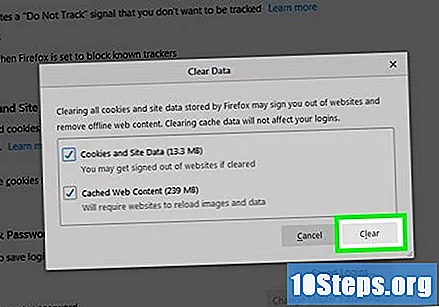
klik ind Ryd nu at bekræfte. Derefter fjernes cachen og cookies.
Rul ned og klik Ryd historie under overskriften "Historie".
Vælg de emner, du vil slette. Vælg indstillingen "Alle" i rullemenuen øverst på skærmen, og vælg derefter alle indstillinger. Dette sikrer, at al browserhistorik slettes, ikke kun websteder, der for nylig blev besøgt.
Røre ved Ryd nu. Din browserhistorik er nu fjernet.
Metode 6 af 8: Blokering af trackere og sekundære cookies
Åbn Firefox på Windows eller Mac. Du kan finde det i sektionen Alle apps i menuen "Start" (Windows) eller i mappen Applikationer (MacOS).
- De samme værktøjer, der sporer din internetbrowsing, bremser også din browser. Denne metode lærer dig, hvordan du blokerer for disse crawlere, som skal forbedre ydeevnen og øge din sikkerhed på nettet.
Klik på menuen i øverste højre hjørne.
klik ind muligheder tæt på halvdelen af menuen.
klik ind Privatliv og sikkerhed på venstre sidepanel. Området "Indholdsblok" vises øverst på højre panel.
Vælg indstillingen "Alle detekterede trackere". Du kan vælge at blokere alle trackere i alle vinduer (altid) eller bare i privat browsing.
- Selvom du meget sandsynligt vil bemærke en forbedring i ydelsen, er nogle websteder og værktøjer muligvis ikke indlæst. I dette tilfælde skal du bare vende tilbage til denne skærm og midlertidigt aktivere sporing igen, hvis du har et problem.
Vælg "Sekundære cookies" og derefter trackers. Dette forhindrer sekundære cookies i at overvåge din online browsing.
Vælg en mulighed under "Send sider et" Spor ikke "-skilt i slutningen af sektionen. Den bedste mulighed på denne skærm er "Kun når Firefox er konfigureret til at registrere crawlere".
- Dette betyder, at så længe indstillingen i trin 5 ("Alle fundne crawlers") er aktiveret, vil du ikke blive sporet af de websteder, du får adgang til, medmindre du deaktiverer det til fejlfinding.
Ryd dine cookies og cache. Nu, hvor du har opdateret dine indstillinger, er det tid til at rydde op i det, der er indsamlet indtil videre. Se denne metode for at lære, hvordan du gør det.
Metode 7 af 8: Deaktivering af hardwareacceleration
Åbn Firefox på Windows eller Mac. Du kan finde det i sektionen Alle apps i menuen "Start" (Windows) eller i mappen Applikationer (MacOS).
- Hvis elementer som tekst, videoer og spil ikke vises korrekt, skal du prøve at udføre denne metode.
Klik på menuen i øverste højre hjørne.
klik ind muligheder tæt på halvdelen af menuen.
klik ind Generel på venstre sidepanel.
Rul ned til afsnittet "Performance". Denne indstilling er placeret i bunden af siden.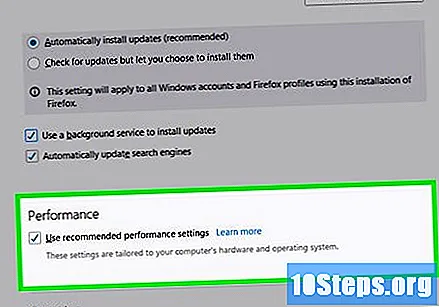
Fjern markeringen ud for "Brug anbefalede ydelsesindstillinger". Derefter vises nogle indstillinger.
- Hvis denne indstilling ikke er valgt, skal du springe over dette trin.
Fjern markeringen ud for "Brug hardwareacceleration, når den er tilgængelig". Når du har deaktiveret denne funktion, skal du genstarte din browser.
klik ind ≡ og vælg Gå ud i slutningen af menuen.
Genstart Firefox. Det starter derefter uden hardwareacceleration aktiveret, hvilket kan resultere i en præstationsgevinst.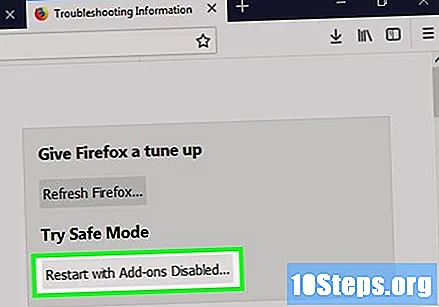
Metode 8 af 8: Løsning af JavaScript-problemer
Åbn Firefox på Windows eller Mac. Du kan finde det i sektionen Alle apps i menuen "Start" (Windows) eller i mappen Applikationer (MacOS).
- Hvis websteder, der kører JavaScript, nedbryder browseren eller viser en meddelelse som "Advarsel: scriptet svarer ikke", kan denne metode hjælpe dig. I dette tilfælde skal du ændre Firefox-konfigurationen, der kontrollerer den tid, et script skal køre, før der vises et pop op-vindue, så du kan deaktivere det.
- For at øge denne tid skal du ændre værdien til 20 sekunder. Ofte kan et meget stort script kræve mere tid til at køre i bestemte miljøer.
Skriv det om: config i adresselinjen, og tryk på tasten ↵ Indtast eller ⏎ Retur. Derefter vises en advarsel om, at hvis du fortsætter, kan garantien være brudt.
klik ind Jeg accepterer risikoen. Derefter vises en liste med præferencer.
Skriv det dom.max_script_run_time i linjen "Søg" øverst på listen. Derefter vises et resultat på skærmen.
klik ind dom.max_script_run_time. Derefter vises et pop op-vindue, der beder om en værdi.
- Standardværdien (normalt 10 sekunder afhængigt af versionen) angiver, at et script har denne mængde tid til at køre uden en fejl.
Skriv det 20 i feltet "Værdidata" og klik på Okay. Når du foretager denne ændring, har scriptet 20 sekunder på at blive udført, før der vises en fejlmeddelelse med mulighed for at afbryde den.
- Hvis du vil reducere denne tid (nyttig for langsommere computere), skal du indtaste det ønskede beløb (en værdi over 0, hvor 0 betyder "udefineret").