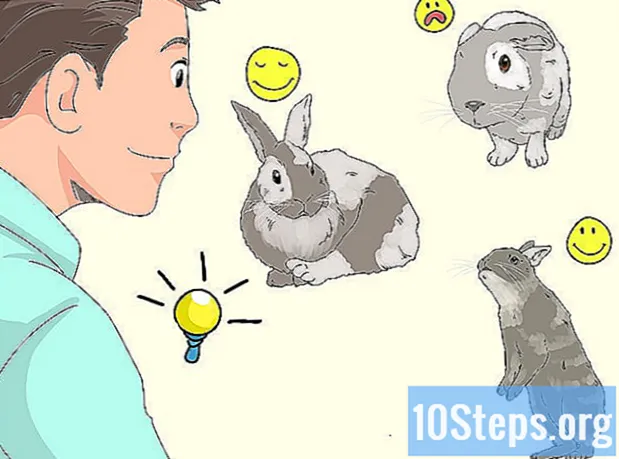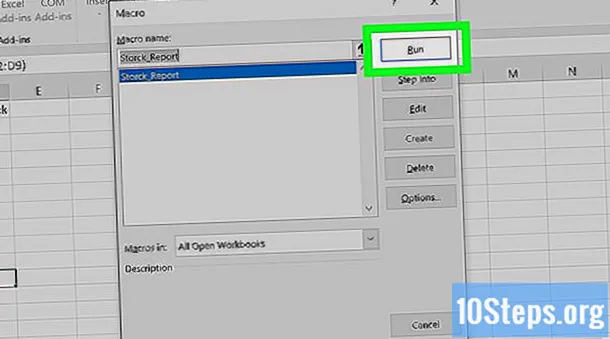
Indhold
Denne artikel viser dig, hvordan du automatiserer rapportering i Microsoft Excel. Installer et plugin til forespørgsel og opret rapporter i et regneark ved hjælp af eksterne datakilder som MySQL, Postgres, Oracle osv. Hvis dataene allerede er gemt i et regneark, skal du lære at generere, formatere og eksportere resultaterne med makroerne. Du kan definere en tastekombination som en genvej for yderligere at forenkle udførelsen af kommandoer. Excel har en automatisk makrooptagelsesfunktion, der ikke kræver manuel programmering.
Trin
Metode 1 af 2: Brug af en ekstern datakilde (MySQL, Postgres, Oracle osv.)
Hent Kloudio-plugin på Microsofts websted. Det er nødvendigt at etablere en forbindelse mellem databasen og regnearkene. Funktionen er også kompatibel med Google Sheets.

Gå ind på Kloudios side, og opret en ny forbindelse ved at klikke på "Forbindelser" og derefter på "Lad os oprette en forbindelse!”. Vælg databasetype, og indtast de nødvendige oplysninger: legitimationsoplysningerne, serveradressen (med porten), databasens navn, om SSL-sikkerhedsprotokollen er anvendt, og om den er i et produktionsmiljø.
Efter oprettelse af forbindelsen mellem databasen og regnearket er det muligt at foretage forespørgsler og oprette rapporter med de eksterne data i Excel. Udvikl rapporterne på Kloudio-siden, og vælg dem i Excel, bare ved at klikke på fanen Kloudio og knappen Mine rapporter. Vælg de ekstra filtre, du ønsker, og indstil opdateringsfrekvensen, for eksempel: hver uge, hver dag eller hver time.
Derudover kan du indsætte dataene i regnearket og opdatere databasen. Opret en opdateringsskabelon på Kloudio-webstedet, og foretag ændringer manuelt eller automatisk.
Metode 2 af 2: Brug af regnearksdata
Hvis du vil arbejde med data, der allerede er gemt i Excel-regneark, kan du automatisere rapporterne med makroer. Makroer er funktioner, der giver dig mulighed for at udføre komplekse og gentagne opgaver automatisk.
Åbner Excel. Dobbeltklik (eller enkeltklik, hvis du bruger Mac) på et ikon, der har et hvidt "X" på en grøn baggrund, og vælg "Blank projektmappe" på fanen "Ny".
- Klik på for Mac-versionen Fil er ved Ny projektmappe i rullemenuen.
- Er det regneark, du vil automatisere, klar og gemt? Åbn den direkte ved at dobbeltklikke på filen.
Indtast dine regnearksdata. Har du endnu ikke indtastet kolonnenavne og oplysninger? Gør det, før du fortsætter.
Aktiver Udvikler. Vejledningen til Udvikler det vises ikke som standard i Excel. Følg nedenstående trin i henhold til din maskines operativsystem:
- Windows - klik ind Fil > muligheder (rul til bunden af skærmen). I det vindue, der åbnes, skal du kigge efter Tilpas båndet på højre side og vælg afkrydsningsfeltet Udvikler, som er et af de sidste emner i Hovedguider. Tryk på knappen Okay.
- Mac - klik ind Excel > Indstillinger .... Find Bånd og værktøjslinje og vælg afkrydsningsfeltet "Udvikler", der findes i "Hovedvejledninger". Tryk på knappen At gemme.
Klik på fanen Udvikler. En ny fane skal vises i øverste højre hjørne af vinduet. Klik på den for at åbne den tilsvarende værktøjslinje.
tryk på knappen Optag makro i værktøjslinjen. Et lille vindue skal åbnes.
Giv makroen et navn. I feltet "Makronavn" skal du indtaste et navn for at hjælpe dig med at identificere det.
- For eksempel, hvis du opretter en makro til at tegne et diagram med dataene i regnearket, skal du kalde det "Chart1" eller noget lignende.
Definer en tastaturgenvej for at udløse makroen. Trykke ⇧ Skift og en anden nøgle (f.eks. T) for at køre makroen med en genvej.
- På Mac skal kombinationen være ⌥ Mulighed+⌘ Kommando og en nøgle (f.eks. ⌥ Mulighed+⌘ Kommando+T).
Gem makroen i den aktuelle projektmappe. Vælg "Denne projektmappe" i feltmenuen "Gem makro i", så den er tilgængelig for alle, der har adgang til projektmappen.
- Du skal gemme Excel-filen i et bestemt format for at registrere makroen.
tryk på knappen Okay. Parat! Du gemte makroen og satte den i optagetilstand. Alt, hvad du laver fra nu af, bliver optaget, indtil du klikker på "Stop optagelse".
Gør hvad du vil automatisere. Excel overvåger alle klik, tastetryk og formateringsmuligheder, du foretager, og tilføjer dem til opgavelisten i makroen.
- For eksempel skal du vælge data fra tabellen og oprette et diagram. Klik på fanen Indsæt, vælg den ønskede graf, og konfigurer den.
- Hvis du vil oprette en makro, der tilføjer cellerne TIL 1 Det A12, vælg en tom celle, skriv = SUM (A1: A12) den er fra ↵ Indtast.
Tryk på knappen Stop optagelsen på fanebladets værktøjslinje Udvikler. Så du afslutter optagelsen og gemmer alt, hvad du har gjort siden oprettelsen af makroen.
Gem regnearket som en Excel-fil med en makro. klik på Fil > Gem som. Tryk på i rullemenuen til marken Type og vælg Excel-makroaktiveret projektmappe ( *. Xlsm). Indtast filnavnet, vælg placeringen på computeren, hvor du vil gemme, og tryk på knappen At gemme.
- Hvis du ikke ændrer filtypen, gemmes makroen ikke som en komponent i projektmappen, og andre kan ikke bruge den på deres computere.
Kør makroen. Tryk på den tastekombination, du valgte, da du oprettede makroen. Excel skal gentage nøjagtigt de samme trin som du gjorde.
- En anden måde at starte makroen på er at klikke på knappen Makroer på fanen Udvikler, vælg navnet og tryk på Løb.
Tips
- Download kun Excel-plugins fra Microsoft-websteder, medmindre du kender og stoler på udvikleren.
- Makroer kan bruges til alt fra enkle opgaver som at tilføje værdier eller oprette en graf til komplekse funktioner, som at udføre forskellige operationer med celleværdier, oprette en pivottabel og lave mange typer formatering.
- Når du åbner et regneark med makroer, skal du aktivere funktionaliteten ved at klikke på knappen Aktivér indhold inde i en gul sikkerhedsmeddelelse øverst i vinduet.
Advarsler
- Makroer gentager absolut alt, hvad du laver, mens du optager dem. Så pas på ikke ved et uheld at indtaste en forkert værdi, åbne et program, som du ikke vil bruge, eller slette en fil.
- Funktionaliteten kan bruges skadeligt, såsom at slette vigtige filer fra computeren. Kør aldrig makroer fra ikke-betroede kilder!