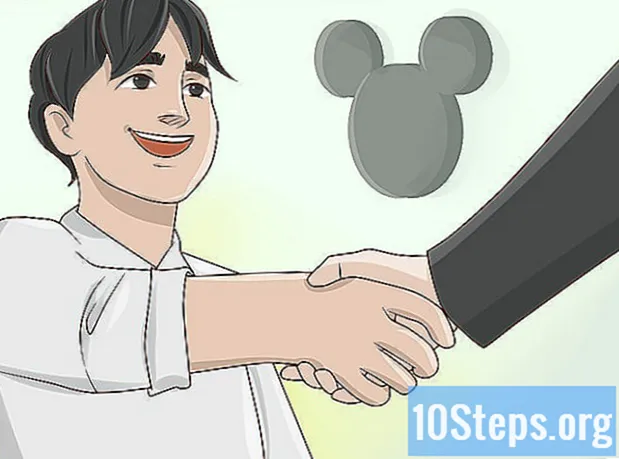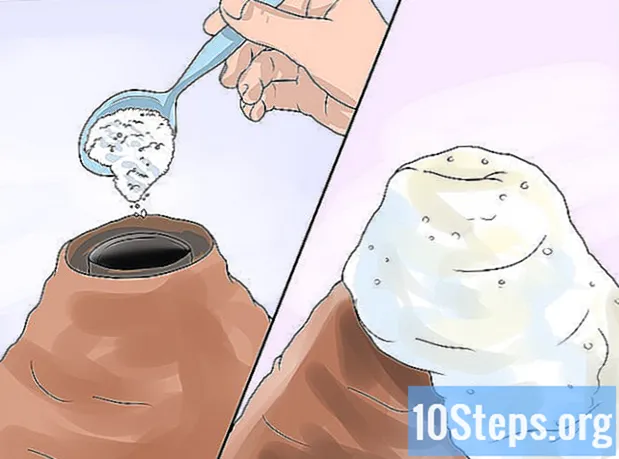Forfatter:
Gregory Harris
Oprettelsesdato:
9 April 2021
Opdateringsdato:
15 Kan 2024
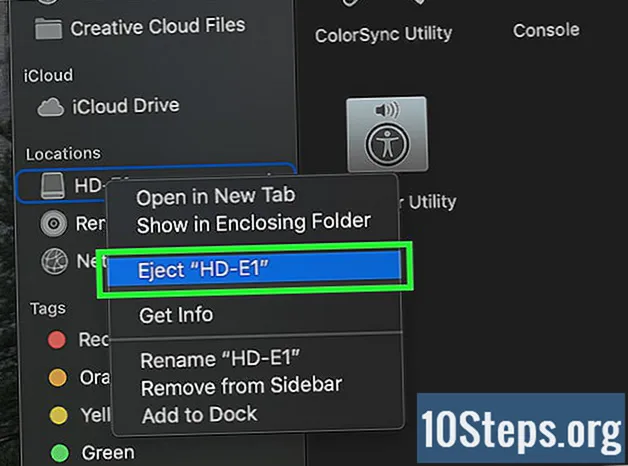
Indhold
Andre sektionerDenne wikiHow lærer dig, hvordan du opretter en sikkerhedskopi af din Macs harddiskindhold uden at bruge Time Machine.
Trin
Del 1 af 2: Forberedelse til sikkerhedskopiering
, klik Genstart... i rullemenuen, og klik på Genstart nu når du bliver bedt om det. Din Mac begynder at genstarte.
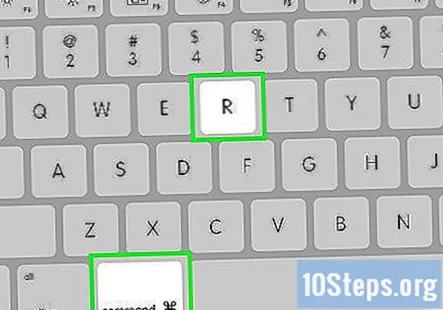
tryk og hold ⌘ Kommando+R. Du bliver nødt til at gøre dette straks efter at have klikket Genstart nu og hold dem nede, indtil gendannelsesskærmen vises.
Vent til ikonet Recovery vises. Det ligner en roterende klode. Når ikonet vises, kan du frigive ⌘ Kommando og R nøgler. Din Mac fortsætter med at indlæse gendannelsesskærmen; når den er færdig, kan du fortsætte til næste del.
Del 2 af 2: Sikkerhedskopiering af din Mac
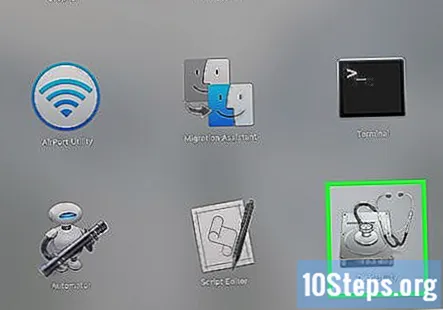
Klik på Diskværktøj. Det er midt i vinduet Recovery.
Klik på Blive ved. Denne mulighed er i nederste højre hjørne af vinduet. Dette åbner vinduet Diskværktøj.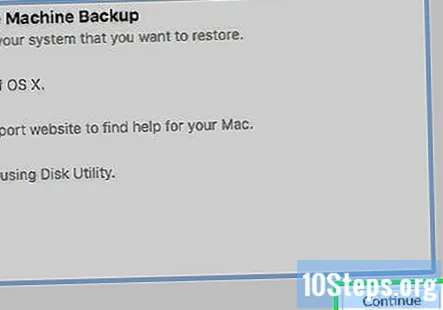
Vælg din eksterne harddisk. Klik på din eksterne harddisks navn eller bogstav i venstre side af vinduet.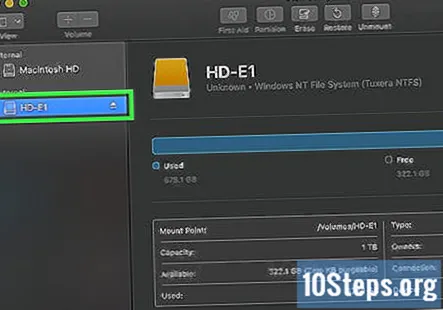
Klik på Redigere. Dette menupunkt er i øverste venstre hjørne af skærmen. En rullemenu vises.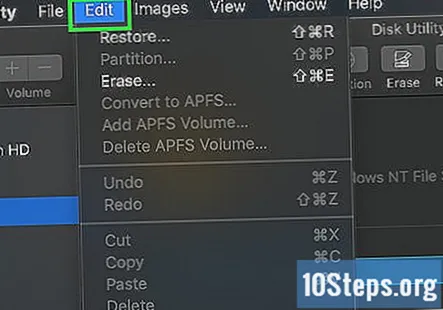
Klik på Gendan .... Det er i rullemenuen. Dette åbner et pop op-vindue.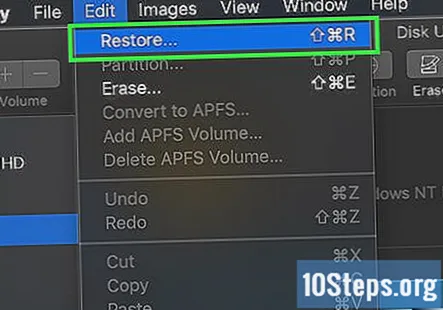
Vælg din Macs harddisk. Klik på rullemenuen "Gendan fra", og klik derefter på din Macs harddisknavn i den resulterende rullemenu.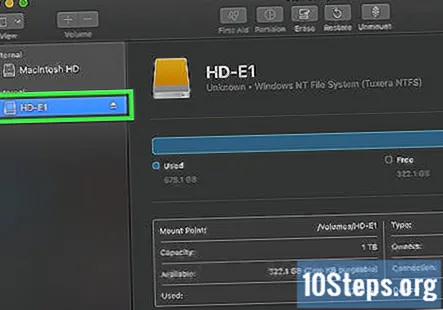
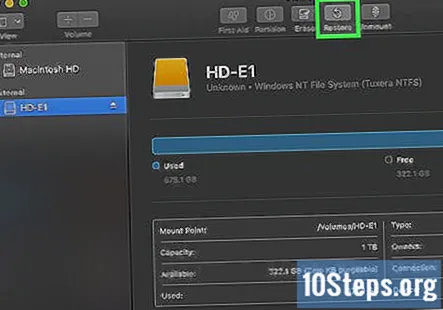
Klik på Gendan. Det er en blå knap i højre side af vinduet. Dette vil bede din Macs harddisks indhold om at begynde at kopiere til din eksterne harddisk.
Vent til kopieringen er færdig. Når du bliver bedt om det, er du fri til at genstarte din Mac og begynde at bruge den som normalt.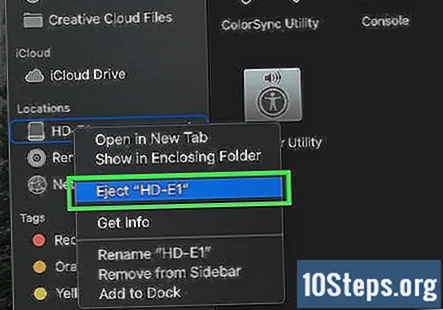
Skub din eksterne harddisk ud. Dette vil sikre, at de oplysninger, der er gemt på drevet, ikke ved et uheld bliver ødelagt.
Fællesskabs spørgsmål og svar
Vil dette fjerne de data, der allerede findes på harddisken?
Intet af ovenstående fjerner de data, der allerede findes på Macens vigtigste, interne harddisk. Trin 3 i del 1 fjerner dog de data, der allerede findes på den eksterne harddisk.
Kan jeg bruge en ekstern harddisk med ExFat-formatering?
Ja du kan. Dette er nyttigt, hvis du vil bruge den samme harddisk med både Mac og Windows.
Jeg gjorde dette, og det slettede alle de andre allerede eksisterende filer på min eksterne harddisk. Hvad skal jeg gøre?
Du er nødt til at formatere drevet til en type, der fungerer godt sammen med Mac (men der slettes filer, så tag dem tilbage på et andet drev) og partitioner derefter drevet.
Kan jeg bruge en allerede anvendt harddisk? Det er allerede ExFAT-format, så det behøver ikke at blive omformateret mere, men vil gendanne min computer til det slette alt andet indhold på harddisken? Svar
Jeg planlægger at nedgradere fra Catalina. Hvis jeg laver sikkerhedskopiering som denne, beholder den også operativsystemet? Svar
Gendannelsesprocessen gik godt indtil slutningen, da jeg fik en OS-status 5-fejl, og den mislykkedes. Hvad har jeg gjort forkert? Svar
Kan jeg bruge denne metode til at sikkerhedskopiere til eksternt drev, når mit interne drev ikke fungerer? Svar
Tips
- Denne proces kaldes også "billeddannelse" af din harddisk, fordi den skaber et perfekt billede af harddiskens indhold og deres nøjagtige placering.
- Sikkerhedskopiering med Time Machine er relativt enkel og kræver kun, at du har en ekstern harddisk - du behøver ikke en Time Capsule (eller AirPort) harddisk fra Apple for at bruge Time Machine.
Advarsler
- Data, der er gemt på eksterne harddiske, kan henfalde med tiden. Sørg for rutinemæssigt at tage backup af din Mac (f.eks. En gang hver måned).