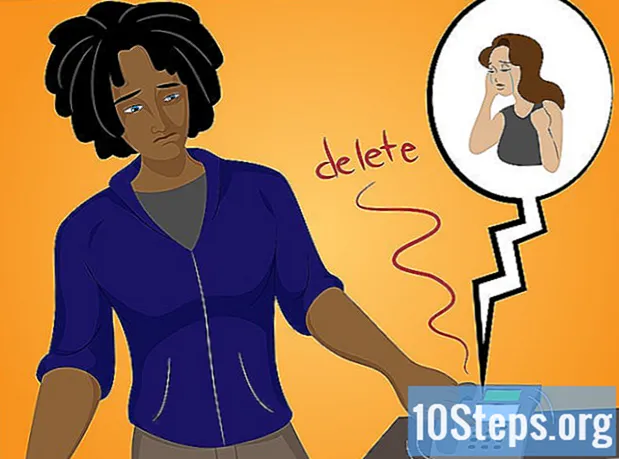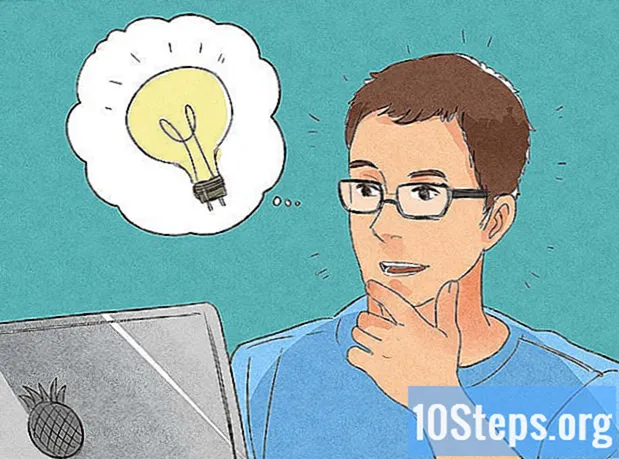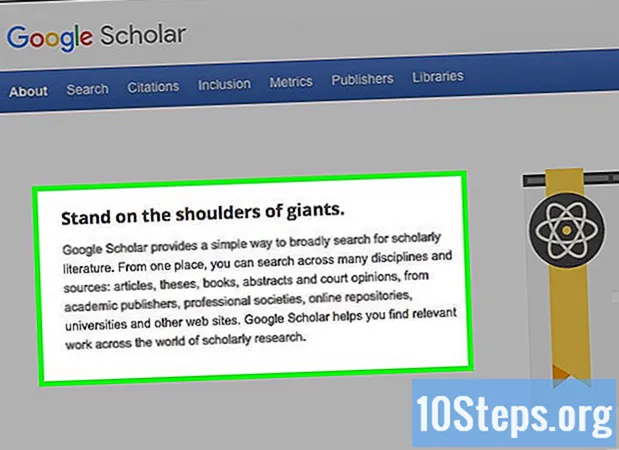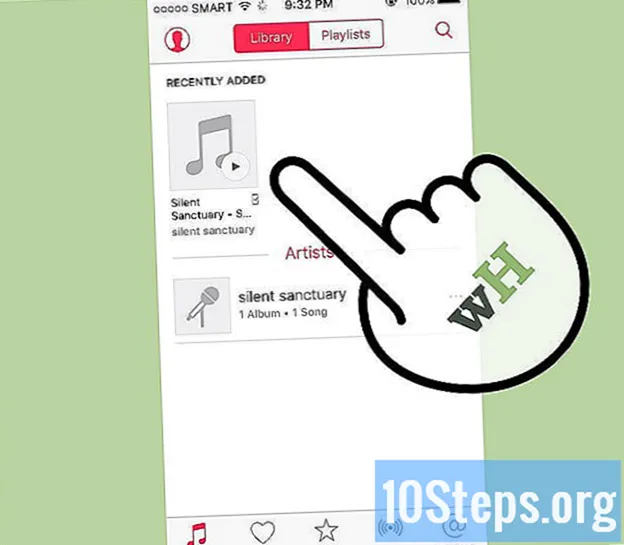
Indhold
En MP3-afspiller giver os mulighed for at lytte til vores yndlingsmusik hvor som helst. Uanset om det er på en iPod, Sandisk, Coby eller en hvilken som helst anden enhed, er det en meget enkel og nem proces at overføre musik fra en computer til den. Nogle læsere har deres egen software, mens andre er afhængige af programmer, der muligvis allerede er installeret på din computer. Selvom en iPod kun fungerer med iTunes, er andre enheder generelt mindre begrænsede.
Trin
Metode 1 af 3: Brug af iTunes på en iPod eller andre enheder
Installer iTunes. Softwaren er allerede installeret på Mac-computere, men Windows-brugere skal downloade og installere den. For at gøre dette skal du bruge følgende link http://www.apple.com/itunes/download/.
- Klik på knappen "Download" for at downloade installationssoftwaren. Efter download af filen skal du køre installationsprogrammet og følge instruktionerne på skærmen.
- Hvis du bruger Internet Explorer og har svært ved at downloade iTunes, skal du muligvis justere pop op-blokeringsfilterniveauet. Gå til menuen Internetindstillinger i Internet Explorer, og klik på "Privatliv". Klik på "Indstillinger" under "Pop-up-blokering", og indstil filterniveauet til "Medium".

Overfør sangene til "iTunes-biblioteket". Når du åbner iTunes for første gang, henter den de sange, der er gemt på computeren, og føjer dem til "Biblioteket". Hvis du har tilføjet flere sange siden da eller ikke kan se dine filer i "Biblioteket", er der to måder at opdatere biblioteket på:- Træk musikmappen til iTunes. Hvis du bruger Mac'en, skal du åbne "Finder", klikke på "Musik" og derefter trække og slippe den ønskede mappe i "iTunes-biblioteket". I Windows skal du trykke på tasterne ⊞ Vind+OG for at åbne "Windows Stifinder", find musikmappen og træk og slip den i "iTunes-biblioteket".
- Den anden måde (på begge operativsystemer) er at åbne menuen "File" og klikke på "Add to Library". Vælg den mappe (eller mapper), du vil tilføje, og klik på "OK".
- Hvis du ikke ved, hvor din musik er gemt i Windows, skal du trykke på tasterne ⊞ Vind+F for at åbne filbrowseren. Skriv det
*. mp3 (eller.ogg,.flac,.mp4 osv.) i søgefeltet, og tryk på tasten ↵ Indtast. I resultatskærmen skal du højreklikke på en sang og vælge "Egenskaber". Den komplette filsti vises ved siden af "Placering" -feltet.

Tilslut MP3-afspilleren til computeren. Tilslut det til computeren ved hjælp af enhedens USB-kabel. Hvis du aldrig har tilsluttet det før, skal computeren installere driverne automatisk.
Find MP3-afspilleren i iTunes. Så længe den anvendte enhed er kompatibel med iTunes, vises den automatisk i programmet. Hvis du har problemer, skal du sørge for at bruge den nyeste version.
- iTunes 10 og tidligere: enheden vises i venstre side af skærmen under menuen "Enheder". Det kan vises med navnet på producenten af MP3-afspilleren (f.eks. "MP3 Sony") eller dit navn ("iPod of Maria").
- iTunes 11: i øverste højre hjørne af vinduet vises et ikon ud for linket "iTunes Store". Det vil have et lille ikon, der repræsenterer en MP3-afspiller med navnet ved siden af.
- iTunes 12: Klik på MP3-afspillerikonet i øverste venstre hjørne af vinduet.

Træk og slip filer fra "Biblioteket" til MP3-afspilleren. Du kan klikke og trække sangene til din enhed, enten enkeltvis eller flere filer på én gang.- Hvis du ikke er i stand til at trække sangene, skal du dobbeltklikke på enheden og vælge "Oversigt" i venstre sidebjælke. I den menu, der vises, skal du vælge "Indstillinger" og markere afkrydsningsfeltet "Manuelt administrere musik og videoer".
- Hvis du har problemer, kan du prøve at afbryde og tilslutte afspilleren igen. Hvis problemet fortsætter, skal du prøve at genstarte iTunes.
Skub enheden ud. Vælg enheden i iTunes, og tryk på tasterne ⌘ Cmd+OG (Mac) eller Ctrl+OG (Windows). Afbryd MP3-afspilleren.
Vent til MP3-afspilleren kontrollerer de nye filer. Dette skal ske automatisk, når du frakobler det fra computeren. Hvis sangene ikke vises i menuen "Musik", skal du genstarte enheden, så den begynder at scanne efter nye filer.
Metode 2 af 3: Brug af Windows Media Player på Windows 7, 8.1 eller Vista
Åbn Windows Media Player. Denne procedure fungerer ikke på en iPod, men den skal fungere på de fleste MP3-afspillere. Klik på "Start" og skriv ordet "Media" i søgefeltet. Når Windows Media Player vises i resultaterne, skal du klikke på den for at åbne den.
Føj din musik til "Media Player Library". Hvis du ikke allerede bruger det, skal du tilføje dine musikfiler til biblioteket.
- Klik på "Organiser" og derefter "Administrer biblioteker". Vælg indstillingen "Musik".
- I dialogboksen "Musikbiblioteksplaceringer" skal du vælge den mappe, hvor musikken er gemt, og klikke på "Inkluder mappe" for at føje den til Media Player.
- Hvis du ikke ved, hvor sangene er gemt på din computer, skal du trykke på tasterne ⊞ Vind+F for at åbne filbrowseren. Skriv det
*. mp3 i søgefeltet ↵ Indtast. I resultatskærmen skal du højreklikke på en sang og vælge "Egenskaber". Den komplette filsti vises ved siden af "Placering" -feltet.
Tilslut MP3-afspilleren til computeren. Tilslut det til computeren ved hjælp af enhedens USB-kabel. Hvis du aldrig har tilsluttet det før, skal computeren installere driverne automatisk. Hvis MP3-afspilleren fulgte med en CD eller instruktioner om, hvordan drivere installeres, skal du følge den trinvise specifikke model for din model.
Vælg en synkroniseringsmetode. Når du tilslutter MP3-afspilleren til den åbne Windows Media Player for første gang, synkroniserer den enheden baseret på den metode, som den mener fungerer bedst.
- Indstillingen "Automatisk synkronisering" vælges, hvis MP3-afspilleren har mere end 4 GB lagerplads, og hele biblioteket passer på enheden. Bemærk, at når du vælger "Automatisk synkronisering", vil enheden automatisk synkronisere med Windows Media Player-biblioteket, når enheden er tilsluttet.
- Indstillingen "Manuel synkronisering" vælges, hvis afspilleren har mindre end 4 GB lagerplads, og hvis al din musik ikke passer på den.
- Sådan skifter du mellem valgmulighederne "Automatisk synkronisering" og "Manuel synkronisering":
- Klik på knappen "Skift til bibliotek" øverst til højre på Media Player. Klik på fanen "Synkroniser" og vælg knappen "Synkroniseringsindstillinger" (den med et flueben).
- Klik på "Konfigurer synkronisering" og se efter området "Enhedskonfiguration". Fjern markeringen af indstillingen "Synkroniser denne enhed automatisk", hvis du foretrækker en manuel synkronisering, eller tjek den, hvis du foretrækker, at den skal udføres automatisk.
Klik på "Synkroniser" for at begynde at tilføje musik til MP3-afspilleren. MP3-afspilleren skal vises øverst på denne fane, sandsynligvis mærket "Min medieenhed". Vælg og træk de ønskede musikfiler til din enhed.
- Hvis du har valgt automatisk synkronisering, er dette trin ikke nødvendigt - filerne er allerede synkroniseret.
Afbryd MP3-afspilleren sikkert efter kopiering af filerne. Gør dette ved at klikke på din USB-enhed i systembakken (placeret i nederste højre hjørne af skærmen ved siden af uret) og vælge "Udskub hardware sikkert".
Vent til MP3-afspilleren kontrollerer de nye filer. Dette skal ske automatisk, når du frakobler det fra computeren. Hvis sangene ikke vises i menuen "Musik", skal du genstarte enheden, så den begynder at scanne efter nye filer.
Metode 3 af 3: Overførsel af musik manuelt til Windows
Tilslut MP3-afspilleren til computeren. Tilslut det til computeren ved hjælp af enhedens USB-kabel. Hvis du aldrig har tilsluttet det før, skal computeren installere driverne automatisk. Hvis MP3-afspilleren fulgte med en CD eller instruktioner om, hvordan du installerer drivere, skal du følge den trinvise specifikke model for din model.
Find mappen på computeren, hvor sangene er gemt. Åbn "Windows Stifinder" i en hvilken som helst version af Windows ved at trykke på tasterne ⊞ Vind+OG og gå til musikmappen.
- Hvis du ikke ved, hvor sangene er gemt i Windows, skal du trykke på tasterne ⊞ Vind+F for at åbne filbrowseren. Skriv det
*. mp3 (eller.ogg,.flac,.mp4 osv.) i søgefeltet, og tryk på ↵ Indtast. I resultatskærmen skal du højreklikke på en sang og vælge "Egenskaber". Den komplette filsti vises ved siden af "Placering" -feltet.
- Hvis du ikke ved, hvor sangene er gemt i Windows, skal du trykke på tasterne ⊞ Vind+F for at åbne filbrowseren. Skriv det
Åbn et andet "Windows Stifinder" -vindue for at se indholdet af MP3-afspilleren. Tryk på tasterne ⊞ Vind+OG og udvid indstillingen "Computer" i menuen til venstre på skærmen. Dobbeltklik på MP3-afspilleren, som skal være mærket "Aftagelig disk" eller "MP3-afspiller".
Find mappen "Musik" på MP3-afspilleren. Tjek enhedens instruktioner for at finde ud af den nøjagtige placering, hvor musikken skal gemmes, men de fleste af dem har en mappe kaldet "Musik". Når du finder den korrekte mappe, skal du åbne den med et dobbeltklik.
Træk sangene til MP3-afspilleren. I det første "Windows Stifinder" -vindue (det ene med computerens musikmappe) skal du vælge de filer, du vil overføre. De fleste MP3-enheder giver dig mulighed for at trække en hel mappe (eller mapper) til afspilleren, så kom ikke i panik, hvis du kan lide at organisere dine filer efter kunstner. Vælg og træk filerne til det andet "Windows Stifinder" -vindue (det ene med mappen "Musik på MP3-enheden).
Luk de to "Windows Stifinder" -vinduer. Sørg for, at sangene kopieres, inden du lukker dem.
Frakobl MP3-afspilleren sikkert fra computeren. Gør dette ved at klikke på din USB-enhed i systembakken (placeret i nederste højre hjørne af skærmen ved siden af uret) og vælge "Udskub hardware sikkert".
Vent til MP3-afspilleren kontrollerer de nye filer. Dette skal ske automatisk, når du frakobler det fra computeren. Hvis sangene ikke vises i menuen "Musik", skal du genstarte enheden, så den begynder at scanne efter nye filer.
Tips
- Nogle MP3-afspillere leveres med en CD eller et downloadlink til en musikmanagersoftware. Sony-enheder leveres for eksempel med "MediaGo". Alligevel kan det stadig være muligt at bruge en af ovenstående metoder, hvis du ikke er fan af standardsoftwaren.
- Forskellige modeller af MP3-afspiller tillader afspilning af forskellige typer filer. For eksempel tillader nogle modeller kun formatet
.mp3, mens andre afspiller filer.ogg eller.flac. - Det er ikke muligt at overføre musik fra streamingtjenester (såsom Spotify, Pandora eller YouTube) til en MP3-afspiller. Det er kun muligt at overføre downloadede filer til en computer.
- For at spare tid under overførslen skal du vælge flere filer ved at trykke på tasten. Ctrl (Windows) eller ⌘ Cmd (Mac), mens du klikker på de ønskede filer. Klik på et hvilket som helst fremhævet område, og træk filerne på én gang.