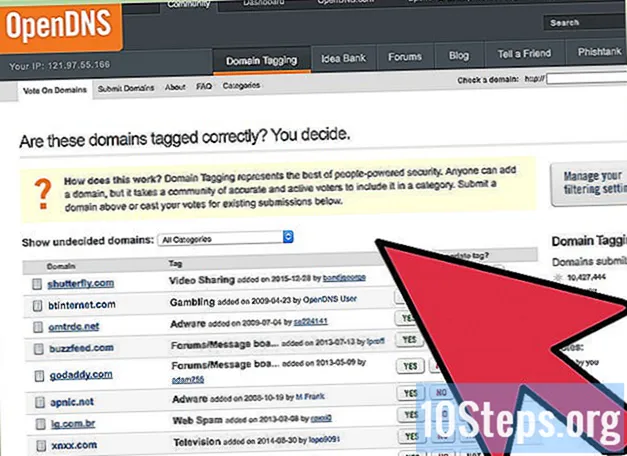
Indhold
Andre sektionerHvis du har brug for at holde nysgerrige øjne væk fra bestemte websteder, behøver du ikke forkaste kontanter til et netovervågningsprogram. Du kan bruge routerens indstillinger til at blokere ukrypterede websteder. Hvis de websteder, du prøver at blokere, er krypterede, kan du bruge en gratis tjeneste som OpenDNS til at filtrere websteder, du vil blokere.
Trin
Metode 1 af 2: Brug af din routers blokeringsfunktion
Kontroller, om det websted, du blokerer, er krypteret eller ej. De fleste hjemroutere kan ikke blokere adgang til krypterede () websteder. Du kan afgøre, om et websted er krypteret ved at kigge efter et hængelåsikon til venstre for webstedets adresse. Hvis de websteder, du prøver at blokere, er krypterede, skal du se næste afsnit i stedet.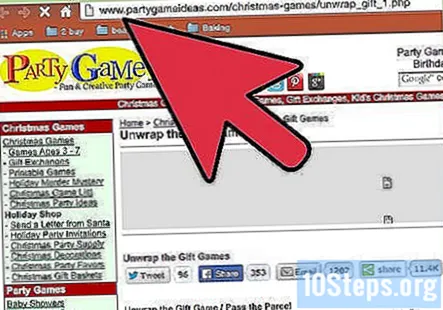
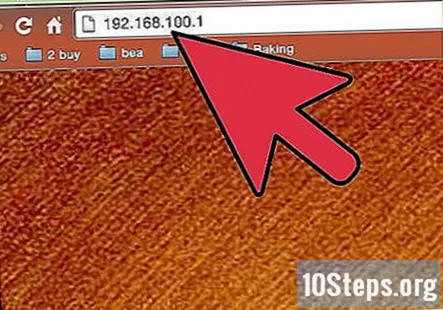
Åbn din routers konfigurationsside. Hvis de websteder, du vil blokere, ikke er krypterede, kan du normalt blokere dem ved hjælp af din routers indbyggede værktøjer. For at få adgang til disse skal du åbne routerens konfigurationsside i en webbrowser på en computer, der er forbundet til dit netværk. Almindelige router-adresser inkluderer:- Linksys - http://192.168.1.1
- D-Link / Netgear - http://192.168.0.1
- Belkin - http://192.168.2.1
- ASUS - http://192.168.50.1/
- AT & T U-vers - http://192.168.1.254
- Comcast - http://10.0.0.1
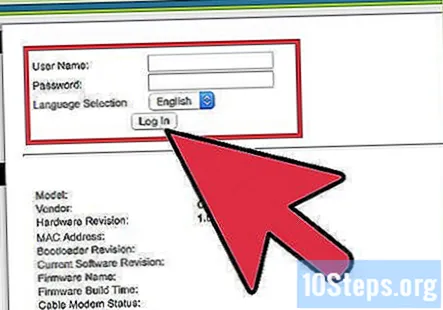
Indtast din routers loginoplysninger. Hvis du aldrig har ændret disse oplysninger, skal du indtaste standardadministratorkontooplysningerne. For mange routere er dette normalt "admin" eller tomt for brugernavnet, og "admin" eller tomt for adgangskoden. Tjek din routers dokumentation, hvis du ikke kender standard loginoplysningerne.
Find sektionen "URL-filtrering" eller "Blokering". Placeringen af dette vil variere afhængigt af din router. Du kan finde dette i menuen "Firewall" eller i afsnittet "Sikkerhed".
Tilføj de webadresser, du vil blokere. Indtast hver URL, som du vil blokere på dine tilsluttede enheder. Husk, du vil ikke være i stand til at blokere adresser, hvilket gør denne metode mindre og mere anvendelig. Se næste afsnit for fuld beskyttelse.
Gem dine indstillinger. Klik på knappen "Gem" eller "Anvend" for at gemme dine indstillinger. Din router anvender indstillingerne og genstarter, hvilket kan tage cirka et minut.
Test dine indstillinger. Når du har gemt dine indstillinger, kan du prøve at besøge de websteder, du har føjet til din blokerede liste. Hvis du stadig kan få adgang til siderne, er de sandsynligvis krypteret, og du bliver nødt til at bruge en tjeneste som OpenDNS (se næste afsnit).
Metode 2 af 2: Brug af OpenDNS til HTTPS-websteder
Tilmeld dig den gratis version af OpenDNS Home. Hvis du har brug for at blokere brugere på dit netværk fra at få adgang til bestemte websteder, får du meget mere succes med OpenDNS end ved at blokere dem på din router. Dette skyldes, at de fleste hjemroutere ikke blokerer websteder, og flere og flere websteder anvender kryptering hver dag. OpenDNS kan filtrere disse krypterede sider for alle på dit netværk.
- Du kan tilmelde dig gratis på.
Åbn din routers konfigurationsside. Du indstiller din router til at bruge OpenDNSs DNS-servere, som behandler dine blokerede sider. For at gøre dette skal du åbne routerens konfigurationsside i din computers webbrowser. Almindelige router-adresser inkluderer:
- Linksys - http://192.168.1.1
- D-Link / Netgear - http://192.168.0.1
- Belkin - http://192.168.2.1
- ASUS - http://192.168.50.1/
- AT & T U-vers - http://192.168.1.254
- Comcast - http://10.0.0.1
Log ind med din routers administratorkonto. Du bliver bedt om at logge ind, når du først åbner din routers konfigurationsside. Hvis du ikke ændrede loginoplysningerne, er brugernavnet normalt "admin" og adgangskoden er normalt "admin" eller tomt.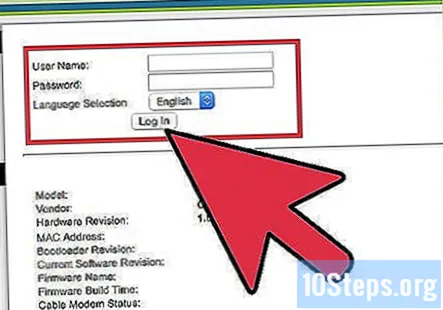
Find afsnittet "WAN" eller "Internet". Du kan finde dette i afsnittet "Grundlæggende opsætning" på routeren.
Deaktiver automatisk DNS. For mange routere skal du deaktivere automatisk DNS, før du er i stand til at indtaste dine egne DNS-servere.
Indtast OpenDNS-serveradresserne. Du ser to DNS-serverfelter. Indtast hver af de følgende DNS-adresser, der peger på OpenDNS-serverne:
Gem ændringerne til din router. Klik på knappen Gem eller Anvend, og lad din router genstarte med de nye DNS-indstillinger. Dette kan tage et minut eller to.
Log ind på OpenDNS-dashboardet. Besøg og log ind med din nye konto. Du føres til OpenDNS-dashboardet.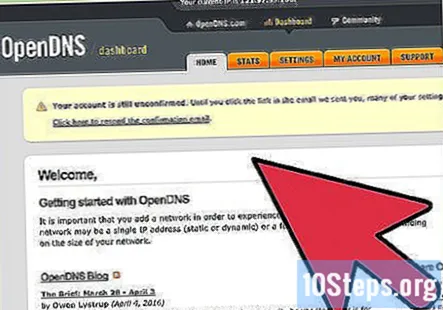
Klik på fanen "Indstillinger", og indtast dit IP-hjemmenetværk. Du kan se din hjemme-IP-adresse øverst på dashboard-siden. Indtast denne adresse i feltet "Tilføj et netværk". Dette giver OpenDNS mulighed for at fortælle, hvornår der kommer trafik fra dit netværk, og blokere sider i overensstemmelse hermed.
- Du bliver nødt til at bekræfte dit netværk via en e-mail-besked, der sendes til den konto, du tilmeldte dig OpenDNS med.
Åbn afsnittet "Filtrering af webindhold" på fanen Indstillinger. Dette giver dig mulighed for at indstille, hvilket indhold der er blokeret på dit netværk.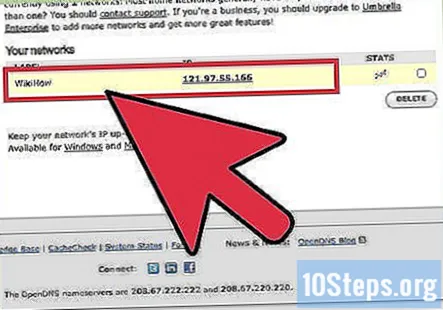
Vælg mellem et af de forudindstillede filtreringsniveauer (valgfrit). Du kan vælge mellem lav, medium og høj sikkerhed. Dette er fantastisk, hvis der er masser af indhold, som du vil blokere, og OpenDNS opdaterer disse lister regelmæssigt.
Tilføj specifikke websteder, du vil blokere, til listen "Administrer individuelle domæner". Du kan tilføje op til 25 websteder til denne liste. Sørg for, at hver enkelt er indstillet til "Bloker altid."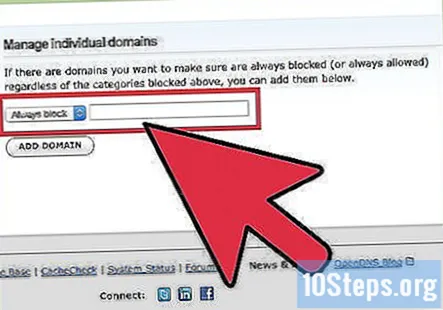
Skyl din DNS-cache. For at dine nye indstillinger skal træde i kraft, skal du skylle din DNS-cache. Dette sker automatisk efter et stykke tid for hver enhed på dit netværk, men du kan gøre det manuelt, hvis du har brug for øjeblikkelig blokering: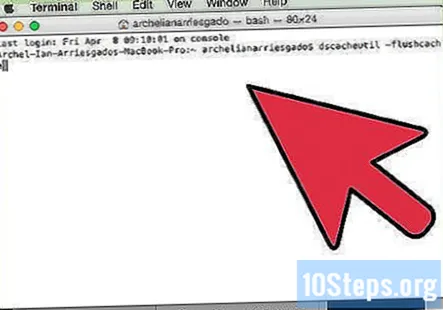
- Windows - Tryk på ⊞ Vind+R og skriv ipconfig / flushdns for at skylle din DNS. Du kan nu teste dine filterindstillinger.
- Mac - Åbn Terminal fra mappen Hjælpeprogrammer. Type dscacheutil -flushcache for at skylle DNS, så sudo killall -HUP mDNSResponder for at genstarte DNS-tjenesten. Du bliver sandsynligvis bedt om at indtaste din administratoradgangskode.
Test dine indstillinger. Prøv at få adgang til de nyligt tilføjede websteder fra enheder på dit netværk. Hvis du tilføjede webstederne korrekt, skal du gå til siden OpenDNS-blokeret websted.
Fællesskabs spørgsmål og svar
Hvordan kan jeg se WiFi-adgangskoden på en LAN-tilsluttet computer?
Se efter standard Gateway, det er generelt routerens IP-adresse. Åbn denne adresse i en webbrowser. Log derefter ind på routerens login-side (det generelle id er "admin" og adgangskoden er "adgangskode" eller "admin" eller se på nettet efter standardrouteradgangskoder). Se efter trådløse indstillinger, der kan du få adgangskoden. Bemærk: dette fungerer ikke, hvis standardoplysningerne ændres for routerens login-side, eller hvis de bruger en firewall.
Kan jeg blokere Google Hangouts?
Ja, du gør det på samme måde som ethvert andet sted, metoden forklares godt i artiklen ovenfor.
Kan en router blokere Yahoo?
Ja, en router kan og for det meste faktisk blokere Yahoo.
Hvordan kan jeg blokere spil fra min router?
For det første skal du gå til din routerindstillings hovedside og finde en fane, der siger: Firewall, webfiltrering, filter osv. Når du er i denne fane, skal du gå efter en mulighed kaldet blokdomæne og tilføje den URL, som spillet opretter forbindelse til, når du spiller online. For eksempel: Fortnite opretter forbindelse til epicgames.com, så bare tilføj det til din blokeringsliste og gem indstillingerne, din router genstarter, og den er færdig!
Kan jeg blokere alle websteder undtagen et?
Ja, under "administrer individuelle domæner" vil du skrive det domæne, som du ikke vil blokere, og vælge "aldrig blokere."
Hvordan fjerner jeg blokeringen af et websted?
Rul ned på siden Indholdsfiltrering, vælg domæner, du vil fjerne blokeringen, og klik derefter på knappen "Slet" nederst.
Kan jeg blokere YouTube fra min router?
Ja, ligesom ethvert andet websted. Du bruger indstillingerne til den anden mulighed, da YouTube er et krypteret websted.
Hvordan blokerer jeg sex eller pornografiske film på mit hjems internet? Svar
Når jeg lægger de 2 DNS'er og derefter prøver at gemme det ikke, står der, at jeg skal skrive de andre lejre. Svar


