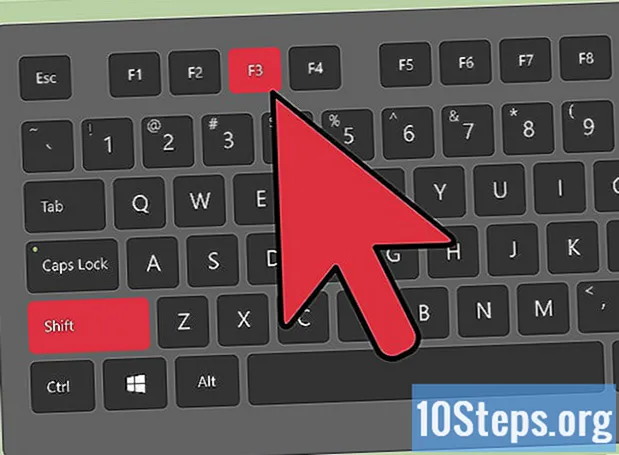
Indhold
Mange mennesker ønsker at optage deres spil på Minecraft og lægge det på YouTube for at hjælpe andre med at lære. Hvis du er en af disse mennesker og vil dele din Minecraft-oplevelse med verden, vil følgende artikel vise dig, hvordan du bruger et videooptagelsesprogram til at optage dit spil samt tage billeder. Følg disse enkle trin for at komme i gang.
Trin
Metode 1 af 3: Optagelse af en Minecraft-video
Søg efter forskellige typer videooptagelsesprogrammer. Skriv "video wiki capture programmer" på Google. Det første resultat vil være en Wikipedia-artikel, der viser de forskellige typer programmer, der er tilgængelige til videooptagelse.
- Søg på listen efter forskellige funktioner. Nogle programmer er gratis; andre, betalt. Nogle programmer kommer med redigeringsfunktioner; andre er ikke. Se listen, og se efter programmer, der fungerer bedst med det, du vil gøre.
- Nogle gode gratis videooptagelsesprogrammer, som du kan bruge, er:
- Bandicam.
- Ezvid.
- Jing.
- Screenpresso.

Download det program, du vil bruge til at optage videoen. Til denne vejledning antager vi, at du bruger Bandicam, som er gratis, nem at bruge og giver dig mulighed for at optage op til 10 minutters start i en enkelt fil.
Prøv kontrolelementerne til optagelsesprogrammet. Når du har downloadet og installeret Bandicam eller lignende, har du muligheden for at pille med programindstillingerne for at få mest muligt ud af din videooptagelse.
- Her er Bandicam-indstillingerne:
- Generelt: Fanen Generel konfiguration (Generelt) giver dig mulighed for at kontrollere, hvor du vil gemme dine filer efter at have gemt dem.
- Video: konfigurer dine genvejstaster til at optage, pause og stoppe; klik på fanen Indstillinger og gå til Lyd for at tænde lyden til din optagelse; indstil FPS også her til et rimeligt antal (30 er nok).
- Billede: giver dig mulighed for at tage skærmbilleder (billeder af skærmen) med en genvejstast.
- Her er Bandicam-indstillingerne:

Når du har konfigureret kontrollerne, skal du prøve at optage en video. Begynd at optage videoen. Spil det. Eksperimenter med indstillingerne. Jo mere video du optager, jo bedre bliver du til at vide, hvad der fungerer, og hvad der ikke fungerer.
Rediger videofilen efter optagelse. Hvis dit gratis videooptagelsesprogram har redigeringsfunktioner, kan du bruge dem til at klippe, opdele, tilføje overgange og tilpasse din optagelse. Hvis programmet ikke har nogen redigeringsfunktioner, skal du downloade et redigeringsprogram og bruge det til at redigere din video, så den ser perfekt ud.
Metode 2 af 3: Optagelse af et skærmbillede af Minecraft på Mac

Tryk på "fn + F2) for at tage et skærmbillede under spillet. "fn" står for funktion og er nederst til venstre på dit Mac-tastatur. "F2" er en funktionstast og er i øverste venstre hjørne af dit tastatur.
Find dit skærmbillede ved at få adgang til følgende bibliotek på dit system. Skriv det:
- / Brugere / * Din bruger * / Bibliotek / Applikationssupport / minecraft / skærmbilleder /
Hvis du vil skjule spilpanelet fra skærmen, skal du trykke på F1, inden du tager skærmbilledet. Hvis du ikke ønsker, at markøren eller beholdningen skal vises på det skærmbillede, du tager, skal du trykke på F1.
Tryk på "Shift + F3" for at åbne fejlfindingsskærmen, inden du tager et skærmbillede. Debutskærmen viser dine koordinater, antal enheder og andre ting.
Metode 3 af 3: Optagelse af et screenshot af Minecraft på pc'en
Tryk på "F2" for at tage et screenshot under en spilkamp. En simpel knap tager billedet.
Find dit skærmbillede ved at få adgang til følgende bibliotek på dit system. Skriv det:
- C: Brugere * Din bruger * AppData Roaming .minecraft skærmbilleder
Hvis du vil skjule spilpanelet fra skærmen, skal du trykke på F1, inden du tager skærmbilledet. Hvis du ikke ønsker, at markøren eller beholdningen skal vises på det skærmbillede, du tager, skal du trykke på F1.
Tryk på "Shift + F3" for at åbne fejlfindingsskærmen, inden du tager et skærmbillede. Debutskærmen viser dine koordinater, antal enheder og andre ting.
Tips
- Flyt ikke vinduet eller formindsk ikke Minecraft, når du starter optagelsen.
- Avi-formatet har den højeste kvalitet.


