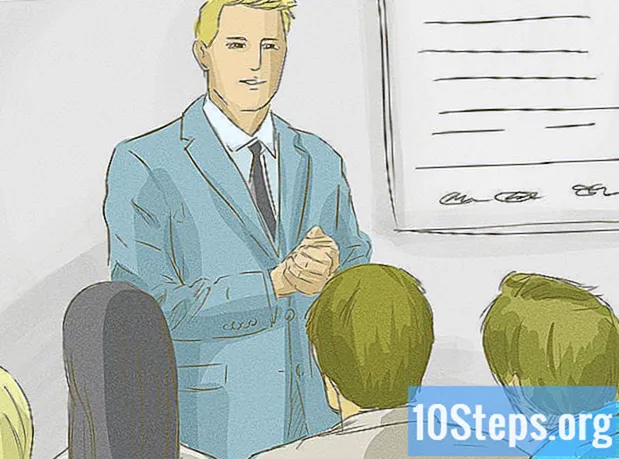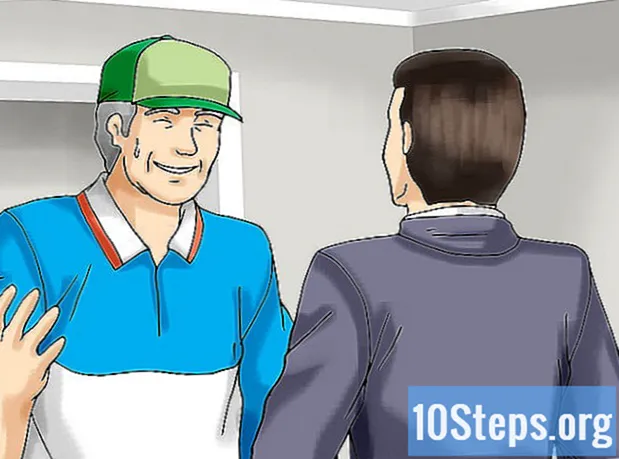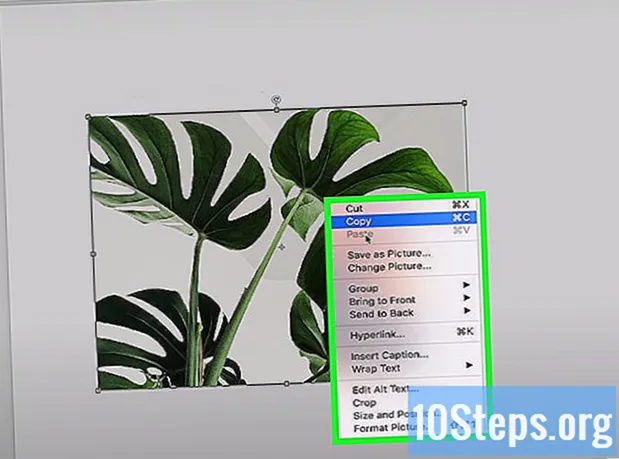
Indhold
Har du brug for at illustrere et eller andet punkt i dit forskningsprojekt? Vil du lave et simpelt kort til en særlig person, men ved ikke, hvordan du indsætter billeder i Word? Uanset situationen er dine problemer forbi: læs tipene i denne artikel og lær hvordan du indsætter billedfiler i Microsoft Word-dokumenter på Windows og macOS!
Trin
Metode 1 af 2: Brug af Windows
Klik på det punkt i dokumentet, hvor du vil indsætte billedet. Ordindsættelsesmarkøren (den lodrette blinkende bjælke) vises på det tidspunkt. Det er i nederste venstre hjørne, når selve billedet indsættes.
- Denne metode fungerer med Word 2016 og nyere versioner. Det fungerer også med tidligere versioner, selvom der i disse tilfælde er færre værktøjer og ressourcer.

Åbn fanen Indsæt. Det er øverst i dokumentet mellem fanerne "Hjem" og "Design" (eller "Hjem" og "Tegn" i nogle versioner).
Klik på værktøjet Billeder. Det er i afsnittet "Illustrationer" i værktøjslinjen øverst i Word. Hvis du bruger Word 2019 eller en senere version, åbner det en rullemenu. Hvis du bruger Word 2016 eller en tidligere version, skal du åbne et File Explorer-vindue.

Gå til det sted, hvor du gemte billedet.- I Word 2019 eller nyere versioner:
- klik på Denne enhed hvis du har gemt billedet på din computer.
- klik på Stock-billeder for at vælge et gratis billede fra Microsoft-samlingen.
- klik på Online billeder for at søge efter et billede på internettet via Bing.
- Hvis du har gemt billedet på OneDrive, skal du klikke på Online billeder og OneDrive i nederste venstre hjørne.
- I Word 2016:
- Hvis du har gemt billedet på din computer, skal du få adgang til det sted, hvor det gemmes ved hjælp af File Explorer.
- Hvis du vil søge efter et billede på internettet eller indsætte en fil fra Facebook eller din OneDrive, skal du lukke File Explorer og klikke på ikonet Online billederved siden af "Billeder" på værktøjslinjen. Vælg derefter selve billedet.
- Hvis du har gemt billedet på OneDrive, skal du klikke på Online billeder, i stedet for Billederog vælg Søg ud for "OneDrive".
- I Word 2019 eller nyere versioner:

Vælg det billede, du vil indsætte. Klik en gang på filen, når du får adgang til det sted, hvor den er gemt.- Hvis du vil vælge billeder fra Microsoft-samlingen eller fra internettet, kan du klikke på to eller flere på én gang.
- Hvis du vil indsætte mere end et billede, der er gemt på computeren, skal du trykke på tasten Ctrl og klik på hver enkelt.
klik på Indsæt. Knappen er i nederste højre hjørne af vinduet, uanset hvilken metode du brugte til at få adgang til billedet.
Ændr størrelsen på billedet. Hvis du vil øge eller formindske billedets størrelse, skal du klikke på det en gang og trække et af hjørnerne.
- Du kan også angive de dimensioner, du vil give billedet. I dette tilfælde skal du dobbeltklikke på den for at få adgang til fanen "Format" øverst i Word og indtaste de nøjagtige dimensioner i felterne "Højde" og "Bredde".
Drej billedet ved hjælp af den buede pil over det. Pilen er over prikken over billedet. Du skal blot placere musemarkøren over den og klikke og trække til højre eller venstre til det sted, hvor du vil have den.
Dobbeltklik på billedet for at få adgang til flere redigeringsværktøjer. Du åbner fanen "Formatér billede" (i Word 2019 og nyere versioner) eller "Format" (i Word 2016 og tidligere versioner). Gør følgende i det:
- I panelet "Organiser" skal du klikke på i øverste højre hjørne Indpakning af tekst og vælg, hvordan du vil placere billedet i forhold til tekstblokkene. Udnyt også og juster justeringsindstillingerne.
- Klik på værktøjet Skære, i panelet "Størrelse" (i øverste højre hjørne af Word), hvis du vil beskære billedet.
- Få adgang til "Juster" -panelet i øverste venstre hjørne af Word, hvis du vil bruge yderligere værktøjer (såsom at fjerne baggrunden fra billedet, ændre farveeffekter osv.).
- Vælg en af "Billedformater" i midten af "Format" -fanen, eller klik på en af de andre muligheder i sektionen for at kontrollere billedstil.
Metode 2 af 2: Brug af MacOS
Klik på det punkt i dokumentet, hvor du vil indsætte billedet. Ordmarkøren vises med det samme.
Åbn fanen Indsæt. Det er øverst i Word mellem fanerne "Hjem" og "Design" (eller "Hjem" og "Tegn").
Klik på ikonet Billeder. Det er i værktøjslinjen øverst i Word mellem "tabeller" og "figurer" og er repræsenteret af et ikon af et grønt bjerg og en gul sol.
klik på Fotobrowser eller Filbillede. klik på Fotobrowser hvis du har gemt billedet i Mac Photos-applikationen. Hvis du vil vælge en fil via Finder, skal du klikke på Filbillede.
Indsæt billedet i dokumentet. Hvis du klikkede Fotobrowser, træk bare billedet til dokumentet. Hvis du klikkede Filbillede, vælg billedet og klik Indsæt.
Ændr størrelsen på billedet. Hvis du vil øge eller formindske billedstørrelsen, skal du klikke på den en gang og tage et af følgende trin:
- Hvis du vil bevare billedets proportioner (så det ikke forvrænges), skal du trykke på Flytte og træk et af hjørnerne ind eller ud.
- Hvis du vil efterlade midten af billedet på det samme sted efter ændring af størrelse, skal du trykke på Mulighed og træk hjørnerne.
- Du kan også angive de nye dimensioner af billedet. Dobbeltklik på den for at få adgang til fanen "Formatér billede" og indtast de nøjagtige dimensioner i felterne "Højde" og "Bredde".
Drej billedet ved hjælp af den buede pil over det. Pilen er over prikken over billedet. Du skal blot placere musemarkøren over den og klikke og trække til højre eller venstre til det sted, hvor du vil have den.
Dobbeltklik på billedet for at få adgang til flere redigeringsværktøjer. Således får du adgang til fanen "Formatér billede" øverst i Word. Det har en række muligheder, herunder en, der fjerner baggrunden fra billedet, og en anden, der inkorporerer stilarter i det.
- klik på Rettelseri øverste venstre hjørne for at rette lys- og farveproblemer.
- klik på Kunstneriske effekter for at prøve filtre og Gennemsigtighed for at gøre billedet mere gennemsigtigt.
- klik på Skærei nærheden af felterne "Højde" og "Bredde" for at beskære billedet.
- klik på Indpakning af tekst for at bestemme, hvordan du vil have billedet mellem tekstblokke. Brug derefter indstillingerne stå på række og Position for at rette fejl.
- klik på Hurtige stilarter for at vælge margener, skygger og andre foruddefinerede muligheder.
Tips
- Du kan også føje rammer, skygger, glans og andre kunstneriske stilarter til billedet i de nyeste versioner af Microsoft Word.
- Word-dokumentet er tungere, hvis det indeholder billeder.
- Den beskårne del af billedet er kun skjult, men det fjernes ikke fra Word for godt. Hvis du vil beskære rigtigt, skal du markere indstillingen "Ekskluder beskårne områder fra billeder" i dialogboksen "Komprimer billeder". I dette tilfælde er det ikke muligt at fortryde nedskæringerne senere.