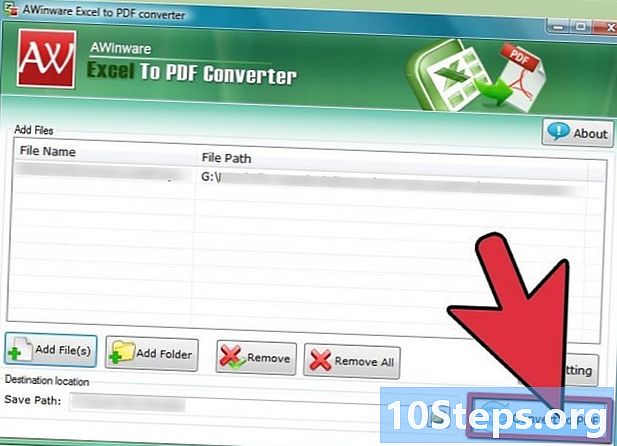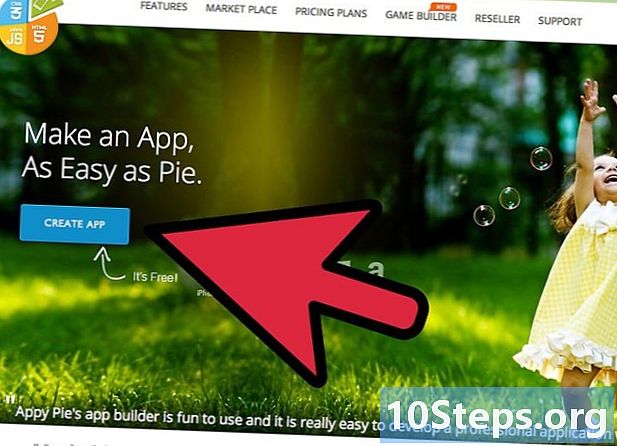Forfatter:
Carl Weaver
Oprettelsesdato:
24 Februar 2021
Opdateringsdato:
13 Kan 2024
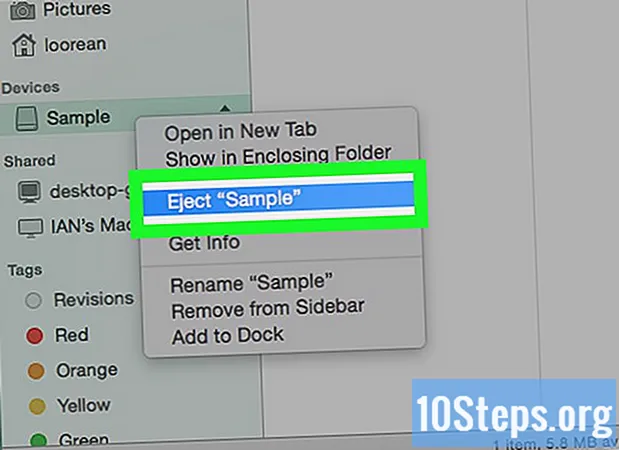
Indhold
For at lære at beskytte en mappe med adgangskode (på både Windows og Mac) skal du læse nedenstående metoder.
Trin
Metode 1 af 2: På Windows
- Åbn Start-menuen

i øverste højre hjørne af skærmen.
Skriv det diskværktøj og tryk på ⏎ Vend tilbage for at åbne appen Diskværktøj.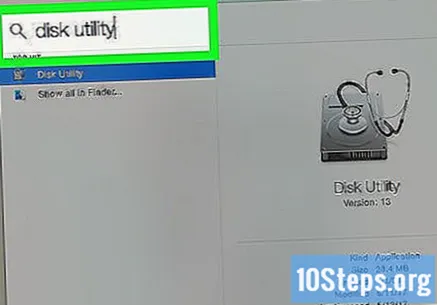
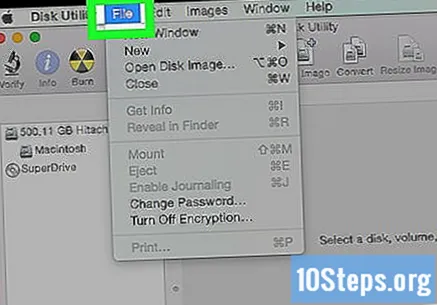
klik på Fil, som vil være i øverste venstre hjørne af Mac-skærmen.
Valg Nyt billede og klik Mappebillede; et Finder-vindue åbnes.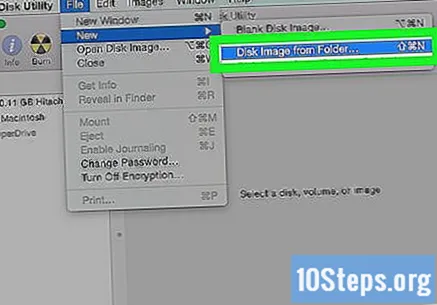
- I ældre versioner af Mac kan indstillingen kaldes "Folder Disk Image".
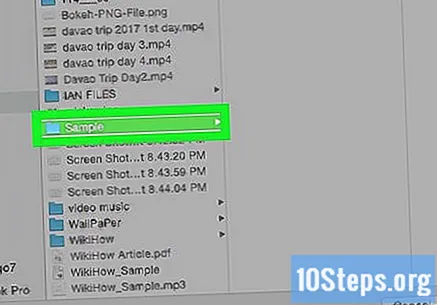
Vælg den mappe, du vil beskytte, og klik på Åben. Klik på feltet øverst i det vindue, der vises, vælg placeringen af din mappe (f.eks. "Desktop"), klik på mappen og vælg "Åbn".
Navngiv mappen i feltet "Gem som".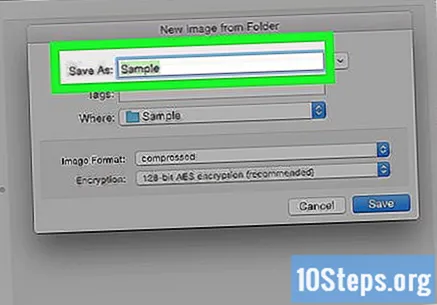
Klik på rullemenuen "Kryptering", og vælg 128-bit AES-kryptering.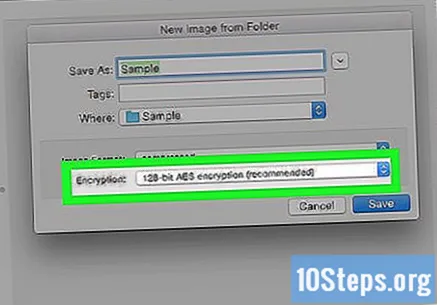
Vælg rullemenuen "Billedformat".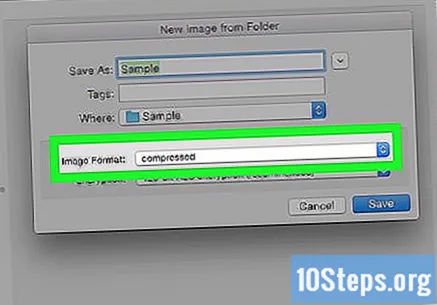
klik på læse skrive. Denne mulighed giver dig mulighed for at tilføje og fjerne krypterede filer senere.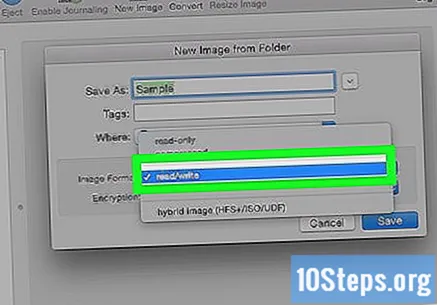
Vælg At gemmei nederste højre hjørne af vinduet.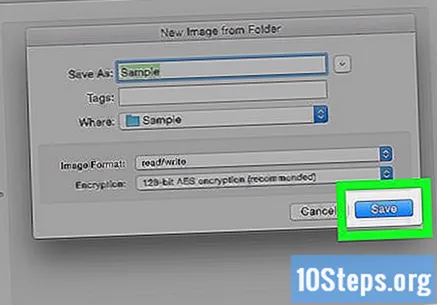
Opret en adgangskode, og klik At vælge. Indtast en adgangskode til mappen i feltet "Adgangskode", og gør det igen i "Bekræft". Klik på "Vælg" for at definere det.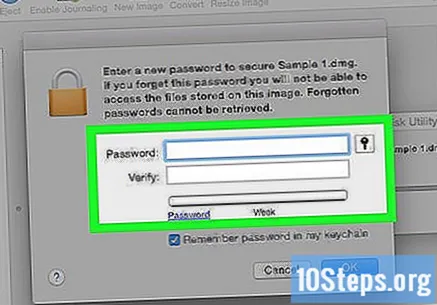
- Adgangskoder skal være identiske for at fortsætte.
Vælg den blå knap nederst i vinduet, kaldet At gemme. Dette opretter en krypteret kopi af den originale mappe.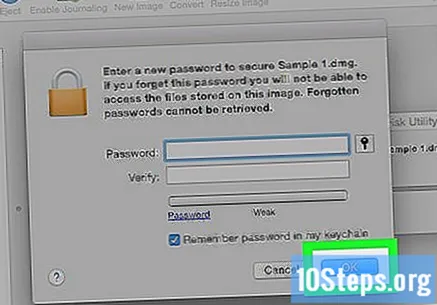
- Hvis billedets navn er det samme som den originale mappe, skal du klikke på "Erstat", når du bliver spurgt, om du vil erstatte mappen.
klik på Konkludere når indstillingen vises. Der blev den adgangskodebeskyttede mappe oprettet! Det vises som en ".dmg" -fil.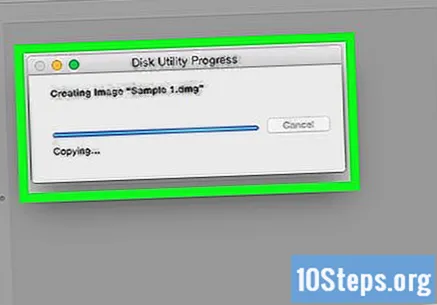
- Hvis du vil, kan du slette den originale mappe, der blev brugt til at oprette den adgangskodebeskyttede mappe. Filerne er sikre i den ".dmg" -fil, der lige blev oprettet.
Åbn den adgangskodebeskyttede mappe, og dobbeltklik på ".dmg" -elementet for at åbne den. Adgangskoden bliver anmodet om.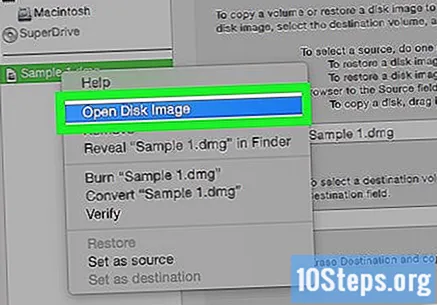
Indtast den adgangskode, du lige har indstillet, og klik Okay. Mappen åbnes som et virtuelt drev monteret på skrivebordet; når du låser op, åbnes et vindue, der viser filerne.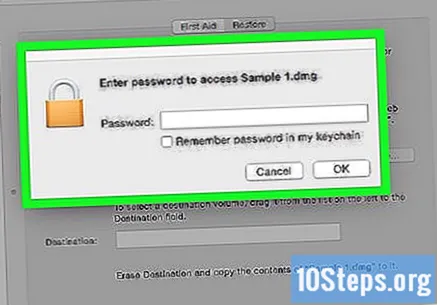
Lås mappen. Når du er færdig, kan du "låse" mappen igen ved at "skubbe ud" det drev, der blev åbnet, ved hjælp af en af følgende metoder: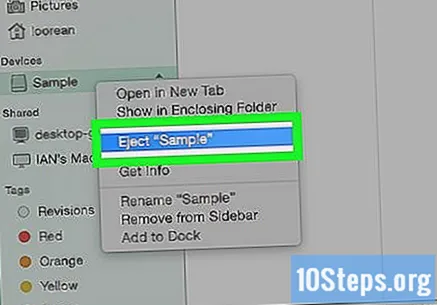
- Klik og træk drevikonet til papirkurven;
- Højreklik på ikonet og vælg “Skub ud”;
- Klik på knappen ud for mappenavnet i venstre side af Finder-vinduet for at skubbe drevet ud.


Tips
- Det er vigtigt at oprette en ubeskyttet sikkerhedskopi af enhver mappe, du vil låse med en adgangskode. Dette kan gøres på en ekstern harddisk eller på en cloud-opbevaringstjeneste.
Advarsler
- Hvis du ender med at glemme adgangskoden til mappen, er der en risiko for at miste permanent adgang til filerne deri.