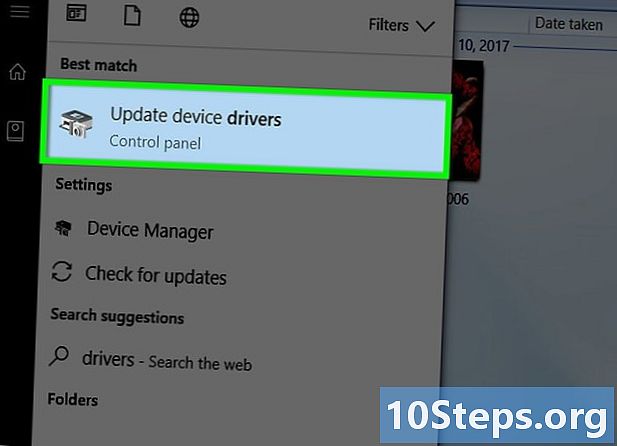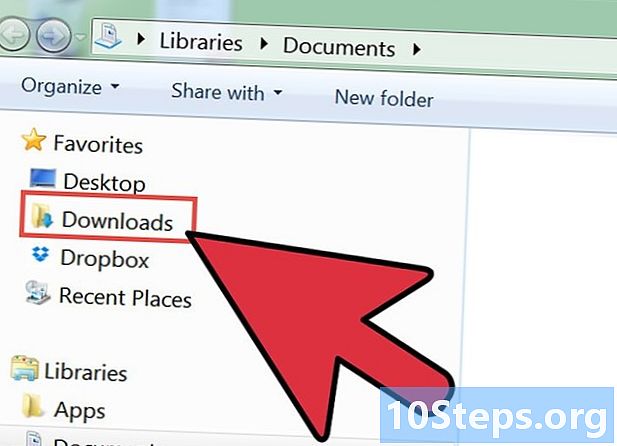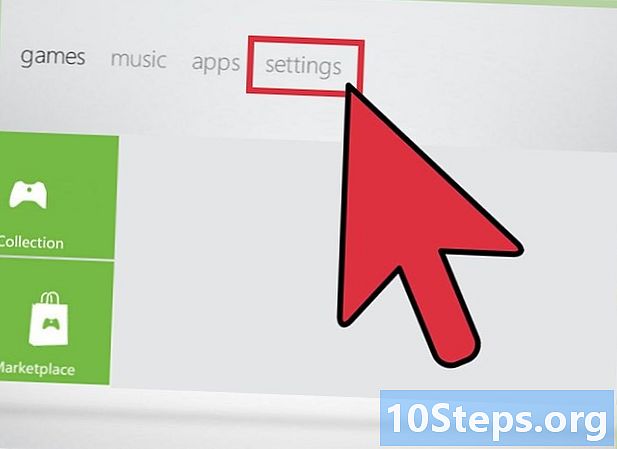Forfatter:
Robert Doyle
Oprettelsesdato:
15 Juli 2021
Opdateringsdato:
13 Kan 2024
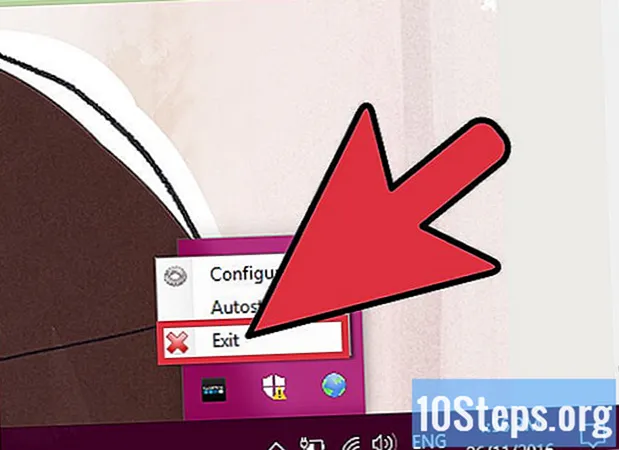
Indhold
Du kan oprette genveje til websteder på din computers skrivebord ved hjælp af de mest populære browsere, så du hurtigt kan indlæse bestemte webadresser.
Trin
Metode 1 af 5: Brug af Internet Explorer eller Firefox
Åbn din internetbrowser; metoden fungerer for både Internet Explorer og Firefox.
- Microsoft Edge-brugere skal skifte til Internet Explorer, da den ikke har funktionen.
- Genvejen åbnes i den browser, den blev oprettet i, uanset din standardbrowser.

Gå ind på det websted, hvor genvejen oprettes, hvilket kan gøres for enhver webadresse. Det kan dog bede dig om at logge ind, hvis det er noget, der altid opstår, når du får adgang til det.
Browseren kan ikke være i fuld skærm, da du skal have adgang til skrivebordet for at dette kan fungere.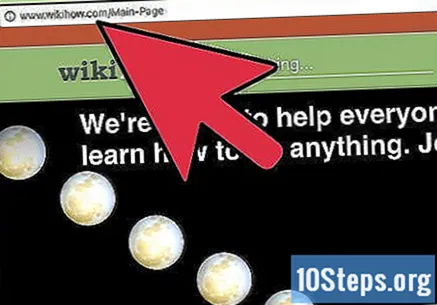
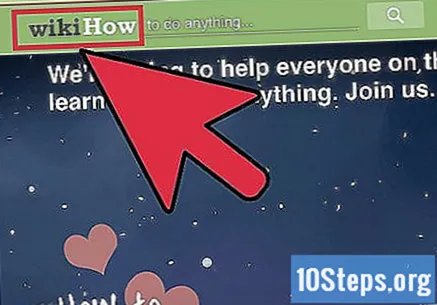
Klik og træk webstedets ikon til adresselinjen. Kontur af objektet vises efter at have trukket det.
Slip ikonet på skrivebordet, og opret en genvej til adressen. Titlen vil være den samme som navnet på webstedet med det samme ikon, hvis du har en.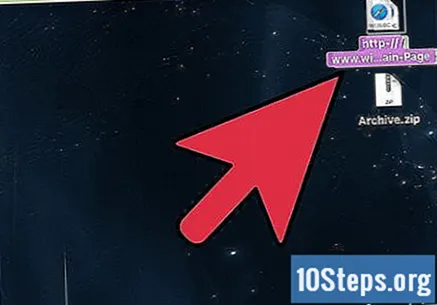

Dobbeltklik på genvejen. Webstedet åbnes i Internet Explorer, hvis det blev brugt til at oprette linket; hvis du gjorde det i Firefox, vises adressen i webstedets standardbrowser.
Metode 2 af 5: Brug af Chrome (Windows)
I Chrome skal du åbne det websted, som du vil oprette genvejen til. Det kan gøres via det tilpassede ikon (favicon) webadresse og kun på Windows, da det endnu ikke er tilgængeligt på Mac'er.
Klik på Chrome-menuknappen (⋮) øverst til højre på browserskærmen.
Vælg "Flere værktøjer" → "Føj til arbejdsområde". Et nyt vindue vises.
- Hvis indstillingen ikke vises, bruger du muligvis ikke den nyeste version af Chrome. I browsermenuen skal du vælge "Hjælp" → "Om Google Chrome" og installere alle tilgængelige opdateringer.
Indtast et navn til genvejen. Som standard har det titlen på webstedet, men du kan ændre det til hvad du vil.
Vælg, om det skal åbnes i et vindue eller ej. Når du markerer "Åbn som vindue", vises genvejen altid i sit eget vindue, som om det var et program; det er meget nyttigt til tjenester som Gmail eller WhatsApp.
Klik på "Tilføj", så genvejen placeres på skrivebordet. Få adgang til det for at se ikonet, som vil være det samme som det, der bruges på webstedet.
Dobbeltklik på den for at åbne genvejen. Hvis du ikke valgte "Åbn som vindue", vises genvejen på selve Chrome-skærmen. Ellers indlæses den i et dedikeret vindue uden Chrome-grænsefladen.
Metode 3 af 5: Oprettelse af en Mac-genvej
Åbn enhver browser på din Mac. Det er muligt at oprette genveje til websteder gennem en af dem, såsom Safari, Chrome og Firefox.
Gå ind på det websted, som du vil oprette genvejen til. Det er muligt at gøre dette med en hvilken som helst del af en hvilken som helst adresse, men i dem, der kræver login, er det stadig nødvendigt at indtaste legitimationsoplysningerne, når du bruger genvejen.
Vælg adresselinjen, så den vises i sin helhed ved siden af webstedets ikon.
Klik og træk ikonet; den trækkes sammen med webstedsadressen. Processen fungerer ikke, hvis du klikker på og trækker URL'en.
Slip ikonet på skrivebordet for at oprette en genvej med samme navn til webstedet.
For at åbne det skal du bare dobbeltklikke på det, så vises det i standard Mac-browseren.
Metode 4 af 5: Tilføjelse af et websted til Mac Dashboard
I Dashboard-applikationen vil det være muligt at placere "uddrag" af websteder, så du altid kan have vigtigt indhold tæt på dig. Konfigurationen udføres via Safari, så åbn browseren.
Få adgang til en adresse, der skal føjes til Dashboard. Kun en del af det kan placeres på hele siden med statisk forhåndsvisning (der er ingen måde at rulle skærmen op og ned).
Klik på "Filer" -menuen, og vælg "Åbn på instrumentbrættet." Hjemmesiden bliver mørkere, og musemarkøren bliver en boks, der viser hjemmesiden.
Alt inde i kassen vises på instrumentbrættet, så klik på, hvor det skal placeres. På den måde vil alt, hvad der interesserer dig, altid blive vist på instrumentbrættet.
Træk hjørnerne af kassen for at ændre størrelsen på den, idet den ønskede størrelse er inden for vinduets begrænsninger.
Klik på "Tilføj", så den valgte passage placeres på instrumentbrættet. Du føres til programskærmen, og uddraget vises på det; klik på det og placer det igen, som du foretrækker, på instrumentbrættet.
Åbn instrumentbrættet via Dock Launchpad for at se uddraget.
Ethvert link fra det afsnit, du placerede på instrumentbrættet, kan klikkes på og åbnes i Safari. For eksempel: hvis du oprettede et uddrag fra et forums hovedside, åbnes det i Safari ved at klikke på et emnelink.
Metode 5 af 5: Indstilling af et websted som skrivebord (Windows)
Download det gratis WallpaperWebPage-program, som giver dig mulighed for at ændre din computers skrivebord til et aktivt websted. Der er nogle begrænsninger, da ikonerne bliver skjult, men applikationen er en af de få levedygtige muligheder, da aktive baggrunde ikke længere er aktiveret i Windows.
- Gå ind på dette websted for at downloade WallpaperWebPage. Klik på "Download nu" i øverste venstre hjørne af skærmen.
Højreklik på den downloadede fil "Uddrag alt" ved at pakke indholdet ud i en ny mappe, "WallpaperWebPage", i mappen "Downloads".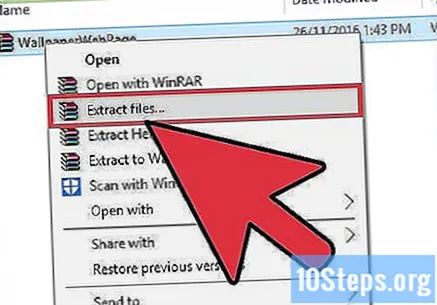
Kør konfigurationsfilen (“setup.exe”), som findes i den nye mappe.
Gå ind på det websted, der fungerer som baggrund. Når installationen er afsluttet, bliver du bedt om at vælge den adresse, der skal indstilles som baggrund: skriv eller indsæt URL'en i det angivne felt.
Højreklik på WallpaperWebPage-ikonet (en lille klode) i systembakken for at åbne en menu.
Vælg "Konfigurer" for at ændre baggrundsstedet til enhver tid.
For at indlæse baggrunden, når Windows starter, skal du markere "Autostart" (Automatisk start), så webstedet altid er på stedet for skrivebordet, selv efter genstart af pc'en.
Klik på knappen "Vis skrivebord", så hendes ikoner og baggrund vises. "Vis skrivebordet" er til højre mellem ikonerne i systemlinjen; genvejen ⊞ Vind+D fungerer også. Tryk på den samme knap for at returnere siden til baggrunden.
Indstillingen “Afslut fra WallpaperWebPage”, som vises i pop-ud-menuen på højre museknap, lukker webstedet og gendanner det normale skrivebord.