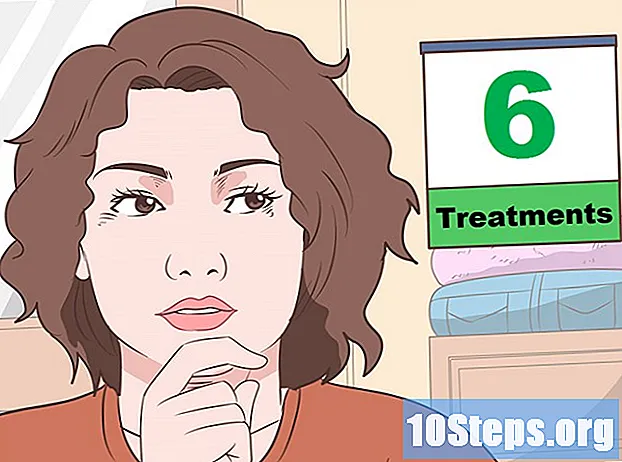Indhold
Ud over at tilføje billeder, musik og ændre diasbaggrunden for at gøre din præsentation mere interaktiv og attraktiv for dit publikum, kan du også tilføje videoer. Med et par minutter af din tid kan du nemt tilføje videoer til din Google-præsentation og give den den charme, den har brug for.
Trin
Metode 1 af 2: Tilføjelse af YouTube-videoer, når du søger og vælger
Åbn en internetbrowser. Dobbeltklik på ikonet for din foretrukne browser, der findes på skrivebordet.
- Hvis ikonet ikke er på skrivebordet, skal du kigge efter det på din programliste og klikke på det.

Gå til Google Drev. Når browseren åbnes, skal du skrive drive.google.com i adresselinjen og trykke på Enter.
Log ind på din Google- eller Gmail-konto. Indtast dit brugernavn og din adgangskode i de angivne felter, og klik på "Login".

Opret en ny præsentation. Klik på den røde "Opret" -knap i øverste venstre hjørne af siden, og klik på "Præsentation" fra rullelisten. Du omdirigeres til Googles præsentationsside.
Åbn vinduet Indsæt video. Klik på "Indsæt" på værktøjslinjen øverst til venstre på siden. Vælg "Video" fra rullelisten for at åbne vinduet "Indsæt video".
Søg efter en video. Klik på "Søg video" fra menupanelet til venstre i vinduet "Indsæt video", og du vil se en søgefelt, der kan bruges til at søge efter videoer på YouTube. Indtast ethvert element, der er relevant for den video, du vil tilføje, og klik på forstørrelsesglasikonet for at starte søgningen.
Vælg en video, der skal føjes til dit dias. Klik på den video, du vil tilføje, fra listen over søgeresultater for at vælge den.
Placer videoen på dit dias. Klik på knappen "Vælg" for at tilføje den valgte video til dit dias.
Metode 2 af 2: Tilføjelse af YouTube-videoer ved hjælp af internetadresser
Åbn en internetbrowser. Dobbeltklik på ikonet for din foretrukne browser, der findes på skrivebordet.
- Hvis ikonet ikke er på dit skrivebord, skal du kigge efter det på din programliste og klikke på det.
Gå til Google Drev. Når browseren åbnes, skal du skrive drive.google.com i adresselinjen og trykke på Enter.
Log ind på din Google- eller Gmail-konto. Indtast dit brugernavn og din adgangskode i de angivne felter, og klik på "Login".
Opret en ny præsentation. Klik på den røde "Opret" -knap i øverste venstre hjørne af siden og derefter på "Præsentation" fra rullelisten. Du omdirigeres til Googles præsentationsside.
Åbn vinduet Indsæt video. Klik på "Indsæt" på værktøjslinjen øverst til venstre på siden. Vælg "Video" fra rullelisten for at åbne vinduet "Indsæt video".
Gå til YouTube. Åbn en ny browserfane, og gå til YouTube.com. Søg efter de videoer, du vil føje til din præsentation.
Kopier URL'en. Når videoen er afspillet, skal du kopiere dens URL vist i browserens adresselinje.
- For at kopiere skal du højreklikke på URL'en og vælge "Kopi" i genvejsmenuen.
Gå tilbage til browserfanen, hvor Google-præsentation er åben. For at gøre dette skal du blot klikke på browserfanen i din Google-præsentation.
Klik på "URL" fra menupanelet til venstre i vinduet "Indsæt video". Du vil se et tekstfelt kaldet "Indsæt YouTube-URL her".
Indsæt URL'en i det angivne tekstfelt. Højreklik i tekstfeltet, og vælg derefter "Indsæt".
Føj videoen til dit dias. Klik på knappen "Vælg" for at tilføje den valgte video til dit dias.
Tips
- Fra nu af kan du kun tilføje YouTube-videoer til din Google-præsentation.
- Hvis du vil tilføje din egen video, skal du først uploade den til YouTube og derefter følge vejledningen ovenfor for at føje den til din præsentation.
- Videoer, som du føjer til din præsentation, downloades ikke til din computer.