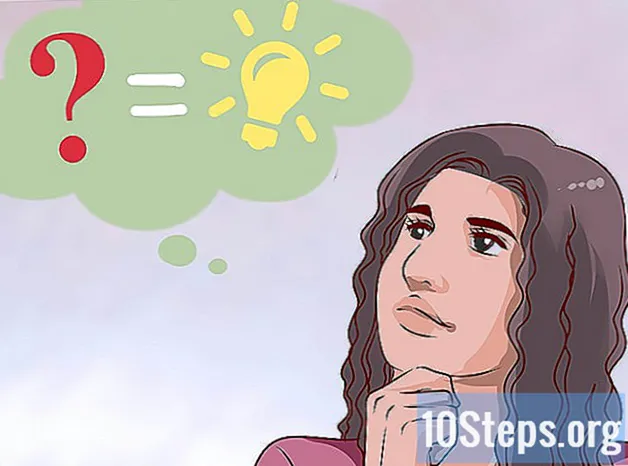Forfatter:
Eric Farmer
Oprettelsesdato:
8 Marts 2021
Opdateringsdato:
17 Kan 2024

Indhold
Windows 8 understøtter en bred vifte af spilkontroller. Du kan også bruge din Xbox 360-controller til at spille en række moderne spil. Hvis du har en PlayStation 3 eller 4-controller, kan du også bruge dem på Windows 8 ved hjælp af nogle tredjepartsværktøjer.
Trin
Metode 1 af 4: Xbox 360-controller
- Download Xbox 360-controllersoftwaren til Windows 7. Gå til download-siden, og klik på menuen "Hvilket operativsystem bruger du?". Download Windows 7-softwaren til din version af Windows 8 (32-bit eller 64-bit). Hvis du er usikker på din version, skal du trykke på tasterne ⊞ Vind+Pause og tjek posten "System Type". Du skal ikke bekymre dig om softwaren, der udvikles til Windows 7.
- Klik på "Download" og "Gem" efter valg af version og sprog.
- Højreklik på det downloadede program, og klik "Ejendomme". Dette åbner et nyt vindue.
- Klik på fanen "Kompatibiliteter" og skift kompatibilitet til Windows 7. Dette giver dig mulighed for at installere softwaren.
- Marker afkrydsningsfeltet "Kør dette program i kompatibilitetstilstand".
- Vælg "Windows 7" i rullemenuen.
- Klik på "Anvend" og "OK".
- Åbn installationsprogrammet. Når du har ændret kompatibilitetsindstillingerne, skal du køre installationsprogrammet og følge instruktionerne på skærmen for at installere Xbox 360-controllersoftwaren. Du skal genstarte computeren efter installationen.
- Tilslut din Xbox 360-controller. Tilslut controlleren til en hvilken som helst USB-port på din computer. Forsøg at undgå USB-hubs, da de muligvis ikke giver nok strøm til at tænde for controlleren.Windows registrerer og installerer automatisk controlleren og dens driver automatisk.
- Test kontrollen. Efter tilslutning af betjeningen skal den fungere normalt. Du kan teste det, før du indlæser et spil:
- Åbn Start-menuen og skriv "joy.cpl". Vælg "joy.cpl" fra listen over resultater.
- Vælg din Xbox 360-controller, og klik på "Egenskaber".
- Tryk på knapperne, og flyt joysticket for at kontrollere, om de tilsvarende indikatorer vises på skærmen.
- Konfigurer spillet til at bruge din controller. Spillets installationsproces til brug af controlleren varierer fra spil til spil. Nogle spil genkender automatisk controlleren, og du behøver ikke gøre noget specifikt for at bruge den. På den anden side kræver andre spil, at du vælger kontrolelementet i menuen "Indstillinger" eller "Indstillinger". Der er også spil, der ikke understøtter kontrol.
- Hvis du bruger Steam, kan du se, hvilke spil der understøtter brugen af kontrol på udviklerens egen side.
Metode 2 af 4: PlayStation 3-kontrol
- Deaktiver "Verifikation af førersignatur". Tilslutning af PlayStation 3-controlleren til Windows kræver en ekstern driver, der understøttes af 64-bit versionen af Windows. Du bliver nødt til at deaktivere verificeringsprocessen, før kontrollen fungerer. Dette sætter ikke dit operativsystem i fare.
- Åbn "charms" -linjen, og klik på knappen Power Options.
- Hold tasten nede ⇧ Skift og klik på "Genstart".
- Klik på "Fejlfinding" i startmenuen, der vises.
- Vælg "Avancerede indstillinger" og derefter "Startup-indstillinger".
- Klik på "Genstart" og tryk på tasten F7 i menuen "Startindstillinger".
- Sluk for din PS3 (hvis du har en). Hvis du har en PS3 tilsluttet, som controlleren er synkroniseret med, skal du slukke den og slutte controlleren til din computer for første gang. Hvis du ikke gør det, vil controlleren fortsætte med at kontrollere PS3, selv efter at den er tilsluttet computeren.
- Tilslut din PS3-controller til computeren. Brug et standard miniUSB-kabel og tilslut controlleren til din computer. Det skal vises som "PS3 Control" i systembakken, men det er endnu ikke klar til brug.
- Download og installer softwaren MotionJoy 0.7.1. Du kan downloade det uden risiko via linket. Du har måske læst, at det er farligt at bruge dette program. Dette er sandt, men du bruger kun det til at installere de nødvendige drivere - hvilket er en sikker procedure - og derefter bruge et andet program til at konfigurere styringen.
- Åbn MotionJoy. Efter installationen skal du åbne programmet.
- Klik på fanen "Driver Manager". Denne mulighed findes øverst på skærmen.
- Marker afkrydsningsfeltet ud for "Havn_ # 000...’. Hvis den ikke er tilgængelig, skal du kontrollere, at PS3-controlleren er korrekt tilsluttet.
- Klik på knappen "Installer alt". Når du bliver bedt om det, skal du klikke på "Installer ingen signerede drivere". Du kan nu lukke MotionJoy, og du behøver ikke åbne den igen.
- Download Better DS3-softwaren. Dette værktøj giver dig mulighed for at konfigurere din PS3-controller uden brug af MotionJoy. Du kan downloade Better DS3 gratis på følgende link. Du bliver nødt til at udtrække programmet fra ZIP-filen. Gem programmet på et let tilgængeligt sted.
- Åbn bedre DS3. Du skal se din PS3-controller i venstre ramme. Vælg det for at konfigurere det.
- Klik på knappen "Ny", og vælg "Xinput". Dette vil efterligne Xbox 360-controlleren, som er den controller, som de fleste spil genkender.
- Klik på den grå Xbox-knap for automatisk at udfylde kontrolens funktioner. Dette kortlægger automatisk alle knapper på din PS3-controller, så de passer til Xbox 360-controlleren. Du kan foretage justeringer senere i menuen "Profil".
- Test kontrollen. Klik på knappen "Test" i bunden af vinduet "Profil" for at kontrollere, at din kontrol fungerer. Hvis det vibrerer, fungerer det normalt. Du kan nu vælge controlleren i ethvert spil, der understøtter Xbox 360-controlleren.
Metode 3 af 4: PlayStation 4 Control
- Download DS4Windows-softwaren. Denne gratis software giver dig mulighed for hurtigt at forbinde din PS4-controller til din Windows 8. Du kan også bruge touchpad'en som en mus. Du kan downloade DS4Windows fra følgende websted.
- Uddrag programmet fra ZIP-filen. Du skal se filerne "DS4Windows" og "DS4Updater" i ZIP-filen. Uddrag dem på et let tilgængeligt sted.
- Kør filen "DS4Windows". Dette starter installationsprocessen. Vælg det sted, hvor profilerne skal gemmes.
- Klik på knappen "Installer DS4 Driver". Dette installerer den nødvendige DS4-driver, som ikke skal tage for lang tid. Spring trin 2 over i DS4Windows-vinduet, da du bruger Windows 8. Hvis der senere er et problem, skal du gå tilbage og følge dette trin.
- Hvis du ikke kan se dette vindue, skal du klikke på "Opsætning af controller / driver".
- Tilslut din PS4-controller til computeren. Tilslut det direkte til din computers USB-port. En ekstern USB-hub giver muligvis ikke nok strøm til at styre controlleren.
- Konfigurer din profil. Som standard kortlægges controlleren til Xbox 360-controlleren. Du kan bruge fanen "Profiler" til at redigere PS4-kontrolknapperne efter dine præferencer.
- Test din kontrol i et spil. Indlæs et spil, der understøtter Xbox 360-controlleren. Din PS4-controller skal fungere ligesom Xbox 360-controlleren.
- Nogle spil understøtter PS4-kontrol uden at skulle installere DS4Windows. I så fald kan du opleve problemer med at bruge denne software. Hvis dette sker, skal du højreklikke på DS4Windows-ikonet i systembakken og vælge "Skjul DS4Windows".
Metode 4 af 4: Generisk USB-kontrol
- Installer eventuelle inkluderede drivere (hvis nogen). Hvis controlleren leveres med en installations-cd, skal du indsætte den, før du slutter den til computeren. Installation af driverne på forhånd kan hjælpe med at forhindre fejl, som Windows kan støde på, når du konfigurerer kontrollen. Ikke alle kontroller leveres med en installations-cd, men Windows skal kunne installere driverne automatisk.
- Tilslut din controller til computeren. Hvis du ikke installerer nogen drivere i det foregående trin, installerer Windows 8 en generisk driver. Dette skal ske automatisk.
- Åbn menuen "Game Controllers". Åbn Start-menuen og skriv "joy.cpl". Vælg "joy.cpl" fra listen over resultater.
- Vælg kontrolelementet, og klik på knappen "Egenskaber". Dette giver dig mulighed for at teste controlleren og konfigurere knappernes funktion. Klik på knappen "Kalibrer" for at teste alle funktioner. Du kan nu bruge den generiske USB-controller i alle spil, der understøtter den.