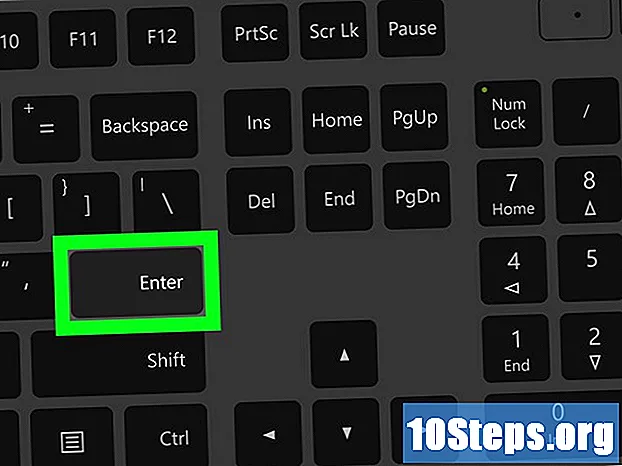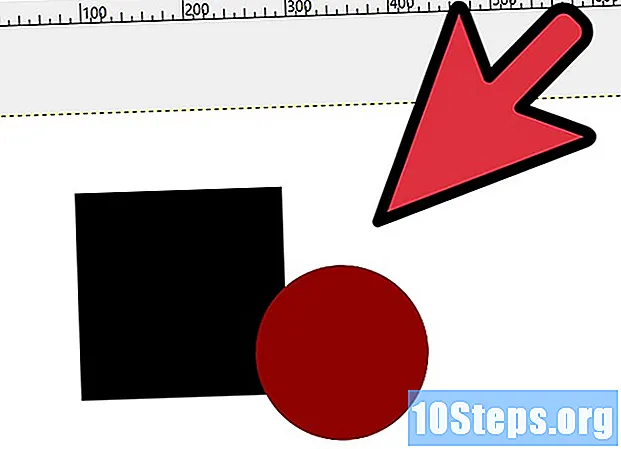Indhold
"Adobe Acrobat 6 Professional" giver dig mulighed for at specificere åbningsvisningen for et PDF-dokument. For eksempel kan du specificere, at når en bruger åbner dokumentet, viser Acrobat eller Reader den tredje side med en 50% zoom, med mærkelige og jævne nummererede sider vises ved siden af hinanden i et trykt bogformat.
Steps
Når PDF-filen er åben i Acrobat, skal du klikke på "Dokumentegenskaber" i menuen "Filer". Dokumentegenskabsdialogen vises. Vælg fanen "Initial View". Indstillingerne for den første visning vises.
For at specificere de paneler, der skal vises i åbningsvisningen, skal du vælge en mulighed fra rullelisten "Vis" i afsnittet "Dokumentindstillinger". Du kan vælge ikke at vise paneler eller vise nogen af indstillingerne "Bogmærker", "Sider" eller "Lag".

Hvis du vil specificere layoutet af siderne i åbningsvisningen, skal du vælge en indstilling på rullelisten "Sidelayout". Valgmuligheden "Enkelt side" viser en enkelt side, indstillingen "Facing" viser siderne i trykt bogformat, og "Kontinuerlig" indstilling tillader kontinuerlig rulning over siderne.
Hvis du vil specificere forstørrelsen af siderne i åbningsvisningen, skal du vælge en indstilling på listen "Forstørrelse". Valgmuligheden "Fit Page" forstørrer dokumentet, så en side (eller to spredte sider) udfylder dokumentvinduet. Valgmuligheden "Fit Width" forstørrer dokumentet, så bredden på en side udfylder dokumentvinduet. Indstillingen "Tilpas synlig" forstørrer dokumentet, så bredden på indholdet på siden udfylder dokumentvinduet med de tomme mellemrum rundt om kanterne på den viste side.
Hvis du vil vise en bestemt side i åbningsvisningen, skal du indtaste sidenummeret i tekstboksen "Åben til".
Du kan specificere opførslen af dokumentvinduet i åbningsvisningen ved at vælge felterne i afsnittet "Vindueindstillinger". Afkrydsningsfeltet "Ændre størrelse på vindue til startside" ændrer størrelse på dokumentvinduet for kun at justere størrelsen på startsiden, hvis dokumentvinduet ikke er maksimeret. "Centervindue på skærmen" centrerer dokumentvinduet på skærmen. Afkrydsningsfeltet "Åbn i fuldskærmstilstand" åbner dokumentet i fuldskærmstilstand. Valgmulighederne i "Vis" flydende liste giver dig mulighed for at vise dokumenttittlen eller filnavnet på dokumentet i titellinjen i dokumentvinduet.
Du kan skjule menulinjen, værktøjslinjer og vindueskontroller på statuslinjen ved at vælge felterne i afsnittet “Indstillinger for brugergrænseflade”.Bemærk: Hvis du skjuler menuen, værktøjslinjen og vindueskontrollerne, gør de fleste af funktionerne i Acrobat eller Reader ikke tilgængelig for dokumentbrugeren.
Klik på OK for at lukke dialogboksen for dokumentegenskaber.
Klik på Gem i menuen Filer for at gemme ændringer i dokumentegenskaber Ændringer foretaget i den oprindelige visning anvendes næste gang dokumentet åbnes.