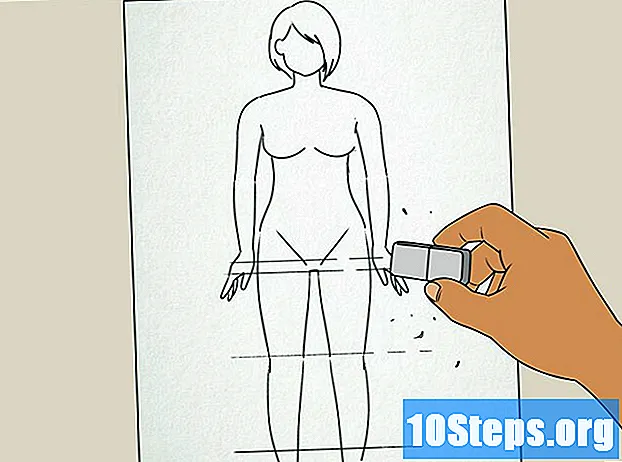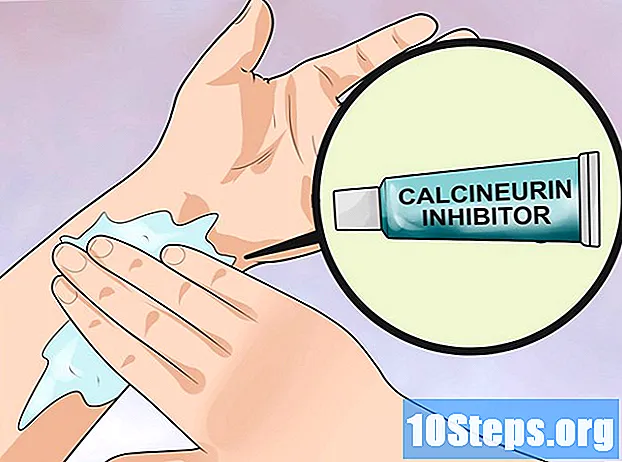Indhold
Der er flere fordele ved at have forskellige operativsystemer tilgængelige på din computer. Denne guide lærer dig, hvordan du installerer de nyeste versioner af Windows og Ubuntu på en computer, der allerede har Windows 10 installeret. Du bliver nødt til at have en 8 GB USB-stick, der kan slettes helt.
Trin
Del 1 af 4: Forberedelse af computeren til installation
Hvis det er nødvendigt, skal du tage en sikkerhedskopi, inden du fortsætter. Hvis du har vigtige filer, der ikke kan gå tabt, skal du bruge en lagerenhed eller en ekstern harddisk til at sikkerhedskopiere dem.
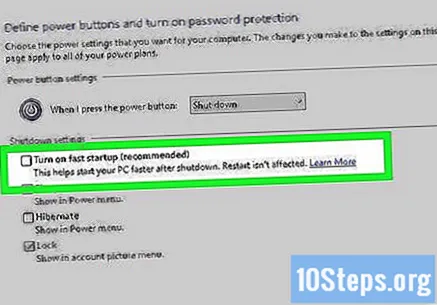
Sluk for "Hurtig start".- Åbn "Kontrolpanel" (Windows + X -> Kontrolpanel fra "Desktop" i Windows 8 eller nyere).
- Gå til "Strømstyring".
- Klik på "Vælg, hvad afbryderknappen gør".
- Klik på "Rediger indstillinger, der i øjeblikket ikke er tilgængelige".
- Sørg for, at afkrydsningsfeltet "Aktiver hurtig start (anbefales)", som er nederst, ikke er valgt.
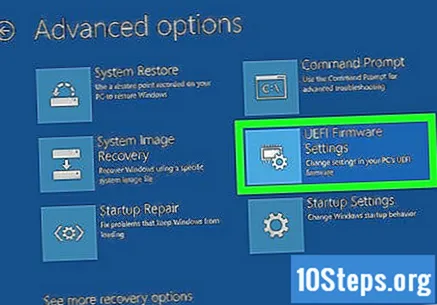
Sluk for "Sikker start".- Tryk på "Windows + I" for at åbne Charms bar indstillinger, og klik på "Rediger pc-indstillinger" nederst.
- Gå til "Opdateringer og gendannelse" i venstre sidepanel, og klik på "Genstart nu" i afsnittet "Avanceret opstart".
- Du vil nu se et skærmbillede, hvor du kan vælge mellem flere muligheder. Vælg "Løs problemer" og derefter "Avancerede indstillinger".
- I menuen "Avancerede indstillinger" skal du vælge "UEFI Firmware-indstillinger" og klikke på knappen "Genstart" for at genstarte systemet og få adgang til UEFI-indstillingerne.
- Nu hvor pc'en er startet og nået UEFI-værktøjet, skal du gå til afsnittet "Boot" på den øverste bjælke og deaktivere sikker opstart på Windows 10. Brug piletasterne til at vælge indstillingen Sikker boot og tryk på "Enter" for at konfigurere det. Brug + og - tasterne til at ændre værdien.
Del 2 af 4: Oprettelse af en USB-stick med Ubuntu

Download en Ubuntu ISO. Du bliver nødt til at hente den nyeste version af Ubuntu, som kan findes på den officielle hjemmeside.- Besøg webstedet http://www.ubuntu.com/download/desktop.
- Download den nyeste version af Ubuntu.
Download Rufus. Rufus er et gratis program til at oprette et bootbart USB-flashdrev med Ubuntu, som er nødvendigt til installation.
- Åbn din browser og besøg https://rufus.akeo.ie/.
- Download og installer den nyeste version af rufus.exe.
Opret en bootbar USB-enhed.
- Åbn Rufus, og vælg din USB-nøgle i rullemenuen 'Enhed'.
- Klik på CD Rom-ikonet ved siden af rullemenuen 'FreeDOS'. Naviger derefter til det sted, hvor Ubuntu ISO blev downloadet, og klik på "Åbn" og derefter på "Start".
- Klik på 'Ja', når programmet spørger, om du vil installere Syslinux-softwaren.
- Klik på 'OK' for at vælge ISO-optagelsestilstand.
- Sørg for, at flashdrevet virkelig er valgt, og klik på 'OK' for at fortsætte.
Når du er færdig, skal du bare genstarte computeren og begynde at bruge Ubuntu eller udføre installationen.
Del 3 af 4: Oprettelse af en partition
Indsæt USB-nøglen med Ubuntu, og indstil den som en boot-enhed. Du vil se indstillingen "Test Ubuntu". Ved at klikke på det kan du køre systemet på pendrive eller fortsætte med installationen på computerens hoveddisk.
Tryk på "Windows" -tasten på tastaturet og se efter "gParted" -programmet. Klik på dets ikon for at starte det.
Vælg din Windows-partition, som sandsynligvis er den største partition på disken. Klik på ikonet med en orange pil, der peger til højre. Krymp partitionen med mindst 25 GB for at skabe plads nok til Ubuntu.
Del 4 af 4: Installation af Ubuntu
Klik på ikonet "Installer Ubuntu 16.04 LTS", der er på "Desktop". Dette starter Ubuntu installationsguiden.
Du kan markere afkrydsningsfelterne, men de er ikke obligatoriske og påvirker ikke installationen.
Vælg "Avanceret mulighed" og fortsæt.
Klik på ikonet "+". Dette åbner et nyt vindue, hvor du kan tilføje partitioner.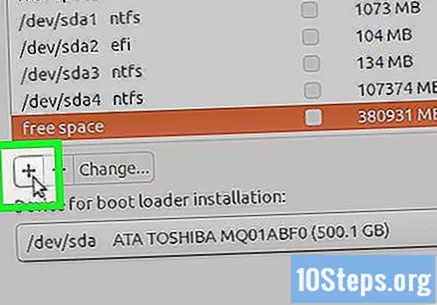
Opret en partition rod (kilde). Reducer størrelsen, så der er plads nok til partitionen bytte rundt. Under "Brug som" skal du vælge "Filsystem med" journalføring "ext4". Monteringspunktet skal indstilles til "/" i rullemenuen. Når du har foretaget disse indstillinger, skal du klikke på "OK".
Opret en swap-partition. Dens størrelse skal være mindst 4 GB (4096MB). Skift indstillingen "Brug som" til "skift partition" og klik på "OK". Klik på "Installer nu" for at fortsætte.
Vælg din placering, og klik på "Fortsæt".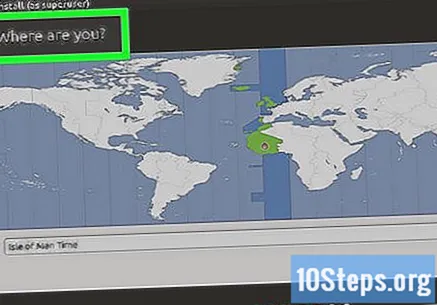
Vælg tastaturlayoutet og fortsæt.
Indstil dit login og din adgangskode, og fortsæt.
Vent på, at installationen er færdig.
Når processen er afsluttet, skal du genstarte computeren.
Tips
- Hvis der opstår problemer, skal du prøve at reparere grub2.
- Åbn terminalen, og indtast disse to kommandoer: sudo add-apt-repository ppa: yannubuntu / boot-reparation && sudo apt-get opdatering og sudo apt-get install -y boot-repair && boot-repair.
- Hvis alt går godt, vil du se startvinduet til reparation.
- Klik på "Anbefalet reparation" og følg trinene.