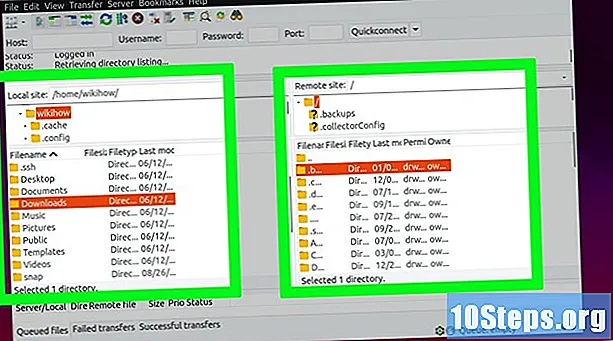
Indhold
Denne artikel vil lære dig, hvordan du konfigurerer og opretter forbindelse til en FTP-server på en Ubuntu Linux-computer. FTP-servere er nyttige til opbevaring af filer på din computer og tillader andre at få adgang til dem. Først skal du oprette en FTP-server, så du kan oprette forbindelse til den. Det anbefales også at opdatere Ubuntu til den seneste tilgængelige version.
Steps
Del 1 af 4: Installation af FTP-rammen
Sørg for, at Ubuntu er opdateret. Ubuntu 17.10 og senere versioner har filstier lidt anderledes end tidligere versioner, så opdater dit system, hvis du ikke allerede har gjort det:
- Åbn applikationen "Terminal".
- Skriv det sudo apt-get-opdatering og tryk på tasten ↵ Indtast.
- Indtast din adgangskode, og tryk på tasten ↵ Indtast.
- Skriv det y når du bliver bedt om det, og tryk på tasten ↵ Indtast.
- Vent, indtil installationen er afsluttet, og genstart computeren, hvis du bliver bedt om det.

Åbn terminalen. Klik på menuen Applikationer⋮⋮⋮, rulle ned og klik på det sort / hvide ikon Terminal.- Du kan også åbne "Terminal" ved at trykke på tasterne alt+Ctrl+T.

Kør VSFTPD-installationskommandoen. Skriv det sudo apt-get install vsftpd i "Terminal" og tryk på tasten ↵ Indtast.
Skriv dit kodeord. Indtast adgangskoden, der bruges til at få adgang til computeren, og tryk på tasten ↵ Indtast.
Vent på, at VSFTPD installeres. Dette trin kan tage 5 til 20 minutter afhængigt af dine nuværende FTP-indstillinger og din internetforbindelse, så vær tålmodig.
Installer FileZilla. Denne software bruges til at få adgang til og uploade filer til serveren. Sådan installeres det:
- Skriv det sudo apt-get installere filezilla.
- Skriv din adgangskode igen, hvis du bliver bedt om det.
- Vent til installationen er afsluttet.
Del 2 af 4: Opsætning af FTP-serveren
Åbn VSFTPD-installationsfilen. For at gøre det, skriv sudo nano /etc/vsftpd.conf og tryk på tasten ↵ Indtast. Du skal redigere filen for at aktivere (eller deaktivere) nogle VSFTPD-funktioner.
Tillad lokale brugere at få adgang til FTP-serveren. Brug retningspile til at rulle ned til overskriften
# Fravælg dette for at give lokale brugere mulighed for at logge ind., fjern derefter "#" fra linjenlocal_enable = JA under det.- For at fjerne "#" skal du bruge retningspile til at vælge bogstavet foran det (i dette tilfælde bogstavet "l") og trykke på tasten ← Backspace.
- Spring over dette trin, hvis linjen
local_enable = YES er allerede hvid.
Autoriser FTP-optagelseskommandoer. Rul ned til overskriften
# Fravælg dette for at aktivere enhver form for FTP-skrivekommando., fjern derefter "#" fra linjenwrite_enable = JA under det.- Spring over dette trin, hvis linjen
write_enable = YES er allerede hvid.
- Spring over dette trin, hvis linjen
Deaktiver ASCII-mangling. Rul ned til overskriften
# ASCII-mangling er en frygtelig funktion ved protokollen. Fjern derefter "#" fra følgende to linjer:ascii_upload_enable = JAascii_download_enable = JA
Skift chroot-indstillingerne. Rul ned til overskriften
# chroot) og tilføj følgende linjer:user_sub_token = $ USERchroot_local_user = JAchroot_list_enable = JA- Hvis en af disse linjer er til stede, skal du fjerne "#" før hver enkelt.
Skift standardindstillinger for chroot. Rul ned til overskriften
(standard følger) og tilføj følgende linjer:chroot_list_file = / etc / vsftpd.chroot_listlocal_root = / home / $ USER / Public_htmlallow_writeable_chroot = JA- Hvis en af disse linjer er til stede, skal du fjerne "#" før hver enkelt.
Aktivér indstillingen "ls recurse". Rul til overskriften
# Du kan aktivere indstillingen "-R" ... og fjern "#" fra linjenls_recurse_enable = JA under det.
Gem filen, og luk redaktøren. At gøre det:
- Tryk på tasterne Ctrl+x.
- Skriv det y.
- Tryk på tasten ↵ Indtast.
Del 3 af 4: Føjelse af brugernavne til listen "CHROOT"
Åbn tekstfilen "chroot". For at gøre det, skriv sudo nano /etc/vsftpd.chroot_list og tryk på tasten ⏎ Retur.
- Gå til det sidste trin, hvis du ikke ønsker at give specifikke brugere adgang til FTP-serveren.
Skriv dit kodeord. Indtast adgangskoden, der bruges til at få adgang til Ubuntu, og tryk på tasten ↵ Indtast. Hvis du gør det, åbnes tekstfilen "chroot".
- Spring over dette trin, hvis der ikke er anmodet om adgangskode.
Føj brugernavne til listen. Indtast dit eget brugernavn og tryk på tasten ↵ Indtast, gentag derefter med de andre brugere, som du vil give adgang til serverens mapper.
Gem listen. Tryk på tasterne Ctrl+x, Skriv det y og fra en ↵ Indtast. Listen gemmes derefter.
Genstart VSFTPD. For at gøre det, skriv sudo systemctl genstart vsftpd og tryk på tasten ↵ Indtast. Derefter genstarter VSFTPD og sikrer, at ændringerne er gemt. Du kan nu få adgang til din FTP-server.
Del 4 af 4: Adgang til serveren
Bestem serveradressen. Hvis du betaler for en FTP-serverhostingstjeneste, skal du hente IP-adressen eller FQDN for at oprette forbindelse til den.
- Hvis du er vært for din egen server, skal du bruge computerens IP-adresse, som kan fås ved at køre kommandoen ifconfig i "Terminal" ved siden af "inet addr".
- Hvis "ifconfig" ikke er installeret, skal du installere det ved hjælp af kommandoen sudo apt-get install net-værktøjer ved terminalen ".
- Hvis du er vært for din egen server, skal du bruge computerens IP-adresse, som kan fås ved at køre kommandoen ifconfig i "Terminal" ved siden af "inet addr".
Konfigurer portvideresendelse på din router. Når du har fået IP'en, skal du videresende trafik fra din routers port 21 til den; Brug TCP-protokollen, ikke UDP (eller en blanding af de to).
- Portvideresendelse varierer fra enhed til enhed, så se producentens websted eller instruktionsmanual.
Åbn FileZilla. Skriv det FileZilla i "Terminal" og tryk på tasten ↵ Indtast. Så åbnes det.
- For at oprette forbindelse via "Terminal" skal du indtaste ftp . Så længe serveren kører og er tilsluttet internettet, kan du oprette forbindelse til den, men uden at være i stand til at overføre filer.
klik ind Arkiv i øverste venstre hjørne af FileZilla-vinduet. Derefter åbnes en rullemenu.
klik ind Site manager ... i rullemenuen. Derefter åbnes vinduet "Site Manager".
klik ind Nyt sted. Denne hvide knap er placeret i det nederste venstre hjørne af vinduet. Hvis du gør det, åbnes afsnittet "Nyt websted" i "Site manager".
Indtast serveradressen. I tekstfeltet "Host:" skal du indtaste adressen (eller IP-adressen) for den server, du vil oprette forbindelse til.
Tilføj routing-postnummeret. Skriv det 21 i tekstfeltet "Port:".
klik ind At forbinde. Denne røde knap findes nederst på siden. Derefter forbinder FileZilla computeren til FTP-serveren.
Flyt filer til serveren. Du kan klikke og trække mapper fra venstre side af vinduet til højre for at uploade dem til FTP-serversiden.
Tips
- Omdirigering af post 20 kan løse netværksproblemer, hvis du er vært for din egen server.
- Proceduren for forbindelse til en FTP-server på Ubuntu 17 og nyere varierer lidt fra tidligere versioner, så opgrader dit system til version 17.10 (eller nyere), hvis du ikke allerede har gjort det.
Advarsler
- FTP-servere er ikke altid sikre, især når de hostes lokalt. Undgå derfor at sende fortrolige eller personlige filer til en FTP-server.


