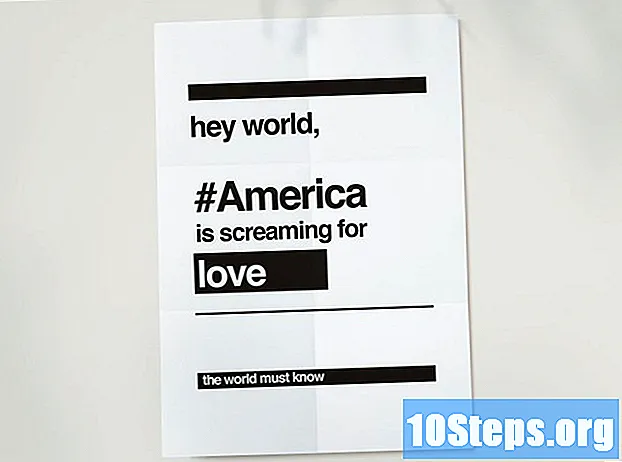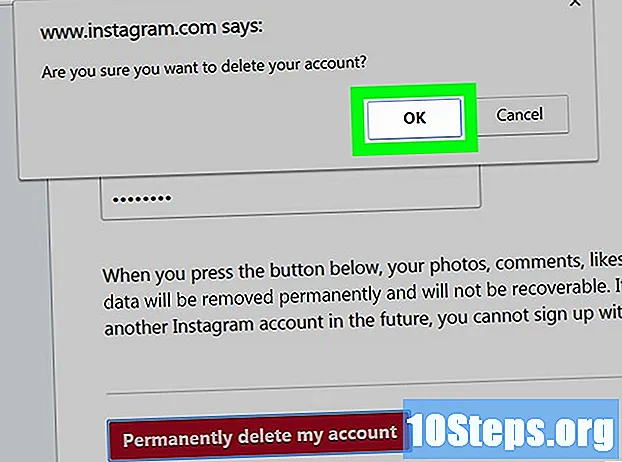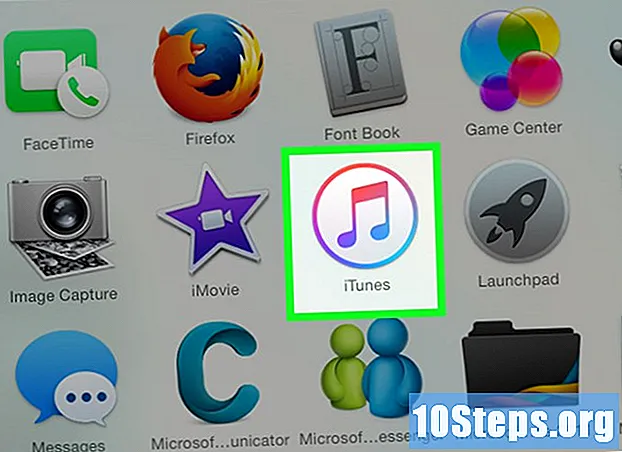
Indhold
Hvis du oplever problemer med at lytte til musik eller vælge en lydafspiller på en Mac, skal du vide, at der er nogle hurtige måder at løse dette, før du kigger efter Genius Bar (Apple-service). Den enkle handling med at tilslutte og frakoble et headset til computeren kan være nok til, at lyden fungerer igen. Det er også muligt at nulstille PRAM, som kan korrigere en række problemer relateret til lyden. En anden mulighed ville være at opdatere dit Mac OS til den nyeste version, da dette kan korrigere mindre systemfejl, der muligvis forårsager problemet.
Steps
Del 1 af 4: Grundlæggende reparationer
Genstart computeren. Nogle gange kan en simpel genstart af systemet rette de præsenterede lydproblemer. Dette skal være det første skridt, der skal tages, når noget i operativsystemet går galt.

Sæt og tag stikket til headsettet ud. Hvis lydstyrkekontrollerne er nedtonet eller har en rød prik over headsetikonet, skal du indsætte og fjerne Apple-headset et par gange. Denne procedure er normalt i stand til at rette problemet og gendanne lyden.- Bemærk: Dette er et tegn på en hardwarefejl, og du bliver sandsynligvis nødt til at udføre proceduren oftere, indtil hardwaren helt mislykkes. Når det sker, skal du tage din Mac til en service for at løse problemet for godt.
- Nogle brugere rapporterer om en større chance for succes med denne procedure, når de bruger Apple-hovedtelefoner.

Download alle tilgængelige opdateringer. Der kan være en opdatering til rådighed for systemet eller hardware, der er i stand til at løse dette problem. Klik på "Apple" -menuen, og vælg "Softwareopdatering" for at søge og installere tilgængelige opdateringer
Åbn "Aktivitetsmonitor", og stop "coreaudiod" -processen. Hvis du gør det, genstarter du Mac-lydkontrolleren:- Åbn "Aktivitetsmonitor", der findes i mappen "Hjælpeprogrammer".
- Find "coreaudiod" -processen på listen. Klik på "Process Name" -hovedet for at organisere dem i alfabetisk rækkefølge.
- Klik på knappen "Afslut proces". Efter bekræftelse lukkes "coreaudiod" -tjenesten og genstartes automatisk.
Del 2 af 4: Kontrol af enhederne
Fjern eventuelle tilsluttede hovedtelefoner. Hvis den er tilsluttet computeren, kan du ikke høre lyden gennem højttaleren. Undertiden aktiveres højttaleren ved at indsætte og fjerne et headset på computeren.
Klik på "Apple" -menuen og vælg "Systemindstillinger". Hvis du har flere lydenheder tilsluttet din Mac, ændres de muligvis ikke korrekt.
Klik på indstillingen "Lyde", og vælg fanen "Output". Dette viser en liste over lydudgangsenheder.
Vælg den rigtige enhed. Vælg den enhed, som du vil høre lyden på.
- Hvis du vil afspille lyden gennem Mac-højttaleren, skal du vælge "Intern højttaler" eller "Digital lydudgang".
- Hvis du forsøger at afspille lyden på dit tv, der er tilsluttet til Mac, skal du vælge "HDMI" -indstillingen.
Kontroller lydstyrken på den eksterne højttaler. Mange af dem har deres egen lydstyrke. Hvis højttaleren er slukket eller ved lav lydstyrke, kan du ikke høre lyden, selvom den er valgt.
Del 3 af 4: Nulstilling af PRAM
Luk din Mac. Nulstilling af RAM-parameteren (PRAM) kan korrigere en række problemer relateret til lydstyrkekontrol og lydudgang. Dette nulstiller nogle indstillinger, men sletter ikke nogen filer.
Luk din Mac øjeblikkeligt ved at trykke på tasterne ⌘ Kommando+⌥ Valgmulighed+P+R. Fortsæt med at trykke på disse taster, indtil de genstarter.
Slip tasterne, når du hører installationslyden igen. Computeren vil fortsætte med at starte normalt. Du bemærker muligvis, at initialiseringen vil tage lidt længere tid, men dette er normalt.
Kontroller lyden og andre indstillinger. Test lyden igen, og se, om du kan justere lydstyrken. Uret kan nulstilles under denne proces, så du bliver nødt til at justere det.
Del 4 af 4: Opgradering af din Mac til den nyeste version af OS X
Sørg for, at du har den nyeste version af operativsystemet installeret. OS X Mavericks (10.9) har flere lydrelaterede problemer, hvoraf mange er rettet i Yosemite-versionen (10.10). El Capitan-versionen (10.11) har et endnu større antal faste problemer.
Åbn applikationen "Mac App Store". Mac-opdateringer er gratis og tilgængelige i "Mac App Store".
Klik på fanen "Opdateringer". Hvis der er nogen opdatering til rådighed for systemet, vises den på denne fane.
Download den nyeste version af OS X. Download El Capitan, hvis det er angivet i afsnittet "Opdateringer". Downloadprocessen kan tage flere minutter.
Installer systemopdateringer. Følg instruktionerne på skærmen for at installere opdateringerne. Dette er en meget enkel og ligetil proces, og du vil ikke miste nogen af dine filer eller indstillinger.
Test lyden igen. Efter installationen bliver du omdirigeret til skrivebordet. "Test lyden igen for at kontrollere, om den fungerer.
Tips
- Lydenhedsfejl er ret almindelige på mange MacBook-modeller. Den eneste pålidelige måde at reparere det på er at få din MacBook serviceret af Apple. Dette problem opstår normalt på grund af et defekt kort.