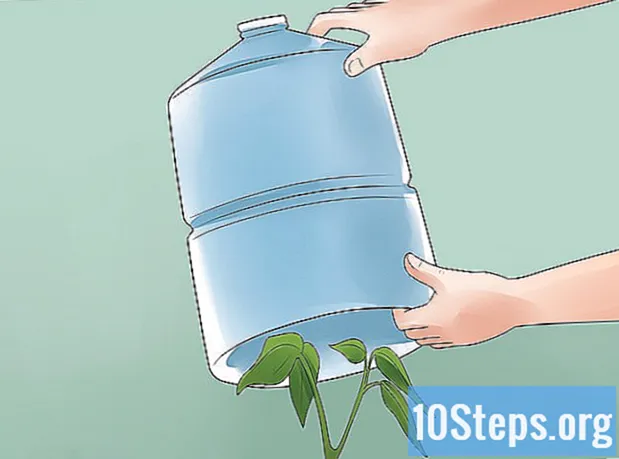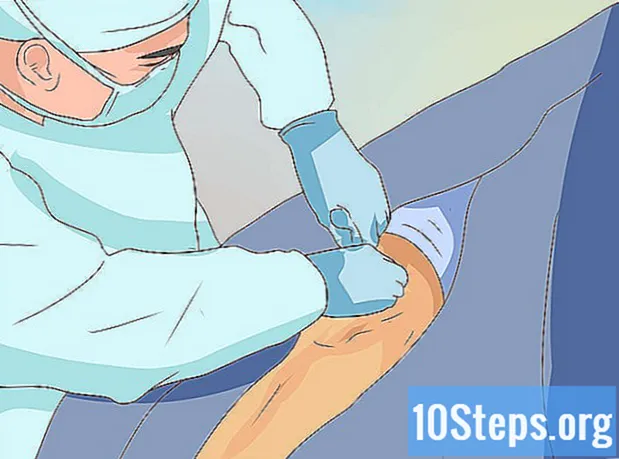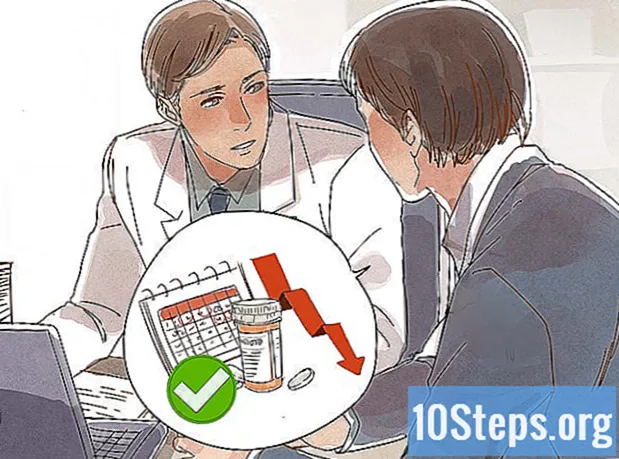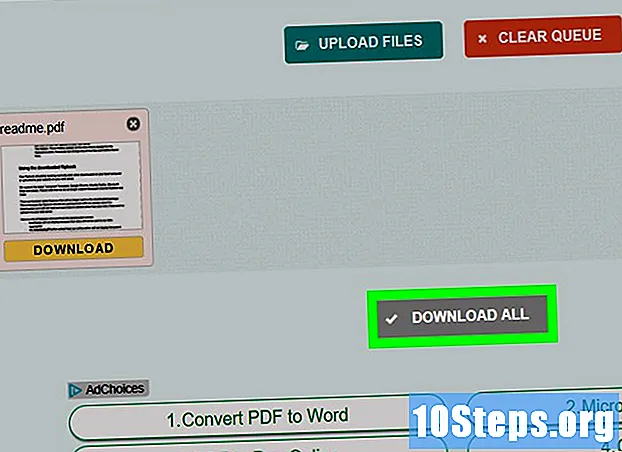
Indhold
Denne artikel indeholder tip til, hvordan du kopierer indholdet i PDF-filer og indsætter dem i et Microsoft Word-dokument (eller andre lignende programmer). Hvis PDF'en blev oprettet fra et tekstdokument på en computer, kan du bruge den gratis version af Adobe Acrobat Reader; Hvis det blev scannet fra en fysisk kopi eller er beskyttet, skal du bruge Google Drev til at udføre konverteringen. Endelig kan du også bruge en virtuel konverter til at omdanne filen direkte til et Word-dokument, hvis ingen af de andre indstillinger fungerer.
Steps
Metode 1 af 3: Brug af Adobe Acrobat Reader
Åbn Acrobat Reader. Adobe Acrobat Reader DC er en gratis PDF-processor. Afhængig af den type PDF, du har downloadet, kan du vælge og kopiere teksten til filen med programmet.
- Hvis du ikke har Adobe Reader endnu, skal du downloade og installere den gratis.

Åbn PDF-filen. klik ind Åben i rullemenuen Arkiv, vælg PDF-filen, og klik på Åben, i nederste højre hjørne af vinduet.- Hvis Adobe Reader er standardprogrammet til åbning af PDF-filer, skal du blot dobbeltklikke på det dokument, du vil have adgang til.

klik ind At redigere. Det er på øverste venstre side af Acrobat Reader-vinduet (på Windows) eller øverst til venstre på skærmen (på Mac). I begge tilfælde fører dette til en rullemenu.
klik ind Vælg alle. Indstillingen er i rullemenuen At redigere og vælger alt indhold på siden bortset fra billeder.- Hvis hele dokumentet bliver blåt, skyldes det, at du ikke kan kopiere og indsætte dets tekstindhold. I dette tilfælde skal du springe til næste afsnit.
klik ind At redigere igen og derefter ind Kopi. Så du kopierer al teksten.
- Hvis PDF-filen har mere end en side, bliver du nødt til at kopiere hver enkelt individuelt efter indsætning.
Åbn et nyt dokument. Brug Microsoft Word, Pages eller Google Docs.
- Du kan også bruge enklere redaktører, såsom Notepad, men PDF-filen mister sin formatering.
Indsæt den kopierede tekst. Trykke Ctrl+V (på Windows) eller ⌘ Kommando+V (på Mac). Således vises PDF-indholdet i dokumentet.
- Hvis det ikke fungerer, skal du klikke på dokumentets tomme side og prøve igen.
- Du kan også højreklikke på siden og vælge indstillingen Halskæde i rullemenuen.
Metode 2 af 3: Brug af Google Drev
Brug denne metode, hvis PDF-filen indeholder tekst, der er kodet som billeder. Hvis PDF-filen blev scannet, blev den sandsynligvis oprettet som et billede, ikke som et tekstdokument. Således skal du bruge et optisk tegngenkendelsesprogram (eller OCR, som det er på engelsk) til at udføre konverteringen. Google Drive inkluderer en gratis OCR-service, der næsten altid fungerer.
- Hvis PDF-filen også er kopibeskyttet, kan Google Drev fjerne denne beskyttelse under genkendelsesprocessen.
Åbn Google Drev. Gå til https://drive.google.com/ i browseren for at indtaste din profil (hvis du er logget ind).
- Hvis du ikke er logget ind på din Google-konto, skal du indtaste din e-mail og adgangskode.
klik ind NY. Knappen er blå og er placeret i øverste venstre hjørne af drevet. I begge tilfælde fører dette til en rullemenu.
klik ind Upload fil. Indstillingen er øverst i rullemenuen og fører til et nyt vindue.
Vælg PDF-fil. Klik på den fil, du vil bruge.
- Du skal muligvis klikke på det sted, hvor filen gemmes i venstre side af vinduet.
klik ind Åben. Indstillingen er i nederste højre hjørne af vinduet. Så du indlæser PDF-filen i Drive.
Vælg PDF-fil. Når det er uploadet til Drive, skal du klikke for at vælge det.
klik ind ⋮. Indstillingen er øverst på siden og fører til en rullemenu.
Vælg Åben med. Indstillingen er øverst i rullemenuen, der fører til en ny menu.
klik ind Google Dokumenter. Indstillingen er i menuen, der vises på skærmen. Med det scanner Drive PDF-teksten i formatet Dokumenter - hvilket kan tage tid, afhængigt af størrelsen.
Se hvilke dele af teksten, der er konverteret. Google Drive-karaktergenkendelsesprogrammet er ikke perfekt. Derfor kan der være nogle fejl eller ukonverterede dele såvel som store mellemrum mellem sektioner. Udforsk siden for at se, om dette er tilfældet.
- Hvis du bemærker fejl, skal du bruge Google Dokumenter til at fortryde dem, før du kopierer teksten.
Vælg teksten. klik ind At redigere, øverst til venstre på siden, og Vælg alle i rullemenuen.
Kopier teksten. klik ind At redigere og Kopi.
Åbn et nyt dokument. Brug Microsoft Word, Pages eller Google Docs.
- Du kan også bruge enklere redaktører, såsom Notepad, men PDF-filen mister sin formatering.
Indsæt den kopierede tekst. Trykke Ctrl+V (på Windows) eller ⌘ Kommando+V (på Mac). Således vises PDF-indholdet i dokumentet.
- Hvis det ikke fungerer, skal du klikke på dokumentets tomme side og prøve igen.
- Du kan også højreklikke på siden og vælge indstillingen Halskæde i rullemenuen.
Metode 3 af 3: Konvertering af PDF-filer til Word
Åbn PDF til Docs websted. Skriv http://pdf2doc.com/ i din browsers adresselinje. Bemærk: Den har ikke en portugisisk version, men den er meget nem at bruge.
- Dette sted går direkte til den del af konvertering af PDF til en Word-fil.
klik ind UPLOAD-FILER. Knappen er blågrøn og er i midten af siden. Det fører til et nyt vindue.
Vælg PDF-fil. Klik på den fil, du vil bruge.
- Du skal muligvis klikke på det sted, hvor filen gemmes i venstre side af vinduet.
klik ind Åben. Indstillingen er i nederste højre hjørne af vinduet. Således vil du uploade PDF-filen til konverteringswebstedet.
klik ind HENT. Knappen er gul og vises under PDF-navnet efter konvertering. Du vil derefter være i stand til at downloade PDF'en i Word-format.
- Dobbeltklik på dokumentet for at åbne og redigere det i Word.
- Husk, at PDF-filen har et billedformat, hvis den er digitaliseret. I det tilfælde skal du læse det foregående afsnit.
Tips
- Kilden til PDF er meget vigtig i dokumentets læsbarhed, når det kommer til konvertering af en fil med Google Drev. Brug en enklere og lettere at læse skrifttype.
Advarsler
- Du vil sandsynligvis ikke være i stand til at kopiere teksten til alle de PDF-filer, du åbner, især når de er adgangskodebeskyttet.