Forfatter:
Marcus Baldwin
Oprettelsesdato:
17 Juni 2021
Opdateringsdato:
13 Kan 2024
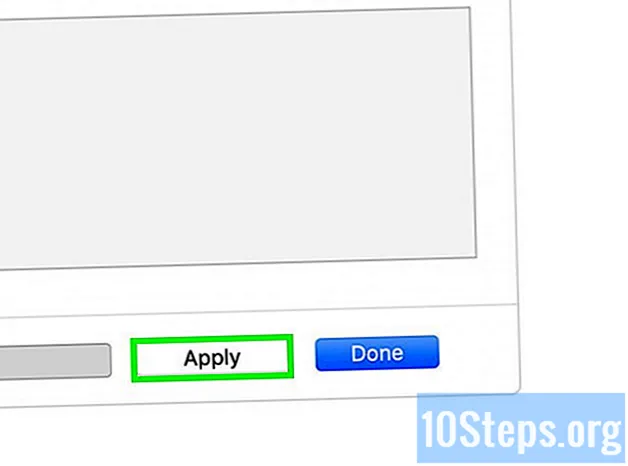
Indhold
Andre sektionerDenne wikiHow lærer dig, hvordan du tilføjer musik, fotos og videoer fra din Windows-computer til din iPhone. Du skal bruge iTunes til at gøre dette, så sørg for at installere iTunes, hvis det ikke allerede er på din computer.
Trin
Del 1 af 4: Tilslutning af din iPhone
Slut din iPhone til din computer. Fastgør USB-enden af dit opladerkabel til din computer, og sæt derefter opladeren i din iPhone.

Åbn iTunes. Dobbeltklik på iTunes-programikonet, der ligner en flerfarvet musiknote på en hvid baggrund.- Hvis du bliver bedt om at opdatere iTunes, skal du klikke på Download iTunes og genstart computeren, inden du fortsætter.

Klik på Stol på denne computer hvis du bliver bedt om det. Du skal muligvis også trykke på dette på din iPhones skærm.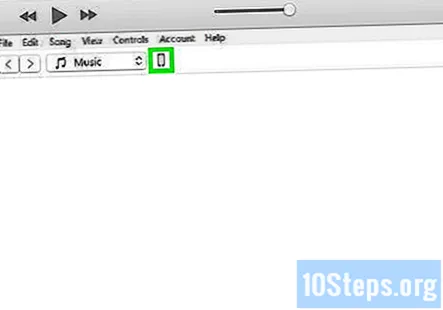
Klik på ikonet på din iPhone. Det er den iPhone-formede knap øverst til venstre i iTunes-vinduet lige under Konto fanen. Dette åbner din iPhones side. Du er nu klar til at begynde at uploade musik til din iPhone.
Del 2 af 4: Kopiering af musik
Klik på Fil. Det er i øverste venstre hjørne af iTunes-vinduet. En rullemenu vises.
Klik på Føj mappe til biblioteket. Denne mulighed er nær midten af rullemenuen. Hvis du klikker på det, vises et pop op-vindue.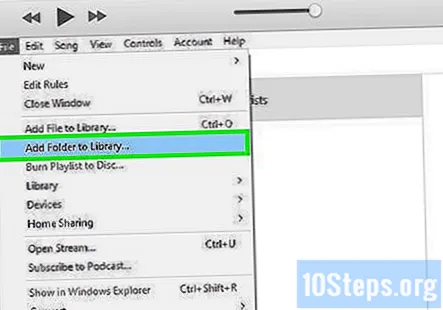
Vælg din musikmappe. Klik på den mappe, hvor din musik er gemt. Du finder den i venstre side af pop op-vinduet.
- Hvis din musik er gemt inde i en undermappe, skal du muligvis vælge hovedmappen og derefter dobbeltklikke på undermappen i hovedvinduet for at komme til din musikmappe.
Klik på Vælg Mappe. Denne knap er i nederste højre hjørne af vinduet. Hvis du gør det, begynder du at importere din musik.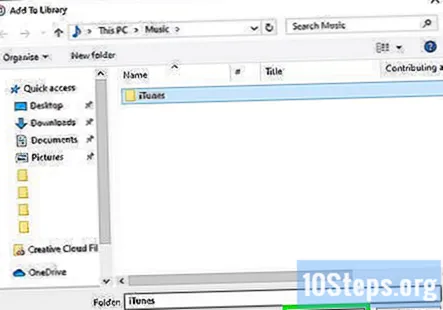
- Det kan tage et stykke tid for iTunes at registrere al din musik.
Klik på musik fanen. Det er i afsnittet "Indstillinger" under fanerne i venstre side af iTunes-vinduet.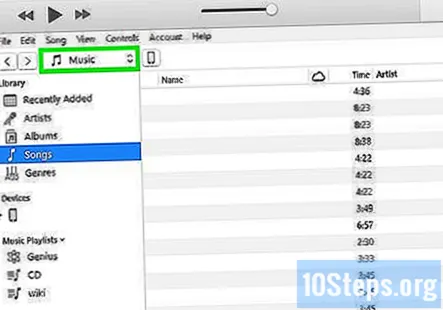
Marker afkrydsningsfeltet "Synkroniser musik". Du finder dette øverst på siden.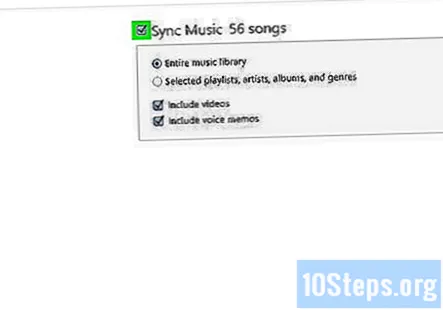
Marker afkrydsningsfeltet "Hele musikbiblioteket". Dette vil sikre, at al musikken fra din valgte mappe og eventuelle undermapper overføres til din iPhone.
- Du kan også markere afkrydsningsfeltet "Valgte afspilningslister, kunstnere, album og genrer" og derefter kontrollere specifikke kategorier, hvis du kun vil uploade noget af musikken fra den mappe, du tilføjede.
Klik på ansøge. Det er i nederste højre hjørne af siden. Din musik begynder at uploades til din iPhone; når det er færdigt, kan du gå videre til at uploade billeder.
Del 3 af 4: Kopiering af billeder
Klik på Fotos. Denne fane er i venstre sidebjælke under overskriften "Indstillinger".
Marker afkrydsningsfeltet "Synkroniser fotos". Det er øverst på siden Synkroniser fotos. Dette gør det muligt for dig at tilføje fotos fra din computer til din iPhone.
Klik på "Kopier fotos fra:"rullemenu. Du finder denne mulighed øverst på siden Synkroniser fotos. En rullemenu vises.
- Standardmappen er din computers mappen "Billeder". Hvis dette er den mappe, du vil bruge, skal du springe de næste to trin over.
Klik på Vælg mappe .... Det er øverst i rullemenuen.
Vælg en mappe. Klik på den mappe, hvorfra du vil uploade fotos, og klik derefter på Vælg Mappe. Dette vælger den mappe, du valgte, som det eneste sted, hvorfra din iPhone tager fotos fra i denne synkroniseringsperiode.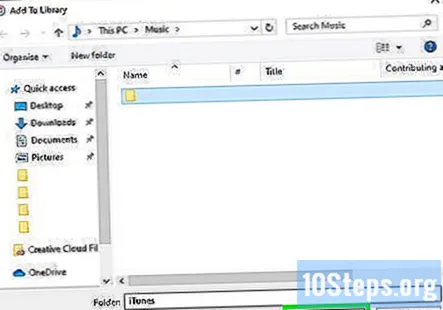
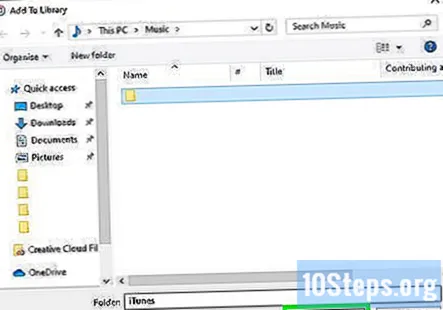
Vælg evt. Undermapper. Hvis den valgte billedmappe har en eller flere mapper, som du ikke vil have fotos fra, skal du markere alternativknappen "Valgte mapper" og derefter kontrollere hver mappe, du vil bruge til at uploade fotos.
Find ud af, om du vil medtage videoer eller ej. Marker afkrydsningsfeltet "Inkluder videoer" midt på siden for at uploade videoer i din valgte mappe, eller lad feltet ikke være markeret for kun at uploade billeder.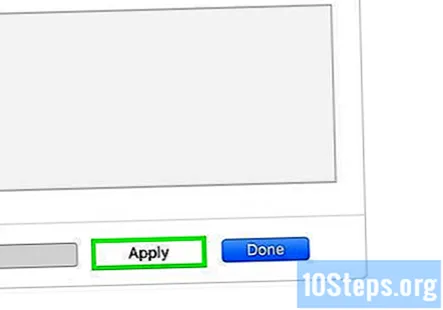
Klik på ansøge. Dine valgte fotos begynder at uploades til din iPhone. Når billederne er uploadet, kan du gå videre til at uploade videoer.- Denne proces kan tage et stykke tid.
Del 4 af 4: Kopiering af videoer
Klik på Fil. Det er i øverste venstre hjørne af iTunes-vinduet. En rullemenu vises.
Klik på Føj mappe til biblioteket. Du finder denne mulighed nær midten af rullemenuen. Ved at klikke på den vises et pop op-vindue.
Vælg din videomappe. Klik på den mappe, hvor din computers videoer er gemt. Du finder dette i venstre sidebjælke i vinduet.
- Hvis din videomappe er gemt inde i en undermappe, skal du muligvis vælge hovedmappen og derefter dobbeltklikke på undermappen i hovedvinduet for at komme til din videomappe.
Klik på Vælg Mappe. Det er i nederste højre hjørne af vinduet. Dette importerer dine valgte videoer til iTunes.
- Denne proces vil sandsynligvis tage flere minutter.
Klik på Film fanen. Du finder dette under musik fanen i venstre side af iTunes-vinduet.
Marker afkrydsningsfeltet "Synkroniser film". Det er øverst på siden.
Marker afkrydsningsfeltet "Inkluder automatisk". Hvis du gør det, vælges hver video, som du importerede til iTunes til upload til din iPhone.
- Hvis du hellere kun vil uploade et par videoer fra din valgte mappe, skal du klikke på afkrydsningsfeltet ud for hver video, du vil uploade i stedet.
Klik på ansøge. Dine valgte videoer begynder at uploades til din iPhone.
Fællesskabs spørgsmål og svar
Hvordan sender jeg min Clash of Clans-konto fra en Android til en iPhone?
Gå ind på din iPhone og log ind på din Clash of Clans-konto. Det er ikke muligt at "sende" noget, bare log ind med dit id på forskellige enheder.
Hvordan overfører jeg en.mov-fil fra en Windows-pc til iPhone?
Jeg vil sige, at du simpelthen kan bruge iTunes til at overføre det. Hvis dette ikke fungerer, kan du prøve at uploade det til en platformtjeneste som Dropbox (.com) og downloade den på din iPhone.
Tips
- Opbevaring af videoer og fotos i iCloud Drive (eller Google Drive osv.) Forhindrer dem i at optage plads på din telefon, mens du giver dig adgang til dem, så længe du har en data- eller trådløs forbindelse.
Advarsler
- Fotos og videoer optager meget plads. Sørg for, at du har nok plads på din iPhone, før du uploader filer til den.


