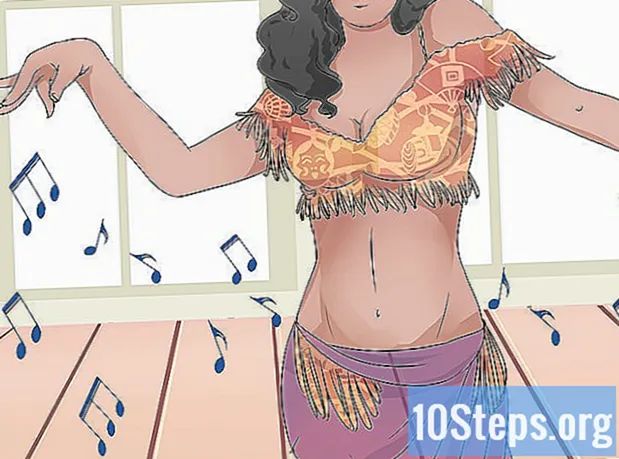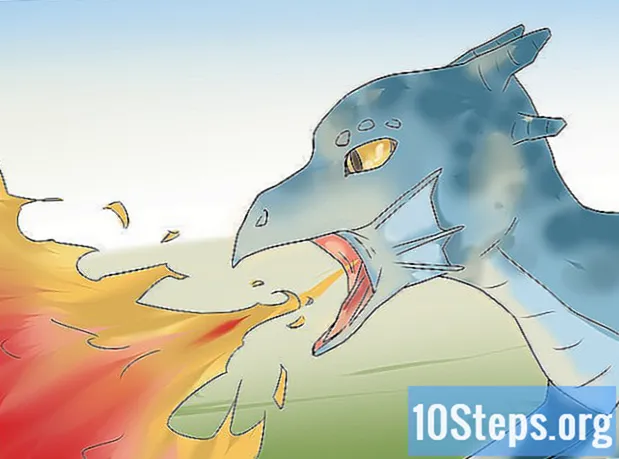Forfatter:
Roger Morrison
Oprettelsesdato:
4 September 2021
Opdateringsdato:
6 Kan 2024
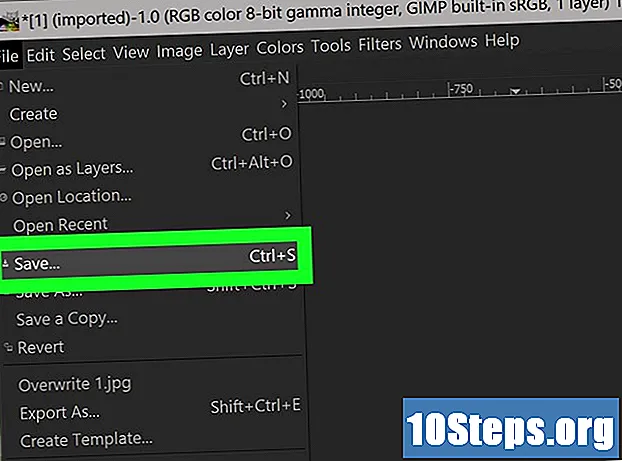
Indhold
Denne artikel vil lære dig, hvordan du beskærer et billede med Gimp. Når du beskærer et billede, beskærer du en del af en større del. På et foto af dig og din familie kan du for eksempel beskære billedet for at fjerne de turister, der vises i det.
Steps
Metode 1 af 2: Brug af "skæreværktøjet"
Åbn GIMP. Han har ikonet af en ræv med en børste i munden. Klik på dette ikon på Windows eller Mac for at åbne GIMP.
- Hvis du endnu ikke har installeret det, skal du downloade GIMP og installere det gratis.

klik ind Arkiv i menulinjen øverst på skærmen. Dette åbner en rullemenu.
klik ind Åben i rullemenuen nedenfor "Fil". Hvis du gør det, åbnes en filbrowser, som du kan bruge til at vælge et billede.

Vælg billedet, og klik på Åben. Brug filbrowseren til at finde det billede, du vil beskære. Du kan klikke på forskellige mapper i browserens venstre side. Når du finder billedet, skal du klikke på det for at vælge det. Klik derefter på Åben i nederste venstre hjørne af filbrowseren.- Du kan også åbne et billede i GIMP ved at vælge det med højre knap på computeren og klikke på Åben med og så videre GIMP.

Klik på beskæringsværktøjet i GIMP. Det har ikonet for to linealer i en 90 graders vinkel, der danner en firkant, placeret på værktøjslinjen på venstre side.- I ældre versioner af GIMP har denne indstilling muligvis et stylusikon.
Træk firkanten over den del af billedet, du vil beholde. Hvis du gør det, oprettes et rektangel i det afsnit af billedet. Det mørke område uden for pladsen er den del, der vil blive beskåret.
Juster rektanglets område. For at gøre dette skal du klikke og trække dets kanter og hjørner.
- Hvis du vil bruge guider, skal du klikke på At se i menulinjen, vælg derefter indstillingen "Vis faner". Linealer vises nu øverst og venstre på billedet.
Dobbeltklik på området inde i rektanglet. Dette gøres ved at beskære billedet og fjerne det mørke område uden for rektanglet.
klik ind Arkiv i menulinjen øverst på skærmen. Dette åbner en rullemenu.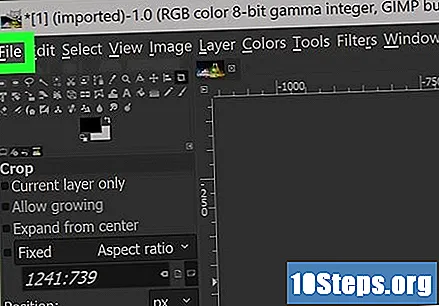
klik ind At gemme. Derefter gemmes den beskårne version af billedet.
- Klik på for at gemme den i en separat fil Gem som i rullemenuen, indtast derefter navnet på filen, og klik på At gemme.
Metode 2 af 2: Brug af "Selection Tool"
Åbn GIMP. Han har ikonet af en ræv med en børste i munden. Klik på dette ikon på Windows eller Mac for at åbne GIMP.
- Hvis du endnu ikke har installeret det, skal du downloade GIMP og installere det gratis.
klik ind Arkiv i menulinjen øverst på skærmen. Dette åbner en rullemenu.
klik ind Åben i rullemenuen nedenfor "Fil". Hvis du gør det, åbnes en filbrowser, som du kan bruge til at vælge et billede.
Vælg billedet, og klik på Åben. Brug filbrowseren til at finde det billede, du vil beskære. Du kan klikke på forskellige mapper i browserens venstre side. Når du finder billedet, skal du klikke på det for at vælge det. Klik derefter på Åben i nederste venstre hjørne af filbrowseren.
- Du kan også gennemse til filen ved hjælp af Windows Stifinder (Windows) eller Finder (Mac), højreklikke på billedet og vælge Åben med. Vælg derefter GIMP.
Klik på "Selection Tool". Det har et rektangulært eller ovalt formikon med en stiplet linje omkring det, der findes i værktøjslinjen på venstre side.
- Brug det rektangulære markeringsværktøj til at vælge et rektangulært område. Brug det ovale valgværktøj til at vælge et ovalt område.
Foretag en cirkulær eller oval markering på billedet. Dette vil skabe et rektangel med en stiplet linje inden for det valgte område.
Juster det valgte område. Du kan justere det valgte område ved at klikke og trække hjørner og kanter på dets rektangel.
klik ind Billede i menulinjen øverst på skærmen. Dette åbner en rullemenu.
klik ind Klip til valg i menulinjen under "Billede". Hvis du gør det, fjernes alt indhold fra billedet med undtagelse af området inden for markeringen.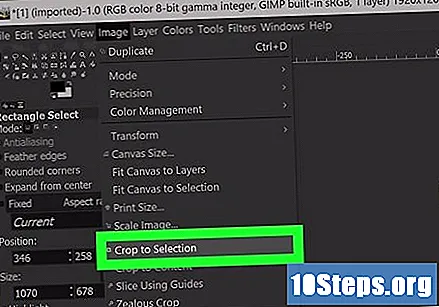
klik ind Arkiv i menulinjen øverst på skærmen. Dette åbner en rullemenu.
klik ind At gemme. Derefter gemmes den beskårne version af billedet.
- Klik på for at gemme den i en separat fil Gem som i rullemenuen, indtast derefter navnet på filen, og klik på At gemme'.