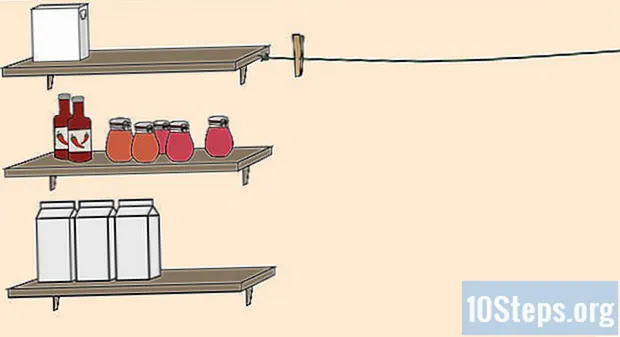Forfatter:
Sharon Miller
Oprettelsesdato:
25 Januar 2021
Opdateringsdato:
18 Kan 2024

Indhold
Denne artikel lærer dig, hvordan du opretter og udskriver en eller flere etiketter ved hjælp af Microsoft Word.
Trin
Metode 1 af 2: Udskrivning af en enkelt etiket eller et ark med identiske etiketter
Køb ark med den etiketskabelon, du vil bruge. Du kan købe etiketter i mange forskellige typer og størrelser, fra klistermærker til konvolutter til cd-omslag.

Åbn et Microsoft Word-dokument. Dobbeltklik på Word-ikonet repræsenteret af et "W"hvid på en blå baggrund. Vælg derefter indstillingen Tomt dokument øverst til venstre i vinduet.
Åbn fanen Korrespondance. Det er øverst i Word-vinduet.
klik på Konvolutter. Indstillingen er i afsnittet "Opret" i venstre hjørne af Word-vinduet.
- Klik om nødvendigt på Okay for at give Word adgang til dine kontakter.

Føj tekst til etiketten. Indtast modtagerens adresse, etiketteksten, cd'ens navn osv. i marken Modtagerens adresse:. Hvis du foretrækker det, skal du klikke på kalenderikonet (til højre for feltet), vælge modtageren og klikke Indsæt.
klik på Muligheder…. Knappen er nederst i vinduet og åbner en ny menu, hvor du kan tilpasse skrifttypen (stil, størrelse, farve osv.).
Tilpas etiketten, og klik Okay.

Åbn fanen Hang tags. Fanen "Etiketter" er til højre for fanen "Konvolutter".
klik på Muligheder….

Åbn rullemenuen Tagleverandører.
Vælg navnet på etiketproducenten.- Hvis du ikke kan finde producentens navn, skal du se på dimensionerne og antallet af etiketter pr. Ark i kassen eller emballagen, du har købt. Vælg derefter den leverandør, der kommer tættest på disse værdier.

Åbn rullemenuen Produktnummer.
Klik på produktnummeret på din etiket. Dette nummer kom sandsynligvis skrevet på kassen eller på etikettenes emballage.

klik på Okay.
Vælg det antal etiketter, du vil udskrive.
- Klik på Hele siden - samme etiket, hvis du vil udskrive en enkelt etiket på arket.
- Klik på En etiket, hvis du vil udskrive flere etiketter på et ark. I dette tilfælde skal du vælge antallet af rækker og kolonner.
Indsæt etiketarket i printeren. Placer arket i den rigtige retning på printerbakken.
klik på Print ud....
- Se om forhåndsvisning af etiketterne er som du ønsker det.
klik på Print ud. Parat!
- Klik på Filer i menulinjen og Gem, hvis du vil gemme skabelonen, som den etiket skal bruges igen.
Metode 2 af 2: Udskrivning af adressebogsetiketter
Køb ark med den etiketskabelon, du vil bruge. Du kan købe etiketter af mange forskellige typer og størrelser, fra klistermærker til konvolutter til juridiske dokumenter.
Forbered adresselisten. På Windows kan Word trække navne og adresser fra Excel-regneark, Access-databaser eller endda Outlook-kontakter. På Mac trækker den igen kontakter fra Apple eller fra FileMaker Pro-databaser. Endelig har du mulighed for at indtaste hele listen over navne manuelt.
Åbn et Microsoft Word-dokument. Dobbeltklik på Word-ikonet repræsenteret af et "W"hvid på en blå baggrund. Vælg derefter indstillingen Tomt dokument øverst til venstre i vinduet.
Åbn fanen Korrespondance. Det er øverst i vinduet.
klik på Start Direct Mail og Hang tags .... Indstillingen er i venstre hjørne af Word-vinduet.
- Klik om nødvendigt på Okay for at give Word adgang til dine kontakter.
klik på Muligheder….

Åbn rullemenuen Tagleverandører.
Vælg navnet på etiketproducenten.
- Hvis du ikke kan finde producentens navn, skal du se på dimensionerne og antallet af etiketter pr. Ark i kassen eller emballagen, du har købt. Vælg derefter den leverandør, der kommer tættest på disse værdier.

Åbn rullemenuen Produktnummer.
Klik på produktnummeret på din etiket. Dette nummer kom sandsynligvis skrevet på kassen eller på etikettenes emballage.

klik på Okay.
klik på Vælg Modtagere. Indstillingen er på værktøjslinjen.
Vælg adresselisten. Klik på kildeplaceringen for de adresser, du vil medtage på etiketterne.
- Klik på Indtast en ny liste ... hvis du vil oprette listen.
- Hvis du ikke vil oprette listen, skal du klikke på Brug en eksisterende liste ... og vælge filen.
klik på Adresseblok.
- På Mac'en skal du klikke på en linje nær toppen af den første etiket og klikke på Indsæt brevfletning. vælg derefter et felt, du vil medtage, såsom "FirstName". Gentag denne proces med alle følgende felter ud over at justere afstanden og formateringen.

Vælg de elementer, du vil medtage i etiketterne. Dette gælder for formatet på navnet, virksomheden, selve navnet osv.
klik på Okay.

klik på Opdater tags. Knappen er på værktøjslinjen ved siden af et opdateringssymbol.
klik på Se resultater. Indstillingen er på værktøjslinjen. Se om alt er som du ville.

Sæt etiketarkene i printeren. Læg hvert ark i den rigtige retning i printerbakken.
klik på Afslut og flet og Udskriv dokumenter .... Indstillingerne er på højre side af værktøjslinjen.
klik på Print ud. Parat!
- Klik på Filer i menulinjen og Gem, hvis du vil gemme skabelonen, som den etiket skal bruges igen.