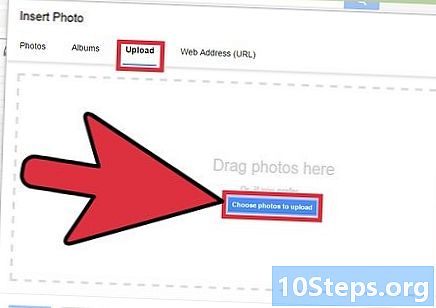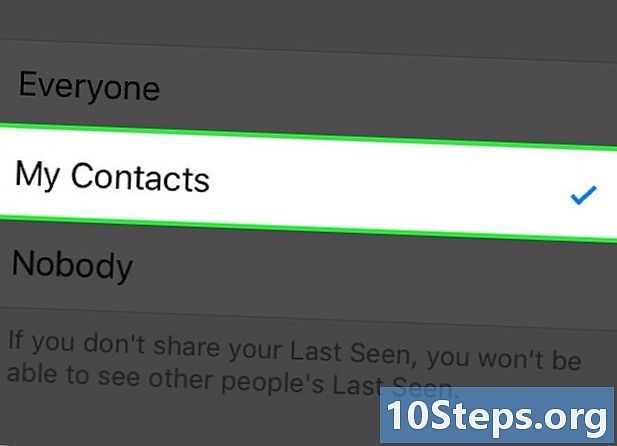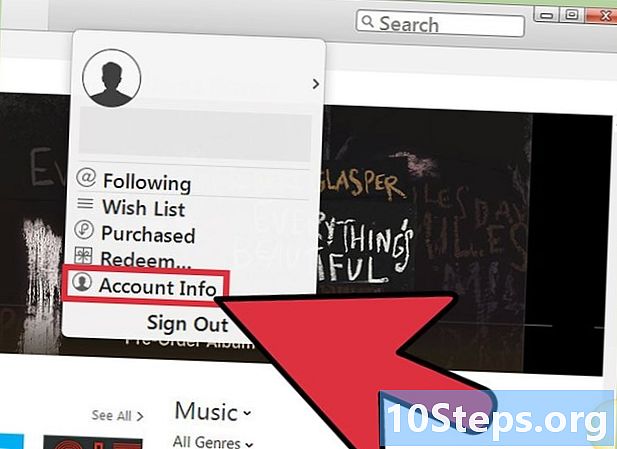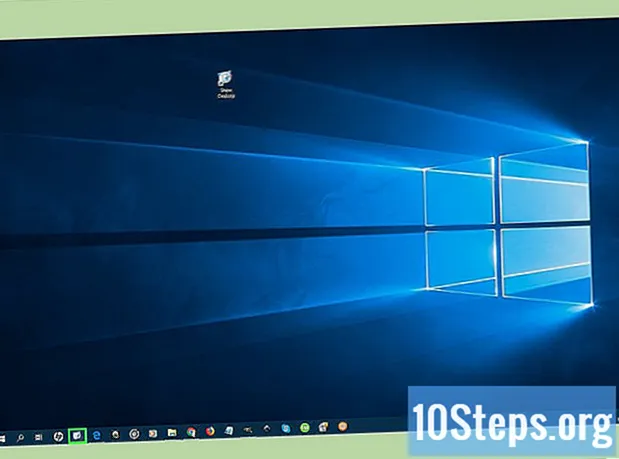
Indhold
Denne artikel vil lære dig, hvordan du opretter genvejen "Vis skrivebord" (svarende til Windows XP) på din Windows 10. computer. Da værktøjslinjen "Hurtig start" ikke findes i senere versioner af Vista, er det nødvendigt at tilføje genvejen til selve proceslinjen. Husk, at Windows 10 allerede har ikonet "Vis skrivebord" nederst til højre på skærmen. Så lav kun genvejen, hvis din hensigt er at efterligne den æstetiske del af XP (eller hvis din pc har to skærme).
Trin
Del 1 af 3: Oprettelse af genvejen
Adgang til skrivebordet. Minimer alle åbne vinduer.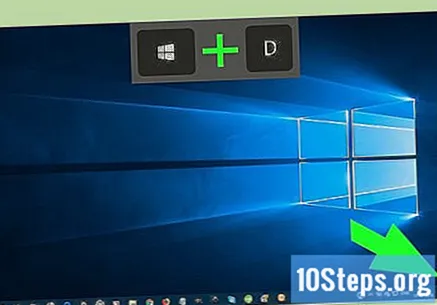
- Du kan klikke på den rektangulære del af proceslinjen i nederste højre hjørne af skærmen for at minimere de åbne vinduer.
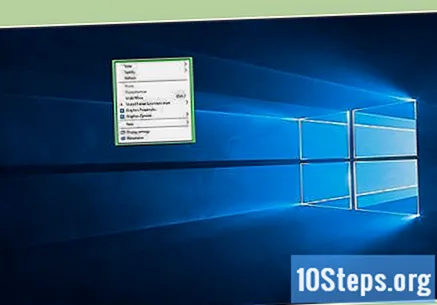
Højreklik på et hvilket som helst tomt område på skrivebordet. Du åbner en rullemenu.- Hvis din mus ikke har en fysisk højre knap, skal du klikke på højre side af den eller bruge to fingre.
- Hvis din computer har en pegefelt, skal du berøre den med to fingre i stedet for en mus eller trykke nederst til højre.
klik på Ny. Indstillingen er næsten midt i rullemenuen og fører til en ny menu.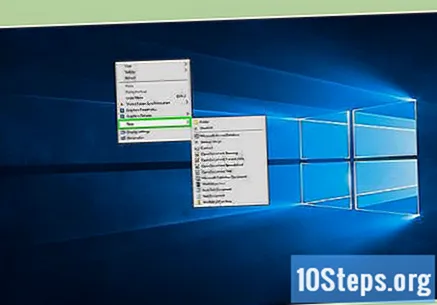
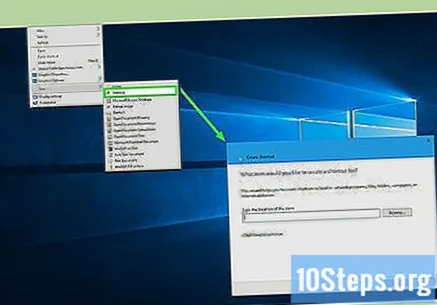
klik på Genvej. Indstillingen er i begyndelsen af rullemenuen og åbner et nyt vindue.
Indtast kommandoen "Vis skrivebord". Klik i tekstfeltet "Indtast vareplacering" og indtast koden: % windir% explorer.exe shell ::: {3080F90D-D7AD-11D9-BD98-0000947B0257}.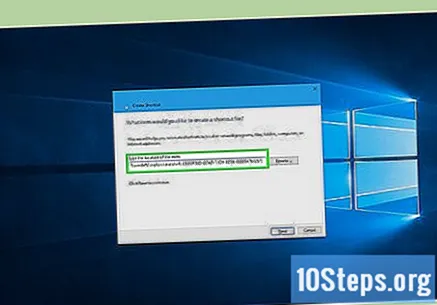
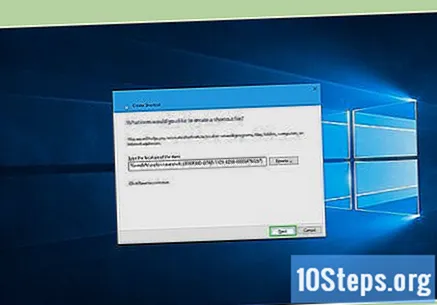
klik på Ny. Knappen er i øverste højre hjørne af vinduet.
Indtast et navn. Skriv et navn til genvejen i tekstboksen øverst i vinduet.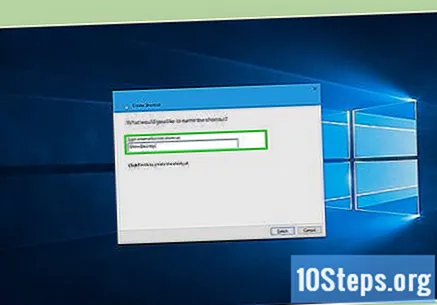
klik på Konkludere. Knappen er i nederste højre hjørne af skærmen og opretter genvejen. Fra da af kan du ændre genvejsikonet.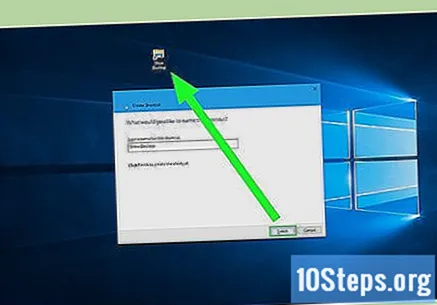
Del 2 af 3: Ændring af genvejsikonet
Højreklik på genvejen. Du åbner en rullemenu.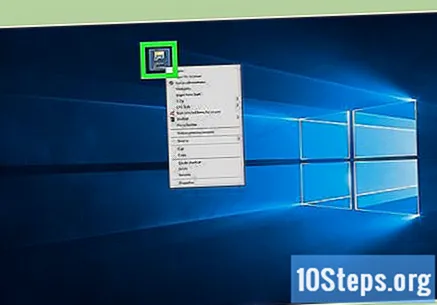
- Hvis din mus ikke har en fysisk højre knap, skal du klikke på højre side af den eller bruge to fingre.
- Hvis din computer har en pegefelt, skal du berøre den med to fingre i stedet for en mus eller trykke nederst til højre.
klik på ejendomme. Indstillingen er nederst i rullemenuen og åbner vinduet Egenskaber.
klik på Skift ikon .... Indstillingen er i bunden af Egenskaber og åbner et nyt vindue.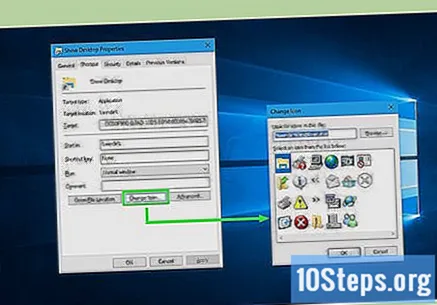
- Hvis indstillingen ikke vises, skal du se om du virkelig er i fanen Genvej fra vinduet Egenskaber.
Klik på ikonet "Vis skrivebord". Det er repræsenteret af et blåt og hvidt rektangel og har en blyant på toppen. Klik på den for at vælge.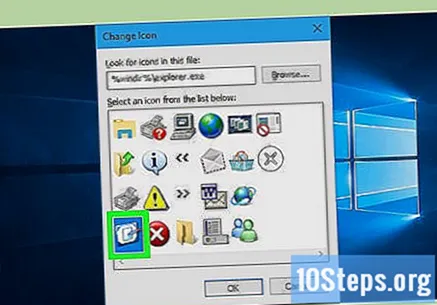
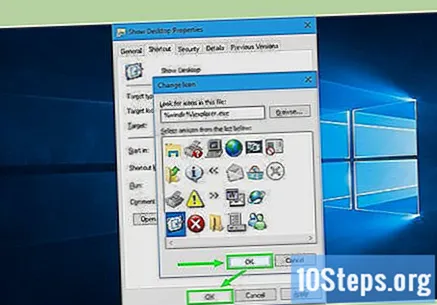
klik på Okay i de to åbne vinduer. Dette vil bekræfte, at du vil bruge ikonet og lukke vinduet Egenskaber. Der: genvejen "Vis skrivebord" fungerer ligesom Windows XP!
Del 3 af 3: Tilføjelse af genvejen til proceslinjen
Højreklik på genvejen "Vis skrivebord". Du åbner en rullemenu.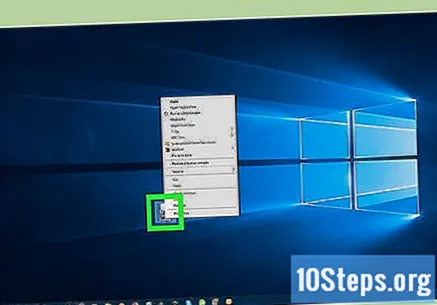
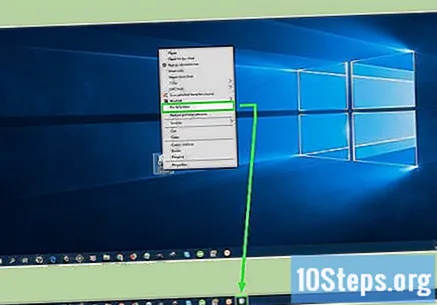
klik på Fastgør til proceslinjen. Indstillingen er midt i rullemenuen. Klik på den for at oprette ikonet "Vis skrivebord" på proceslinjen.
Juster genvejens position. Klik på genvejen, og træk den til højre eller venstre til det rigtige sted.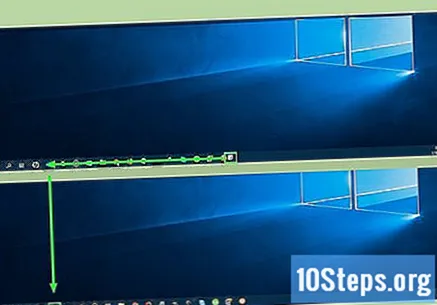
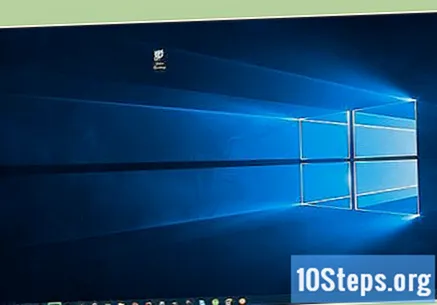
Test genvejen. Åbn et vindue eller program, der ikke optager hele skærmen (da proceslinjen skal forblive synlig) og klik på "Vis skrivebord" på linjen en gang. Hvis alt er i orden, minimeres alle åbne vinduer.- Klik på ikonet "Vis skrivebord" igen for at åbne alle minimerede vinduer igen.
Tips
- Knappen "Vis skrivebord" i Windows 10 er repræsenteret af et tyndt rektangel i nederste højre hjørne af proceslinjen. Du kan bare holde musen over det for at se en forhåndsvisning af skrivebordet eller klikke en gang for at minimere alt. Endelig skal du bare klikke igen for at fortryde processen.
Advarsler
- Ovenstående proces er overflødig, medmindre du går glip af æstetikken ved ikonet "Vis skrivebord" i Windows XP eller har problemer med at bruge versionen af det på dine to skærme.