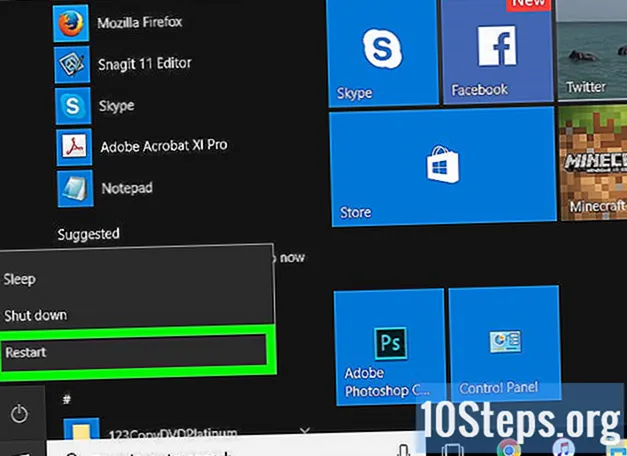Forfatter:
Mike Robinson
Oprettelsesdato:
12 September 2021
Opdateringsdato:
11 Kan 2024
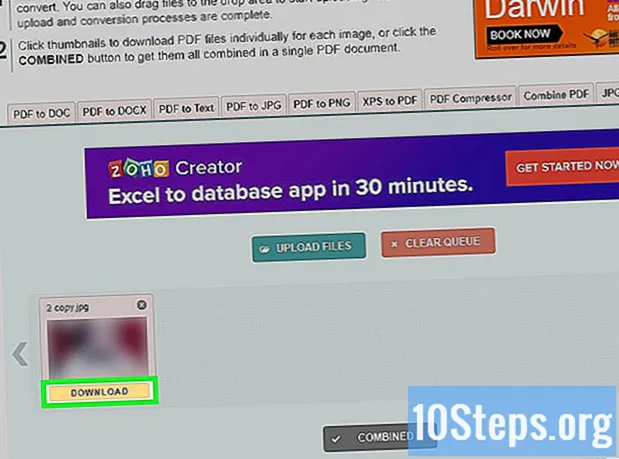
Indhold
Denne artikel er lavet til dem, der har brug for at lære at scanne papirdokumenter og gemme dem i PDF-format på en Windows- eller Mac-computer. Hvis du allerede har det scannede billede, kan du konvertere det til det rigtige format med et gratis internetværktøj.
Trin
Metode 1 af 3: På Windows
. Klik på Windows-ikonet, som er i nederste venstre hjørne af skærmen.
Skriv det fax og scanner på Start. Denne søgning åbner programmet "Windows Fax og scanner".

klik på Windows Fax og scanning. Ikonet er repræsenteret af en printer, forbliver ved Start og fører dig til programmet.
klik på Ny scanning. Knappen er øverst til venstre på Windows Fax og scanner og åbner et nyt vindue.

Se om du har valgt den rigtige scanner. Hvis der er mere end en scanner på netværket, se afsnittet "Scanner" øverst i vinduet for at se, om det er den rigtige mulighed.- Hvis den valgte scanner ikke er den, du vil bruge, skal du klikke på "Skift ..." og ændre indstillinger.
Vælg dokumenttype. Klik på rullemenuen "Profil", og gør et af følgende:
- Fotografi.
- Dokumenter.

Vælg scannertypen. Klik på rullemenuen "Oprindelse", og gør et af følgende:- Feeder: Vælg denne indstilling, hvis dokumenterne er i scannerbakken. Det er nyttigt for alle, der har brug for at scanne flere papirer og gøre dem til en enkelt PDF.
- Bord: vælg denne indstilling, hvis din scanner har et cover.
klik på Scanning. Indstillingen er nederst på skærmen og begynder at scanne dokumentet.
- Du kan også ændre farveindstillingerne, før du klikker Scanning.
klik på Fil. Når dokumentet er scannet, skal du klikke på denne fane, der er i øverste venstre hjørne af vinduet og fører til en rullemenu.
klik på Print ud.... Indstillingen er midt i rullemenuen.
Klik på rullemenuen "Printer". Det er øverst til venstre i udskrivningsvinduet.
klik på Microsoft PDF-udskrivning. Indstillingen er i rullemenuen Printer.
- Hvis du ikke kan se indstillingen, skal du bruge programmets standardindstillinger til at scanne billedet og gemme det på din computer. konverter det derefter til PDF.
klik på Print ud. Indstillingen er nederst til højre i vinduet.
Vælg den mappe, som filen skal gemmes i. Klik på en mappe i venstre side af vinduet.
Indtast navnet på PDF-filen. Brug feltet ud for overskriften "Filnavn".
klik på At gemme. Indstillingen er nederst på skærmen og gemmer den scannede fil i PDF-format.
Metode 2 af 3: På Mac
Tilslut scanneren til computeren. Afhængigt af udstyret kan du gøre dette med et USB-kabel eller endda tilslutte alt via trådløs.
- Hver scanner er forskellig. Se brugervejledningen for at lære, hvordan du tilslutter maskinen til computeren.
Placer dokumentet på scanneren. Hent det dokument, du vil konvertere til PDF.
klik på Gå. Indstillingen er midt i et sæt knapper i øverste venstre hjørne af Mac-skærmen.
- Hvis du ikke kan se knappen, skal du gå til din Macs skrivebord eller åbne et nyt Finder-vindue.
klik på Ansøgninger. Indstillingen er nederst i rullemenuen Gå og åbner Mac-applikationsmenuen.
Dobbeltklik Billedoptagelse. Knappen er repræsenteret af et kamera.
- Du skal muligvis rulle ned for at finde indstillingen.
Vælg scanneren. Klik på enhedens navn øverst til venstre i vinduet.
Vælg scannertypen. Klik på rullemenuen ved siden af "Scanningstilstand" og derefter på et af nedenstående punkter:
- Feeder: Vælg denne indstilling, hvis dokumenterne er i scannerbakken. Det er nyttigt for alle, der har brug for at scanne flere papirer og gøre dem til en enkelt PDF.
- Bord: vælg denne indstilling, hvis din scanner har et cover.
Vælg destinationsmappen. Klik på rullemenuen "Scan til", og vælg en mappe (f.eks Arbejdsområde) for at gemme PDF-filen.
Klik på rullemenuen Format. Det er i midten på højre side af siden.
klik på PDF. Indstillingen er i rullemenuen Format. Vælg det rigtige emne til scanning.
- Hvis du ikke kan se indstillingen, skal du bruge programmets standardindstillinger til at scanne billedet og gemme det på din computer. konverter det derefter til PDF.
klik på Scanning. Indstillingen er i nederste højre hjørne af skærmen og begynder at scanne filen. Derefter gemmes den som en PDF.
Metode 3 af 3: Konvertering af en scannet billedfil til PDF
Gå ind på webstedet "PNG to PDF". Skriv http://png2pdf.com/ i din internetbrowser. Hvis du ikke kunne scanne et dokument i PDF-format, kan du bruge hjemmesiden til at fuldføre processen.
- Hvis du var i stand til at scanne dokumentet i JPG-format, skal du gå til http://jpg2pdf.com/.
klik på OPLAD FILER. Indstillingen er midt på siden og åbner File Explorer (på Windows) eller Finder (på Mac).
Vælg den scannede fil. Gå til den mappe, hvor du gemte filen, og klik på den.
klik på Åben. Indstillingen er i nederste højre hjørne af skærmen og fører billedet til PNG (eller JPG) til PDF-webstedet.
Vent mens billedet konverteres til PDF. Processen er hurtig og tager kun et par sekunder.
klik på HENT. Indstillingen er under den konverterede fil midt i vinduet og downloader filen.
Tips
- Dem, der har Windows 7 eller en tidligere version, kan muligvis ikke scanne filer direkte til PDF. Hvis dette er tilfældet, er den bedste mulighed at bruge de normale indstillinger og konvertere det scannede billede til PDF.
Advarsler
- Fax og scanner (på Windows) og Image Capture (på Mac) er gratis på deres respektive platforme, men du bliver nødt til at betale for konverteringen, hvis du prøver at bruge Adobe Acrobat eller noget.