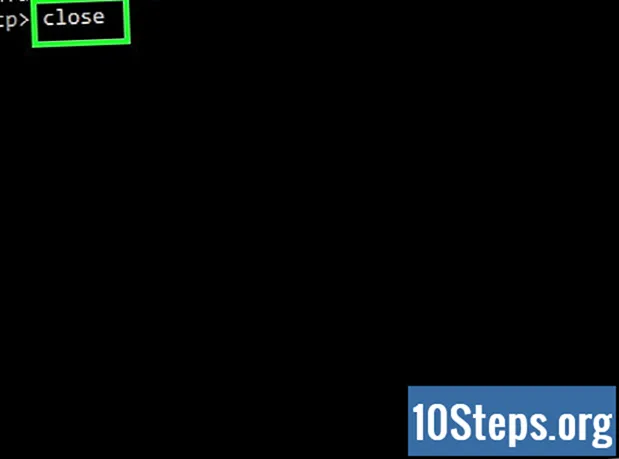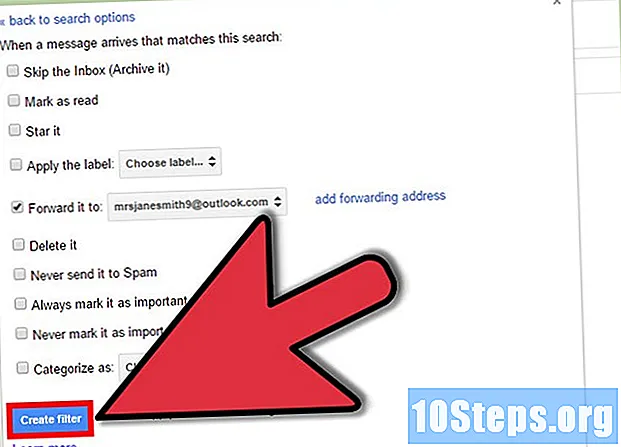
Indhold
Gmail indeholder kraftfulde filtreringsindstillinger, der giver dig mulighed for at gøre forskellige handlinger automatisk for de e-mails, du modtager. Du kan oprette filtre, der automatisk anvender regler på specifikke adresser, visse emner, e-mails med specifikke nøgleord og mere. Filtre giver dig mulighed for at blokere e-mails, organisere og tilføje etiketter eller endda videresende til andre adresser. Se trin 1 nedenfor for at lære hvordan.
Steps
Metode 1 af 3: Oprettelse af et filter til blokering af e-mails
Vælg den e-mail, hvorfra du vil blokere fremtidige meddelelser. Den hurtigste måde at oprette et blokeringsfilter er at vælge en meddelelse fra en afsender, du vil blokere. Åbn meddelelsen, klik på "Mere" og vælg "Filtrer meddelelser som denne". Filtervinduet vises øverst på skærmen med returadressen i feltet "Fra".
- Du kan også starte et filter fra bunden. Klik på tandhjulsikonet, vælg Indstillinger, klik på fanen Filtre og klik derefter på "Opret nyt filter" nederst på siden. Derefter skal du indtaste den adresse, du vil blokere i "Fra" -feltet.

Tilføj eventuelle yderligere oplysninger. Ud over at blokere en bestemt e-mail-adresse har du også muligheden for at filtrere efter modtager, emne, nøgleord, vedhæftningsstørrelse og mere. Når du er færdig med at tilpasse filteret, skal du klikke på "Opret filter med denne søgning".
Juster filteret for at slette tilsvarende e-mails. På det næste skærmbillede i filtervinduet kan du vælge, hvad der sker med e-mails, der matcher filteret. Hvis du vil blokere e-mail-adressen, skal du markere afkrydsningsfeltet "Slet". Dette forhindrer, at e-mails vises i din indbakke og sletter dem med det samme.
Anvend filteret på gamle meddelelser. Hvis du har for mange beskeder i indbakken på den adresse, du vil blokere, og du vil slippe af med dem alle på én gang, skal du markere afkrydsningsfeltet "Anvend også filter til tilsvarende samtaler. Meddelelser, du allerede har modtaget, der passer til filterkriterierne, vil være slettet sammen med fremtidige meddelelser.
Klik på "Opret filter". Dit blokeringsfilter oprettes, og alle fremtidige meddelelser fra den adresse slettes automatisk.
Metode 2 af 3: Oprettelse af et filter til organisering og anvendelse af bogmærker
Opret et nyt filter. Etiketter er en måde at organisere e-mails i Gmail, da der ikke er nogen mapper. Etiketter giver dig mulighed for at dele dine e-mails i kategorier og forhindre, at din indbakke overløber.
- Du kan oprette et filter som dette: klik på gearikonet, vælg Indstillinger, klik på fanen Filtre og klik derefter på "Opret nyt filter" nederst på siden.
Indtast filterkriterierne. Der er forskellige måder at filtrere de meddelelser, du modtager. De valg, du foretager, afhænger af, hvad du vil filtrere.
- Hvis du f.eks. Vil have, at alle e-mails fra din foretrukne online butik skal filtreres efter den samme etiket, kan du placere butik-e-mailen i feltet "Fra" eller butiknavnet i feltet "Indeholder ordene" .
- Hvis du vil oprette en etiket til alle dine e-mails, der indeholder vedhæftede filer, kan du markere afkrydsningsfeltet "Med vedhæftet fil".
- Hvis du vil oprette et bogmærke til en begivenhed eller bestemte samtaler, der har det samme emne, kan du sætte det i feltet "Emne".
Anvend en markør til dine filterkriterier. Når du bestemmer, hvilke meddelelser der skal filtreres, kan du oprette en etiket til dem. I det næste vindue skal du markere afkrydsningsfeltet "Anvend markøren" og derefter klikke på menuen ved siden af. Vælg "Ny etiket", og opret derefter det, du vil anvende. Du kan vælge, om markøren skal vises som en undermarkering af en anden eksisterende markør, for større organisering.
Vælg, om meddelelser skal vises i din indbakke eller ej. Som standard anvendes etiketten på meddelelser, men de vises stadig i din indbakke. Hvis du foretrækker at arrangere, så du kun ser meddelelserne, når du vælger etiketten, skal du vælge indstillingen "Ignorer indbakken (Arkiv)".
Vælg, om meddelelser skal markeres som læst eller ej. Gmail gør alle ulæste meddelelser fed. Hvis du ikke ønsker etiketten med fed skrift hele tiden, kan du vælge at markere alle e-mails, der er placeret i den etiket, som læst. Marker indstillingen "Marker som læst" for at tillade dette.
- Markering af dine e-mails som læst kan gøre det vanskeligt at vide, om du har modtaget nye beskeder, da der ikke er nogen visuel indikation af, at en ny besked er dukket op på etiketten.
Klik på "Opret filter". Dit nye etiketfilter oprettes, og din nye etiket vises på venstre side af Gmail-siden. Alle meddelelser, der passer til det filter, du oprettede, vises, når du klikker på etiketten.
Metode 3 af 3: Oprettelse af et filter, der automatisk videresendes
Føj en videresendelsesadresse til Gmail. Hvis du automatisk videresender enhver meddelelse, skal du have en videresendingsadresse tilknyttet din Gmail-konto. Klik på tandhjulsikonet i øverste højre hjørne og derefter på Indstillinger. Klik på fanen "Videresendelse og POP / IMAP".
- Klik på knappen "Tilføj en videresendelse af adresse", og indtast derefter den adresse, du vil videresende til. Gmail sender en bekræftelsesmeddelelse til den adresse, du indtaster, og derefter er den tilgængelig til valg.
Opret et nyt filter. Hvis du har flere e-mail-adresser, eller du ender med at videresende for mange e-mails til andre, kan du oprette filtre for at gøre denne proces automatisk. Dette kan være specielt nyttigt, hvis du vil bruge din Gmail-konto som et middel til at modtage alle meddelelser og videresende nyttige meddelelser til din "rigtige" e-mail-adresse.
- Du kan oprette et filter som dette: klik på gearikonet, vælg Indstillinger, klik på fanen Filtre og klik derefter på "Opret nyt filter" nederst på siden.
Vælg hvilke e-mails du automatisk vil videresende. Du kan specificere afsendere, emner, nøgleord og mere. Enhver meddelelse, der opfylder disse kriterier, videresendes til den adresse, du tilføjer i det næste trin.
- Klik på "Opret filter med denne søgning", når du er færdig med at definere dine kriterier.
Kontroller for at få meddelelser videresendt. Marker indstillingen "Videresend", og vælg derefter din videresendings-e-mail fra menuen på siden. Alle meddelelser, der opfylder kriterierne, sendes til denne adresse.
- Du kan vælge at slette meddelelser fra din Gmail-konto, efter at de er videresendt ved at vælge "Slet".
Klik på "Opret filter". Dit nye viderestillingsfilter oprettes, og alle meddelelser, der opfylder disse kriterier i fremtiden, videresendes til den adresse, du har angivet.
- I modsætning til andre filterindstillinger kan du ikke anvende dette filter på allerede modtagne meddelelser. Det er kun fremtidige, der videresendes til den adresse, du har angivet.
Tips
- Du kan kombinere filterhandlingerne for at oprette en række tilpassede tagging og arkiveringsfiltre.
- Du kan slette eller redigere gamle filtre fra fanen Filtre i menuen Indstillinger.