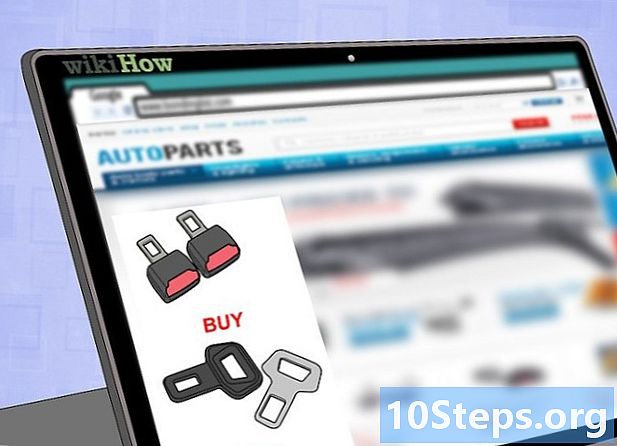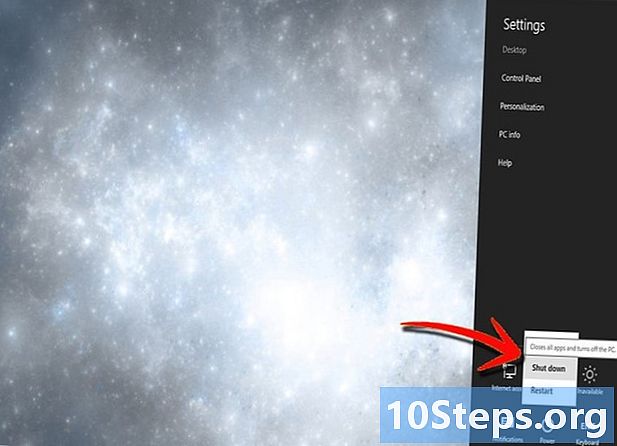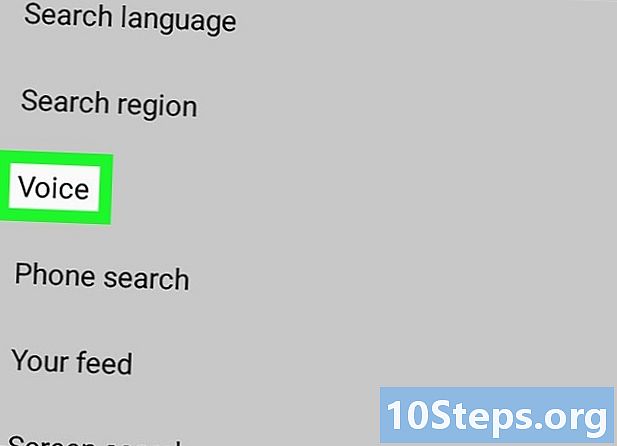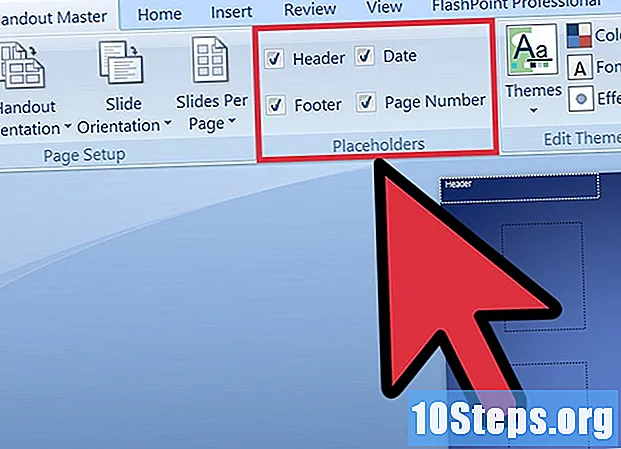
Indhold
Microsoft PowerPoint tilbyder en række funktioner til at oprette, formatere og udskrive uddelingssteder, der supplerer diaserne i en PowerPoint-præsentation. Inkludering af brochurer fra en PowerPoint-præsentation kan give en fremragende måde at henvise et publikum under og efter en præsentation. Justeringer kan foretages i layout, farveskema og design samt tilføje overskrifter og sidefødder eller ændre antallet af dias, der vises på hver side. Denne artikel giver et eksempel på, hvordan brochurer kan oprettes for at ledsage og forbedre en PowerPoint-præsentation.
Steps
Metode 1 af 2: Formater en brochure til en PowerPoint-præsentation
Vælg et forformateret brochurlayout for at oprette en PowerPoint-brochure.
- Åbn fanen "Skærm" på PowerPoint-værktøjslinjen, og klik på "Master Brochure" -knappen, der er placeret i gruppen "Præsentationsvisninger".
- Klik på knappen "Temaer" i gruppen "Rediger temaer", og vælg et tema fra det valg, der er tilgængeligt i rullemenuen. Klik på dit foretrukne tema for at anvende det på "Master Brochure".

Vælg et forformateret farveskema til en PowerPoint-brochure.- Bekræft, at visningsfanen "Master Brochure" er valgt, og find gruppen Rediger tema på værktøjslinjen.
- Klik på knappen "Farver", og klik derefter på for at vælge 1 af de forskellige forformaterede farveskemaer, der er synlige i rullemenuen.

Find et præformateret Effects-tema. Flere forformaterede effektstemaer kan anvendes på et sæt "Flyers". Disse effekttemaer inkluderer 3D-objekter, gradueringer og baggrundsformater.- Klik på Effekter-knappen i gruppen "Rediger temaer" for at åbne rullemenuen "Integreret".
- Klik på 1 af de tilgængelige temaer for at anvende det på sæt brochurer.

Formater brochurens baggrund. Vælg 1 af de tilgængelige forformaterede baggrundsmuligheder.- Bekræft, at brochurevisningen er valgt, og klik på indstillingen Baggrundsformater, der findes i gruppen Baggrund på værktøjslinjen. Nogle forformaterede baggrundsindstillinger vises i rullemenuen.
- Klik på en baggrundstil for at anvende den på brochuren.
Metode 2 af 2: Anvend en brugerdefineret baggrund eller farveskema på en PowerPoint-brochure
Opret et tilpasset farveskema til en brochure i PowerPoint.
- Åbn fanen Skærm på værktøjslinjen, og klik på knappen Master Brochure, der findes i gruppen Præsentationsvisninger.
- Klik på knappen Farver i gruppen Rediger temaer, og vælg indstillingen Opret nye farveskemaer i rullemenuen. Dialogboksen Opret nye farveskemaer åbnes.
- Brug menukasserne i kolonnen til højre for at vælge forskellige farver for hver af de otte kategorier, der er anført i kolonnen til venstre. Et eksempel på den nye farve vises i kolonnen til venstre, så snart en ny farve er valgt i hver kategori. Forhåndsvis dit brugerdefinerede farveskema i displayet til højre for menuen Farveskema.
- Indtast et navn til det tilpassede farveskema i feltet "Navn", som er placeret i bunden af dialogen.
- Klik på Gem for at afslutte dialogen.
Anvend en brugerdefineret baggrund på en PowerPoint-brochure.
- Bekræft, at "Brochure" -displayet er valgt, og klik på "Baggrundsformater" -indstillingen, der findes i gruppen "Baggrund" på værktøjslinjen.
- Klik på indstillingen "Formater baggrund", placeret nær bunden af rullemenuen. Dialogboksen "Formater baggrund" vises.
- Vælg "Fast udfyldning" for at udfylde baggrunden med en enkelt, ensfarvet farve.
- Vælg indstillingen "Gradvis fyld" for at oprette en brugerdefineret gradient til at udfylde brochurens baggrund.
- Klik på "Fyld med billede eller tekstur" for at bruge et billede gemt på din computers harddisk som baggrund for PowerPoint-brochuren.
- Klik på knappen Anvend på alle for at anvende din brugerdefinerede baggrund på PowerPoint-brochuren.
Juster antallet af lysbilleder, der vises på en enkelt side i PowerPoint-brochuren.
- Bekræft, at visningsfanen "Master Brochure" er valgt.
- Klik på knappen "Slides Per Page", der findes i gruppen "Page Setup" på værktøjslinjen. Vælg det ønskede antal dias pr. Side fra de indstillinger, der vises i rullemenuen. Antallet af lysbilleder, der vises på hver side, justeres.
Juster orienteringen af pjece i PowerPoint.
- Bekræft, at "Master Brochure" -displayet er valgt under fanen "Display".
- Klik på knappen "Brochure Orientation", der findes i gruppen "Sideopsætning" på værktøjslinjen. Vælg mellem "portræt" eller "liggende".
Tilføj eller fjern en sidehoved, sidefod, sidetal eller datoen for en brochure i PowerPoint.
- Bekræft, at displayet "Master Brochure" er valgt, og find gruppen "Reserved Spaces" på værktøjslinjen.
- Aktivér eller deaktiver markeringen af afkrydsningsfeltet "Header" for at tilføje eller fjerne en header fra pjecen.
- Aktivér eller deaktiver markeringen af afkrydsningsfeltet "Sidefod" for at tilføje eller fjerne en sidefod fra pjecen.
- Aktivér eller deaktiver afkrydsningsfeltet "Dato" for at tilføje eller fjerne en dato fra pjecen.
- Aktivér eller deaktiver markeringen af afkrydsningsfeltet Sidenummer for at tilføje eller fjerne nummereringen af pjece.