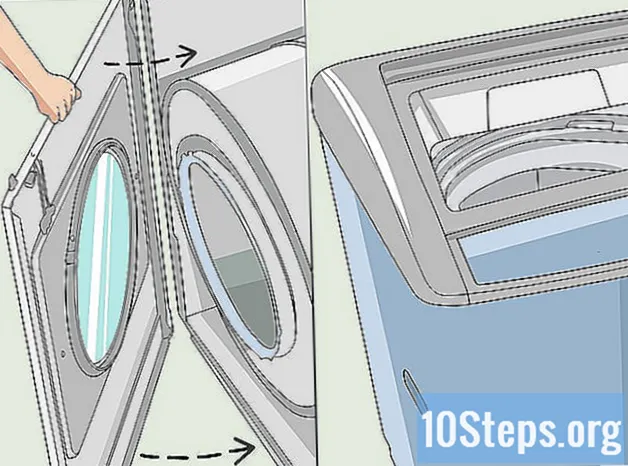Forfatter:
Mike Robinson
Oprettelsesdato:
7 September 2021
Opdateringsdato:
10 Kan 2024

Indhold
Denne artikel viser dig, hvordan du deler din computers harddisk i to eller flere dele, kaldet en partition. Når du partitionerer HD, kan du bruge hver partition som om det var en uafhængig harddisk og installere flere operativsystemer. Du lærer, hvordan du udfører proceduren på Windows og Mac.
Trin
Metode 1 af 2: På Windows
. Klik på Windows-logoet i nederste venstre hjørne af skærmen.
- En anden mulighed er at trykke på tasten ⊞ Vind.

Skriv det computeradministration i søgefeltet.
klik på Computeradministration. Det skal være den første mulighed på listen.
- Du kan muligvis ikke åbne applikationen, hvis du ikke har en administratorkonto eller adgangskode.

Klik på fanen Diskhåndtering. Det er i sidepanelet og til venstre.- Hvis du ikke kan se indstillingen, skal du dobbeltklikke på Datalager.
Vælg harddisken. Klik på harddisken i det nederste vindue i den centrale del af programmet. Det skal vise drevbogstavet, som Ç:, og mængden af ledig plads (i MB, GB eller TB).

klik på Handling. Det er en fane i programmets hovedmenu.
Vælg indstilling Alle opgaver. Det er det femte punkt i rullemenuen Handling.
klik på Sænk lydstyrken .... Det er en af de sidste muligheder i rullemenuen. Når du klikker, viser Windows mængden af ledig plads, og et vindue åbnes.
Indstil partitionsstørrelsen i megabyte. Indtast det ønskede antal megabyte i tekstfeltet Indtast det mellemrum, der skal reduceres i MB.
- Den maksimale mængde ledig plads vises i feltet umiddelbart ovenfor.
- 1 gigabyte (GB) svarer til 1024 megabyte (MB).For at lave en 5 GB partition skal du skrive 5120.

Tryk på knappen Formindske, som er nederst i vinduet. Efter at have klikket segmenterer operativsystemet harddisken for at oprette en partition.- Processen kan tage flere minutter.
Lav en ny partition. Klik på den nye partition, som skal navngives Ikke allokeret.

klik på Handling igen. Fanen er i hovedvinduesmenuen.
Vælg indstilling Alle opgaver og så Ny enkel volumen .... Det er et af rullemenuen.

klik på Næste. Således begynder du processen med at oprette partitionen.
klik på Næste. Når du klikker, indstiller du partitionsstørrelsen og går videre til næste trin.
Vælg et bogstav til drevet, og tryk derefter på knappen Næste. Det er muligt at ændre bogstavet (f.eks. D til OG) ved at klikke på rullemenuen og vælge en indstilling.
- Dette er et valgfrit trin.

Marker indstillingen Formater denne lydstyrke med følgende indstillinger. På denne måde konfigurerer du partitionens indstillinger og tillader Windows at betragte det som en uafhængig harddisk.- Hvis muligheden NTFS i Filsystem ikke er valgt, skal du klikke på menuen og vælge den.
- Det er også muligt at ændre partitionsnavnet kl Volumenetiket.

Tryk på knappen Næste. Det er i bunden af vinduet. Du vil blive ført til det sidste trin.
klik på Afslut for at afslutte partitionering. Når processen er afsluttet, kan du bruge det nye drev i Denne computer og i File Explorer.
- Partitionering kan tage flere minutter eller endda timer afhængigt af størrelsen på drevet og partitionen.
Metode 2 af 2: På Mac
klik på Gå. Fanen er på Macens hovedmenulinje og øverst på skærmen.
- Hvis du ikke kan se muligheden Gå, åbner skrivebordet og et nyt Finder-vindue.
Vælg indstilling Hjælpeprogrammer. Det er i rullemenuen til Gå.
Dobbeltklik Diskværktøj. Ikonet ligner en harddisk med et stetoskop på toppen.
Vælg harddisken. Klik på harddisken i venstre og øverste side af vinduet under sektionen Indre.
klik på Skillevæg. Fanen er øverst i vinduet Diskværktøj.
Tryk på knappen +. Det er til venstre.
Indstil partitionsstørrelsen. Klik og træk vælgeren mod uret for at øge partitionsstørrelsen og med uret for at formindske den.
- Du kan også indtaste antallet i gigabyte (GB) i tekstfeltet Størrelse.
Vælg filsystemet. klik på Format og vælg den ønskede mulighed.
- Hvis du opretter en partition, der skal bruges på din Mac, skal du klikke på Mac OS udvidet i rullemenuen.
- Indtast om nødvendigt partitionsnavnet i feltet Navn.
Tryk på knappen At ansøge. Det er i nederste venstre hjørne af skærmen. Mac'en skal nu starte processen.
- Operationen tager normalt et stykke tid, især hvis harddisken og partitionen er mere end 1 terabyte (TB).
Tryk på knappen Parat når du bliver spurgt. Parat! Du har oprettet partitionen med succes!
Tips
- Partitioneringen af den eksterne harddisk svarer meget til den interne harddisk, bortset fra at du først skal formatere den. Efter formatering skal du blot vælge harddisken i Computer Management (Windows) eller Disk Utility (Mac) og følge trinene beskrevet ovenfor.
Advarsler
- Lav altid en sikkerhedskopi af dine filer, før du formaterer og partitionerer disken. Generelt bør der ikke være noget problem med at mindske disken og oprette en partition, men der er altid en risiko for at miste dine data. Så vær forsigtig og sikkerhedskopier!