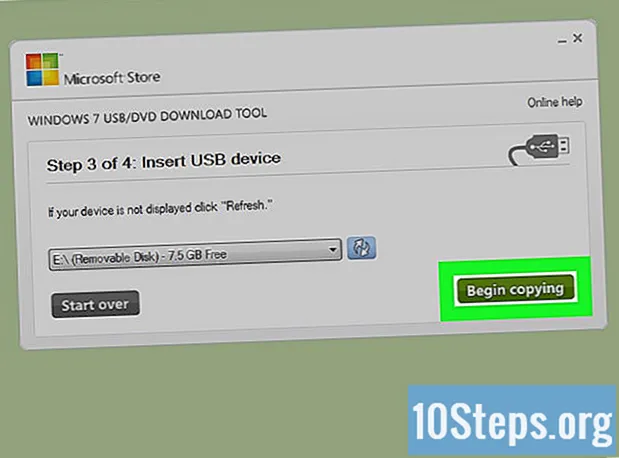
Indhold
Læs denne artikel for at lære, hvordan du omdanner en USB-enhed (f.eks. USB-nøgle eller ekstern harddisk) til en installations- eller startplacering til et operativsystem. Dette er meget nyttigt, når du prøver at installere et operativsystem (såsom Windows) på en computer uden en CD- eller DVD-afspiller. For at gøre dem til en startplacering kan du bruge Kommandoprompt (Windows) eller Terminal (Mac), som er indbyggede funktioner i systemer. I de nyeste versioner af Windows 10 eller 7 vil deres installationsværktøj være nyttigt til formatering af USB. Husk, at det ikke er nødvendigt at have en USB-nøgle eller ekstern harddisk for at installere nye versioner af Mac OS.
Trin
Metode 1 af 4: Brug af kommandoprompten i Windows
i nederste venstre hjørne af skærmen.

. En rullemenu vises.- Hvis musen ikke har en knap til at klikke med den højre knap, skal du bruge to fingre eller trykke på højre side af den.
- På computere med kun en pegefelt skal du trykke på den med to fingre eller trykke på den højre knap.
i øverste højre hjørne af skærmen. En søgefelt vises.
, for at åbne den.

Skriv det diskutil liste ved terminalen og tryk på ⏎ Vend tilbage for at få vist en liste over tilsluttede drev.
Find USB-drevet, der er tilsluttet computeren. Se efter hans navn i "IDENTIFIER"; generelt vil det være i afsnittet “(ekstern, fysisk)” næsten i slutningen af terminalvinduet.- Sandsynligvis vil navnet på den pågældende perifere enhed have navnet "disco1" eller "disco2" i "IDENTIFIER".
Vælg USB. Skriv i Terminal diskutil unmountDisk / dev / disk numberuden at glemme at erstatte “disk nummer” med hans navn og nummer i “IDENTIFIER” (disk2, for eksempel) og type ⏎ Vend tilbage.
Indtast formatkommandoen sudo dd hvis =. Tryk ikke ⏎ Vend tilbage endnu.
Træk ISO-filen til terminalvinduet. Klik og træk ISO (eller det fil- og diskbillede), du vil bruge som en boot, til USB i terminalvinduet. Adressen kopieres til Terminal-kommandoen.
- En anden mulighed er at indtaste stien til ISO-mappen.
Tryk på mellemrumstast for at tilføje et mellemrum i slutningen af filadressen og aktivere den næste kommando.
Indtast resten af kommandoen. Skriv det af = / dev / disk nummer bs = 1m, ikke at glemme at erstatte "disknummer" med den tilsvarende værdi (f.eks. diskotek2, f.eks.) og tryk på ⏎ Vend tilbage.
Indtast nu den adgangskode, du bruger til at logge på Mac. Når du indtaster tegn, vil du bemærke, at de ikke vises i Terminal, men det er normalt.
Trykke ⏎ Vend tilbage at sende adgangskoden og få Mac'en til at oprette en USB, der fungerer som en startdisk (i henhold til det systembillede, du har defineret).
- Processen kan tage flere timer. Lad terminalen være åben, og Mac'en er tilsluttet.
Metode 3 af 4: Brug af Windows 10 installationsværktøj
- Forstå, hvornår metoden skal bruges. W10 installationsværktøjet er et program, der overfører installationsfilen til dette system til en USB og omdanner den til en boot-disk. Det er kun nyttigt, når du er på et Windows-system og til at oprette en USB til installation af W10.
Åbn Windows 10 installationsside. Der kan du få værktøjet til at oprette den bootbare USB.
Tilslut en USB-enhed til computeren. Den skal tilsluttes en af enhedens rektangulære porte; dette gøres kun på den ene side, så tving det ikke, hvis du ikke går ind og drejer det til den anden side.
- Eksterne enheder skal have mindst 8 GB plads.
klik på Download værktøjet nu; kig efter en blå knap midt på siden. Konfigurationsfilen overføres til din pc.
Åbn installationsværktøjet ved at dobbeltklikke på det og vælge "Ja".
- Det vil være i din computers standardmappe til download (f.eks. Skrivebordet).
klik på At accepterei slutningen af vinduet.
Marker indstillingen "Opret installationsmedie" i midten af vinduet.
Klik på i nederste højre hjørne Næste.
Vælg Næste igen for at få computerens attributter anvendt på installationsfilen.
- Hvis du vil vælge et andet sprog, en udgave eller en anden arkitektur (32-bit eller 64-bit), skal du fjerne markeringen i "Brug anbefalede indstillinger til denne pc". Skift de ønskede værdier, før du vælger "Næste".
Marker indstillingen "USB-enhed" midt i vinduet.
klik på Næste.
Vælg det drev, der skal bruges.
Vælg nederst på skærmen Næste for at værktøjet kan begynde at formatere USB-enheden. For at omdanne den til en Windows 10-startdiskette slettes de eksisterende filer og tilføjer W10-billedet (ISO).
Metode 4 af 4: Brug af Windows 7 installationsværktøj
Tilslut en USB-enhed til computeren. Det skal passe ind i en af de rektangulære porte på din enhed; dette gøres kun på den ene side, så vend det, hvis du ikke går ind og ikke tvinger det.
- Den skal have mindst 4 GB ledig plads.
Få Windows 7-billedet (ISO) som følger:
- Gå til Windows 7-download-siden.
- Indtast produktnøglen til Windows 7.
- Klik på "Kontroller".
- Vælg et sprog.
- Vælg "Bekræft".
- Vælg en af de systemarkitekturer, der kan downloades (32-bit eller 64-bit).
Adgang til Windows USB / DVD Download-værktøj til download. Der downloader du et program, der giver dig mulighed for at vende en USB-stick eller ekstern harddisk til en boot-disk til Windows 7. Desværre er værktøjet ikke tilgængeligt på portugisisk.
klik på Hent, som er den orange knap i midten af siden.
Vælg et sprog. Klik på afkrydsningsfeltet til venstre for den ønskede version af værktøjet. For eksempel: til den portugisiske version skal du gå til "Brasiliansk portugisisk".
Klik på den blå knap Næste (Næste), i nederste højre hjørne af siden for at downloade værktøjet til din computer.
Installer Windows 7 USB / DVD Download-værktøjet. Dobbeltklik på den downloadede konfigurationsfil og installer den.
Åbn programmet. Dobbeltklik på ikonet "Windows 7 USB DVD Download Tool" på skrivebordet, og et nyt vindue vises.
- Vælg om nødvendigt Ja ”for at fortsætte.
Vælg Windows 7 ISO-filen. Klik på "Gennemse", derefter på den ISO-fil, du lige har downloadet, og på "Åbn".
klik på Næste (Næste) nederst i vinduet.
Valg USB-enhed (USB-enhed) i nederste højre hjørne af vinduet.
Klik på navnet på USB-nøglen eller den eksterne harddisk, du vil bruge.
Vælg Begynd kopiering (Start kopiering) i nederste højre hjørne af skærmen. Værktøjet starter processen med at omdanne USB til en bootbar disk ved at kopiere W7-installationsfilen til den.
Tips
- Brug af kommandoprompt (eller terminal) giver dig mulighed for at oprette en USB-enhed til installation af Linux.
Advarsler
- Formatering af USB-enheden sletter alt dets indhold. Lav en sikkerhedskopi af dataene, før du udfører processen for at kunne starte dem.


