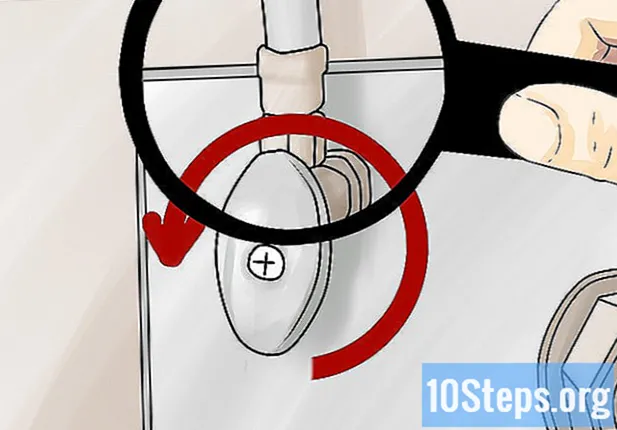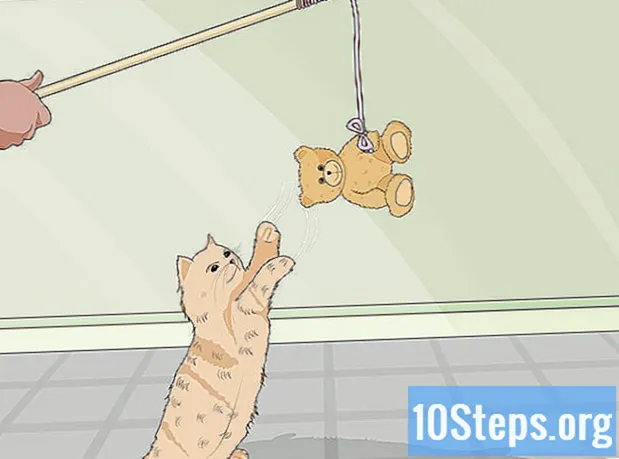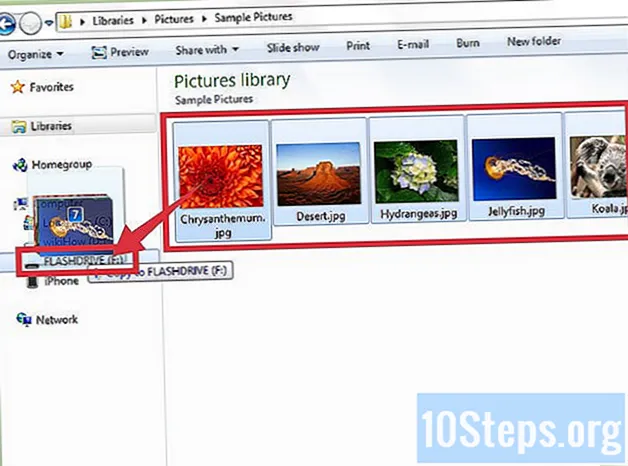
Indhold
Andre sektionerHvis du er som de fleste, har du utallige billeder gemt på din smartphone eller laptop, som du sjældent, hvis nogensinde, ser igen. Efter et stykke tid kan fotos, der er akkumuleret over en periode på måneder eller år, forstyrre dine fillagringsmapper og optage værdifuld plads på din harddisk. Det er ikke altid let, men nogle gange er det bedst bare at sige farvel. Hvis du er i tvivl om, hvordan du kan fjerne din enheds hukommelse for uønskede fotos, skal du læse et par hurtige, nemme at følge walkthroughs.
Trin
Metode 1 af 3: Sletning af fotos fra din smartphone eller tablet
Åbn din enheds fotohåndteringsapp. Gå til startskærmen på din telefon eller tablet, og se efter ikonet for din enheds fotoapp. På iPhones kaldes denne app simpelthen "Fotos", men på andre operativsystemer er den muligvis mærket "Billeder" eller "Galleri". Tryk en gang på ikonet for at starte appen.
- På iPhones er appen "Fotos" normalt på den første side af startskærmen. For ikke-iPhone-brugere kan din fotoadministrator-app muligvis vises blandt dine andre appikoner eller i en rullebjælke nederst på skærmen.
- Inde i din fotoapp finder du alle de fotos, du har taget eller gemt, sammen med de forskellige undermapper, de er grupperet i - selfies, panoramaer, Instagram-fotos osv.

Vælg det foto, du vil slette. Sorter gennem dine gemte fotos for at finde dem, du vil fjerne fra din enhed. Du kan enten gennemse hele dit galleri (kendt som "Camera Roll" på iPhones) for at se dem alle lagt ud ét sted eller udforske forskellige undermapper, hvis du har dem adskilt. Tryk på et foto for at vælge og forstørre det.- Valg af et foto giver dig også mulighed for at finde ud af mere om det, såsom filstørrelse og -type og datoen for det blev taget eller gemt.

Find og tryk på ikonet "skraldespand". Når billedet er vist på skærmen, skal du kigge efter sletteindstillingen i øverste eller nederste højre hjørne. På de fleste enheder vises dette som et ikon i form af en skraldespand. Tryk på dette ikon for at vælge det foto, der skal slettes.- De fleste enheder beder dig om at bekræfte, om du vil slette billedet eller ej. Du skal blot vælge "slet" for at komme videre med processen eller "annullere", hvis du har skiftet mening.
- Hvis du vælger at slette et foto, fjernes det faktisk ikke fra din telefon. I stedet sender den den til en "for nylig slettet" mappe, hvor den enten kan gendannes eller slettes permanent.

Vælg flere fotos, der skal slettes. Hvis du prøver at slette flere billeder på én gang, kan du spare tid ved at gruppere dem sammen. Træk din fotoadministrator-app op, så du ser på en oversigt over alle dine billeder. Tryk på affaldsikonet eller "vælg" på skærmen, og tryk derefter på hvert foto, du vil fjerne individuelt. Når du er færdig med at vælge fotos, sletter din telefon dem alle på samme tid.- Denne funktion er nyttig, hvis du vil håndplukke, hvilke fotos der forbliver eller går, eller hvis du prøver at ødelægge alt bevis for en dårlig selfiesession.
- Pas på ikke ved et uheld at vælge et foto, du vil beholde.
Slet fotos permanent fra din enhed. Sletning af et billede fjerner det kun fra dit fotogalleri. For at slette det fra din enhed en gang for alle skal du gå tilbage til hovedskærmen i din fotoapp og se efter mappen "for nylig slettet". Alle de fotos, du har slettet, forbliver her i en vis periode, før de slettes automatisk. For at fremskynde denne proces skal du trykke på "vælg" og enten vælge hvilke fotos du vil slette permanent eller trykke på "slet alle" for at rydde fotos ud af din lagerplads.
- Det er umuligt at gendanne et foto, efter det er blevet slettet fra mappen med slettede filer, så vær sikker på at du kan leve uden det.
- Fotos forbliver normalt i mappen "for nylig slettet" i 30 dage, før de automatisk slettes.
Metode 2 af 3: Sletning af fotos fra din pc
Få adgang til de fotos, du vil slette. Åbn den mappe, hvor dine billeder er gemt. Herfra har du mulighed for at se, flytte, redigere og slette dine gemte fotos. Søg i dine filer, indtil du finder en eller flere, du vil fjerne.
- Hvis du ikke kan huske, hvor du placerer et foto eller ikke er sikker på, hvilken mappe din pc gemmer automatisk, kan du bruge din pcs filsøgningsmulighed til at finde det. Indtast blot navnet eller nøgleordet fra billedet, og filen og dens placering skal vises.
- For nemheds skyld skal du gemme alle dine fotos ét sted (dvs. en mappe mærket "Fotos" i mappen "Dokumenter"). Oprettelse af forskellige mapper for at kategorisere fotos kan hjælpe med at holde dem organiseret.
Højreklik på billedet og tryk på “Slet.”Hold markøren over det uønskede foto. Højreklik for at åbne en rullemenu med muligheder. Se efter "slet" -muligheden nær bunden af listen. Venstreklik på denne mulighed en gang for at slette billedet.
- Sletning af en fil flytter den til papirkurven på skrivebordet.
- Du kan finde bestemte filer, du vil slette, ved at holde "Ctrl" -tasten og derefter klikke på filerne individuelt. Dette er en meget hurtigere og mere effektiv måde at slippe af med flere fotos end at slette dem en ad gangen.
Træk uønskede fotos til papirkurven. I stedet for at klikke på billedet for at slette det, kan du også trække det direkte til din computers skraldespand. Venstreklik og hold det pågældende foto nede. Flyt derefter din markør til skraldespandikonet på skrivebordet, og slip billedet for at slippe det ind.
- På computere, der kører Microsoft Windows, er papirkurven kendt som "papirkurven."
- Træk flere fotos til papirkurven samtidigt ved at klikke og trække markøren rundt i en gruppe filer for at markere dem alle.
Tøm din papirkurv for at frigøre lagerplads. Papirkurvmappen indeholder filer, der er slettet, men ikke helt slettet fra harddisken, så de stadig optager hukommelse. For at fjerne disse filer permanent skal du tømme papirkurven. Højreklik på skraldespandikonet, og vælg "tom skraldespand" i rullemenuen. Når du har tømt papirkurven, vises de filer, du har slettet, ikke længere på din computer.
- Sørg for, at du har det godt med at miste de fotos, du har slettet, før du tømmer papirkurven. Når de er væk, er den eneste måde at gendanne de slettede filer på at køre en systemgendannelse, som vender din computer tilbage til den måde, den var på et tidligere tidspunkt.
- Tøm din skraldespand regelmæssigt. Dette kan hjælpe med at frigøre lagerplads på din pc.
Metode 3 af 3: Arkivering af fotos, du ikke vil have på din enhed
Synkroniser dine fotos til skyen. Hvis du løber tør for lagerplads på din telefon eller computer, men du har fotos, som du ikke vil miste, skal du uploade dem til skyen. Cloud er en ikke-lokal form for masselagring, hvilket betyder, at den gemmer filer separat fra din enhed. De fleste nye smartphones og pc'er giver brugerne mulighed for at uploade filer til skyen, så de kan frigøre plads på selve enheden uden at miste ting, de vil beholde.
- På iPhones og iPads kaldes standardtjenesten til cloud-lagring iCloud; enheder, der kører Android og andre operativsystemer, er typisk udstyret med Dropbox eller Google Drive.
- Læs om, hvordan du synkroniserer dine filer til skyen.
Send fotos til dig selv via e-mail. Dette er en old-school og mere privat form for alternativ fillagring. Placer de fotos, du ønsker, fra din enhed i en vedhæftet fil til en e-mail, og gør dig selv til modtageren af e-mailen. Dine fotos forbliver der sikkert og sundt i din e-mail, så du kan downloade dem igen, når du vælger. Bare sørg for at have nok ledig lagerplads i din e-mail til at huse vedhæftningen.
- De fleste e-mail-programmer tilbyder lagring på op til et par gigabyte, mere end nok til den gennemsnitlige person, der ikke ofte udveksler store filer.
- Gruppér masser af fotos i en mappe for at sende dem som en enkelt stor vedhæftet fil i stedet for adskillige mindre.
Upload fotos til et flashdrev. Køb et billigt flashdrev (også kendt som et "tommelfinger-drev") og tilslut det til en USB-port på din pc. Dette giver dig mulighed for at åbne en mappe, der viser indholdet af flashdrevet. Træk og slip de fotos, du vil gemme, i mappen med flashdrev, og frakobl den derefter fra din computer. Dine fotos gemmes fysisk på drevet, som du kan oprette forbindelse igen for at downloade, ændre eller fjerne.
- Kontroller, at det flashdrev, du bruger, har nok hukommelse til at holde de billeder, du vil hænge på.
- Hold dig opdateret med dine flashdrev og andre eksterne lagerenheder. Hvis de tilfældigvis går vild, så gør dine billeder det også.
Fællesskabs spørgsmål og svar
Hvordan sletter jeg et foto?
Se efter slettetegnet, og tryk derefter på det. Hvis der ikke er noget ikon, skal du se under "indstillinger".
Tips
- Sorter fotos, du ved, du vil gemme, i en separat undermappe.
- Dobbelttjek, at du har taget en sikkerhedskopi af de fotos, du vil beholde, inden du sletter dem.
- Nogle billedfiler kan være ret store, og de optager derfor meget lagerplads på din enhed. Hvis du begynder at løbe tør for lagerplads, skal du overveje, hvilke fotos du vil være villig til at dele med.
- Glem ikke at rydde papirkurven, papirkurven eller mappen "for nylig slettet" for at slette fotos helt.
- I nogle tilfælde kan tekniske eksperter muligvis redde slettede fotos fra din enhed ved at samle rester af data. Tag din telefon, tablet eller computer ind for at blive set på, hvis du har mistet billeder, du vil gemme.

Advarsler
- Slet ikke fotos, som du tror, du kan have brugt til i fremtiden. I stedet skal du synkronisere dem med skyen eller gemme dem på et flashdrev.
- Vær forsigtig med at opbevare følsomme billeder på din smartphone, tablet eller pc, især hvis de er synkroniseret med skyen. Disse fotos gemmes automatisk, selv efter at du har ryddet dem af din enhed.