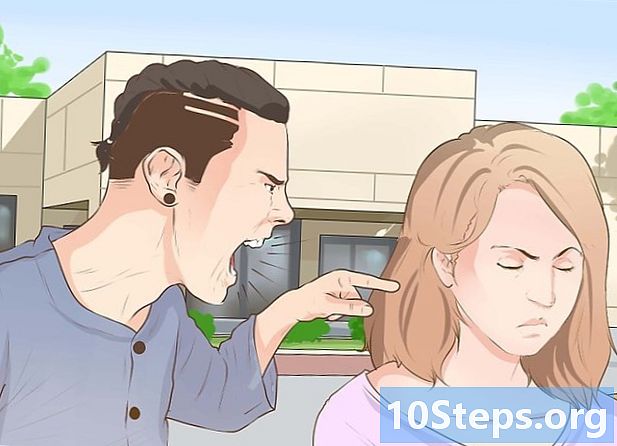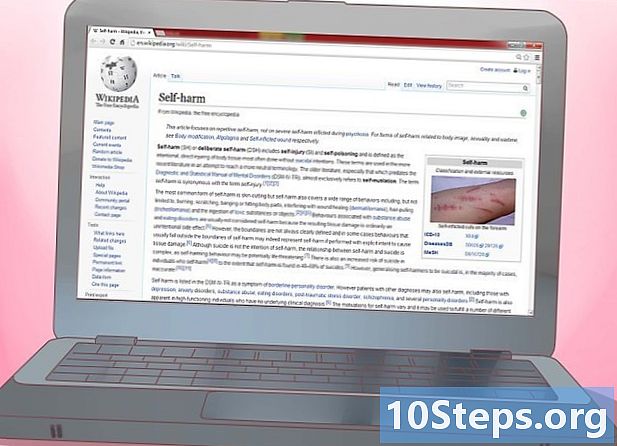Indhold
Læs denne artikel for at lære, hvordan du fjerner skrivebeskyttelse fra en fil eller en lagerenhed, så du kan redigere dens indhold. Du skal bruge en administratorkonto til dette; nogle typer lagring, såsom cd'er, har allerede indbygget skrivebeskyttelse og kan ikke deaktiveres.
Steps
Metode 1 af 5: Brug af basale løsninger
i nederste venstre hjørne af skærmen.
, nær menuens nederste venstre hjørne for at få adgang til Windows Stifinder.

i nederste venstre hjørne af skærmen.
Skriv det regedit i Start-menuen for at søge efter kommandoen “Registreringseditor” på systemet.

Øverst i menuen er indstillingen regedit vises (ikonet er af flere blå blokke). Klik på det for at få adgang til Registreringseditor.
Udvid mappen "HKEY_LOCAL_MACHINE" ved at klikke på pil ned (til venstre for mappen "HKEY_LOCAL_MACHINE") i øverste venstre hjørne af vinduet.
- Det kan være nødvendigt at du navigerer til toppen af panelet til venstre i vinduet for at finde mappen.

Udvid mappen "SYSTEM".
Gør det samme med "CurrentControlSet".
Vælg "Kontrol".
klik ind At redigere, en fane øverst i vinduet. En rullemenu vises.
Valg Ny, nær toppen af rullemenuen “Rediger”.
Vælg den første mulighed, Nøgle. En ny mappe (også kendt som en "nøgle") vises i mappen "Kontrol".
Skift navn på nøglen. Skriv det StorageDevicePolicies og tryk på ↵ Indtast.
Opret en ny DWORD-vare inde i nøglen som følger:
- Vælg "StorageDevicePolicies" -tasten, der lige er oprettet.
- Klik på "Rediger".
- Vælg "Ny"
- klik ind DWORD (32-bit) værdi
- Skriv det WriteProtect og tryk på ↵ Indtast.
Åbn DWORD-værdien. Dobbeltklik på det, og et nyt vindue vises.
Skift feltet i "Værdi" til nul.
klik ind Okay. Fejlen "read-only" på den flytbare enhed skal rettes.
- Hvis du stadig ikke kan optage noget på USB-stick eller CD, skal du tage det til en computertekniker for at gendanne dataene.
Metode 5 af 5: Deaktivering af "read-only" indstillingen til lagerenheder (Mac)
Tilslut USB-stick, harddisk eller SD-kort til Mac'en.
- Hvis du bruger en nyere Mac OS-model, skal du muligvis købe en adapter til USB-C-porte.
klik ind Gåøverst på skærmen, så der vises en rullemenu.
- Hvis du ikke ser "Gå" -indstillingen, skal du klikke et vilkårligt sted på skrivebordet eller på det blå ansigt-ikon (Finder) i Mac's Dock, så det vises.
Valg Hjælpeprogrammeri slutningen af “Gå” -menuen.
Åbn Diskværktøjet ved at dobbeltklikke på et harddiskikon. Et andet vindue vises.
Vælg lagerenheden; hans navn skal være i øverste venstre hjørne af vinduet Diskværktøj.
klik ind Førstehjælp, en stetoskopformet fane øverst i menuen.
Vent til scanningen er afsluttet. Hvis skrivebeskyttelse er aktiveret på grund af en fejl, løses den, og USB-enheden vender tilbage til normal drift.
- Når der er et hardwareproblem, skal du tage pendrive til en computertekniker for at forsøge at gemme dataene.
Tips
- Generelt skyldes læsefejl en hardwarebegrænsning (en mulighed, der gør enheden til at læse kun, eller en komponent er brudt i lageret) eller på grund af et upassende systemformat.
Advarsler
- Hvis du ikke er administrator eller forsøger at fjerne skrivebeskyttelse fra et læst emne (f.eks. En CD-R), kan du ikke fjerne det.