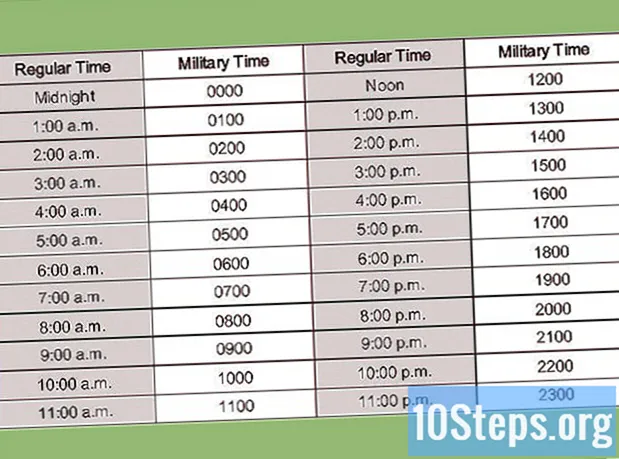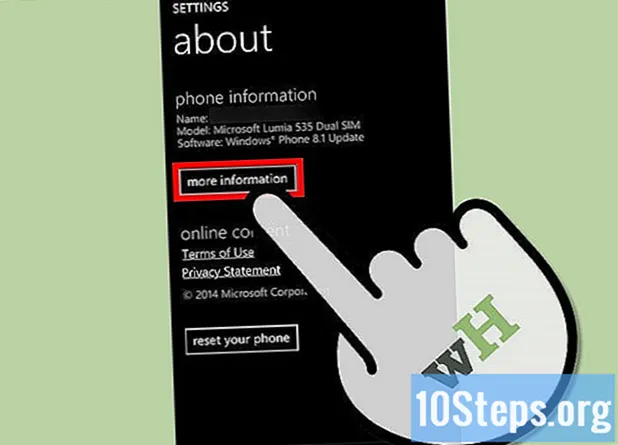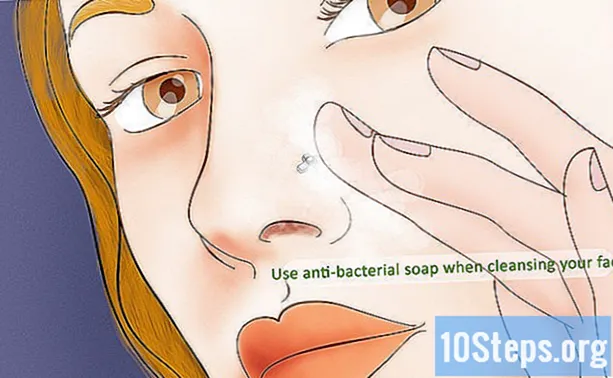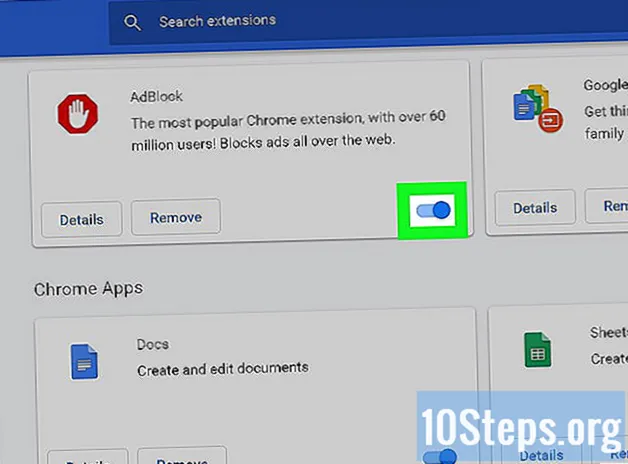
Indhold
Andre sektionerHvis du bruger Google Chrome, er det sandsynligt, at du bruger den indbyggede software til blokering af annoncer og pop op-vinduer, eller du bruger Adblock-appen og udvidelsen, der kan føjes til Chrome. Der er dog tidspunkter, hvor et websted muligvis kræver annoncer eller pop op-vinduer for at indlæse. Selvom det er muligt kun at tillade udvalgte websteder at vise pop op-vinduer, er det undertiden lettere at deaktivere indstillingen fuldstændigt. Denne wikiHow forklarer, hvordan du deaktiverer Chrome's blokeringsindstillinger på en computer eller en mobilenhed, og også hvordan du deaktiverer Adblock-udvidelsen på en computer.
Trin
Metode 1 af 2: Deaktivering af Chrome's blokeringsindstillinger
Chrome-ikon. Du skal kunne finde dette på dit skrivebord eller ved at klikke på

Windows Start-ikon og kontrollere dine installerede programmer.- Hvis du bruger en mobilenhed, skal den være på startskærmen eller på din appliste.
ved siden af Blokeret (anbefales). Dette ændrer indstillingen til Tilladt og kontakten skifter fra

til
, hvilket indikerer, at pop op-vinduer nu er aktiveret.

tilbage-knap for at vende tilbage til den forrige side.
til højre på siden. Afbryderen skifter til
og indstillingen vil nu sige Tilladt. Annoncer er nu aktiveret i Chrome.
Metode 2 af 2: Deaktivering af Adblock-udvidelsen på computeren
Chrome-ikon. Du skal kunne finde dette på dit skrivebord eller ved at klikke på
Windows Start-ikon og kontrollere dine installerede programmer.
skift under Adblock afsnit. Adblock er nu deaktiveret.
- Hvis du foretrækker at afinstallere Adblock helt, skal du klikke på Fjern under afsnittet Adblock. Klik på Fjern igen i pop op-menuen.
Fællesskabs spørgsmål og svar
Tips
- Du kan også tilføje eller fjerne websteder fra din tilladelses- eller blokeringsliste ved at gå til pop op-vinduer og omdirigeringer og klikke på Tilføj ud for Blok eller Tillade. Indtast webstedets adresse, og klik på Tilføj. Du kan kun udføre denne funktion på en computer, da der ikke er mulighed for at gøre dette på mobile enheder.
- Hvis du midlertidigt vil stoppe Adblock midlertidigt, kan du højreklikke på Adblock-ikonet øverst til højre i Chrome og enten vælge Pause på dette websted eller Pause på alle websteder. Ikonet ligner et rødt stopskilt med en hvid hånd i midten.
Advarsler
- Bemærk, at tilladelse af pop op-vinduer øger din risiko for at inficere din enhed med malware, spyware og vira.
Hver dag på wikiHow arbejder vi hårdt på at give dig adgang til instruktioner og information, der hjælper dig med at leve et bedre liv, uanset om det holder dig mere sikker, sundere eller forbedrer dit velbefindende. Midt i de nuværende folkesundhedsmæssige og økonomiske kriser, når verden skifter dramatisk, og vi alle lærer og tilpasser os ændringer i dagligdagen, har folk brug for wikiHow mere end nogensinde. Din support hjælper wikiHow med at skabe mere dybtgående illustrerede artikler og videoer og dele vores pålidelige mærke af instruktionsindhold med millioner af mennesker over hele verden. Overvej venligst at yde et bidrag til wikiHow i dag.