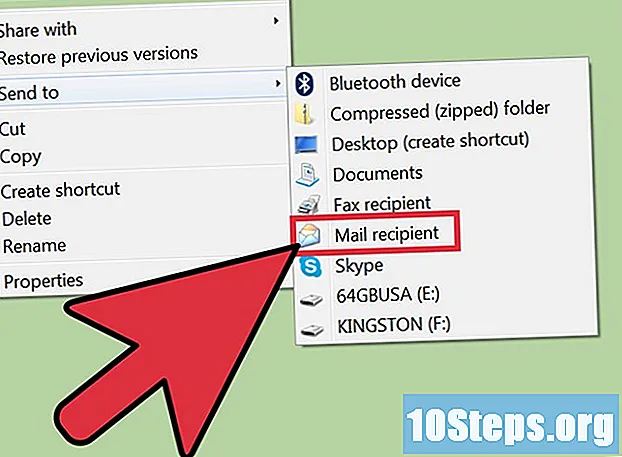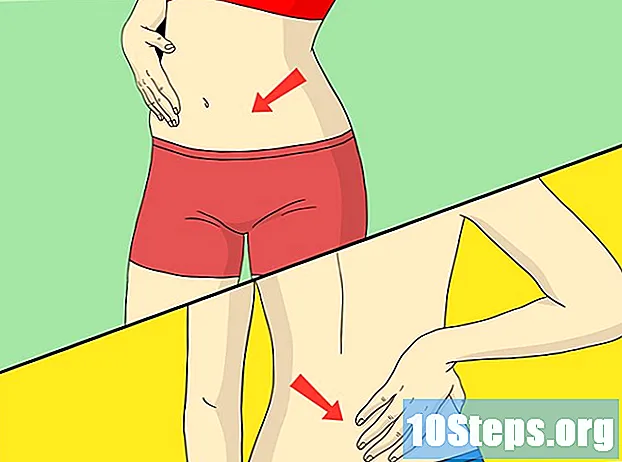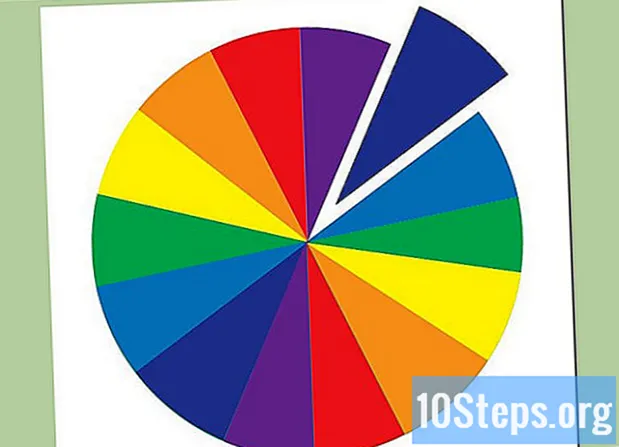
Indhold
Cirkeldiagrammet er et vigtigt punkt i alle forretningspræsentationer. Hvis du vil oprette et diagram og opdele det i stykker, skal du følge instruktionerne i trinvise instruktioner nedenfor. Dette lærer dig, hvordan du bruger Split-kommandoen i Adobe Illustrator CS5.
Trin
Opret et nyt dokument. Gå til Filer> Ny, eller brug Ctrl + N, og indstil dokumentstørrelsen til en skærm i Letter-størrelse lodret. Du kan tilføje hjælpelinjer ved at oprette et rektangel ved hjælp af rektangelværktøjet (Bredde: 21,5 cm, Højde: 28 cm). Træk dem derefter til midten af hver af linjerne i afgrænsningsboksen. Afslut ved at højreklikke på linealen for at ændre målingen af dit dokument til pixels.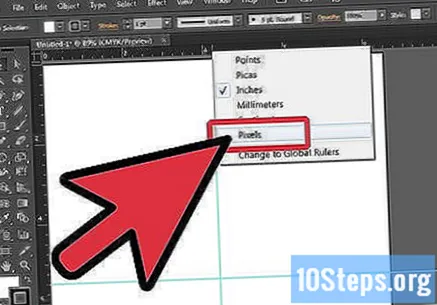
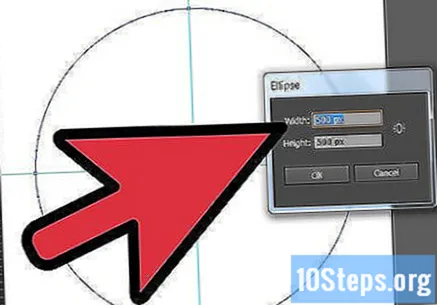
Opret en cirkel ved hjælp af Ellipse-værktøjet. Indstil cirkelens målinger til 500 x 500 pixels.
Lav en linje ved hjælp af linjeværktøjet. For at lave en lige linje skal du holde Skift-tasten nede på tastaturet, når du tegner linjen.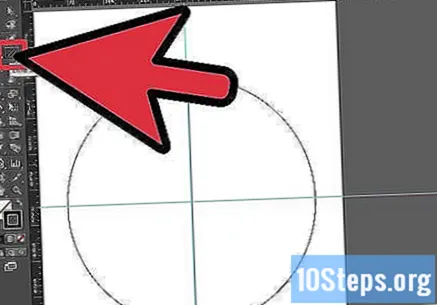
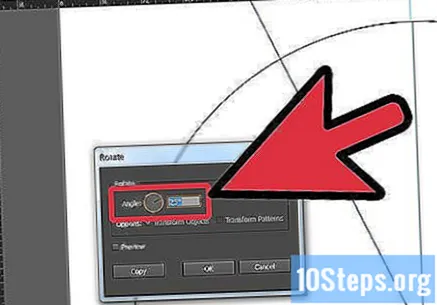
Drej linjen 25 grader. Du kan rotere linjen ved at vælge linjen> højreklik> transformation> roter. Når du har gjort det, skal du indstille vinklen til 25 grader og klikke på kopi.
Når du har roteret og kopieret linjen, skal du gentage processen fem gange til. Dette vil producere et sæt linjer øverst i din cirkel.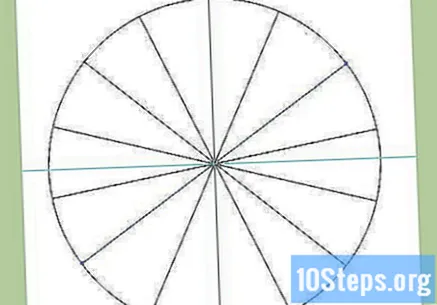
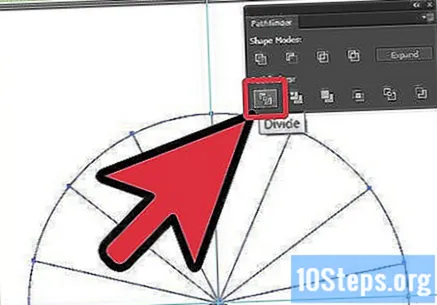
Gå nu til vindue> stifinder og åbn dit stifindervindue. Vælg alle objekter (du kan blot bruge kommandoen Ctrl + A), og klik derefter på "Opdel" i dit stifindervindue.- Cirklen opdeles automatisk i 14 individuelle trekanter, der grupperes sammen. Du kan nu klikke og slette ekstra former, der er unødvendige.
Opdel de trekantede stykker af cirkeldiagrammet. Dette skal gøres, før du kan tilføje nogen farve. For at ophæve gruppen skal du vælge gruppe> højreklik> ophæve gruppen.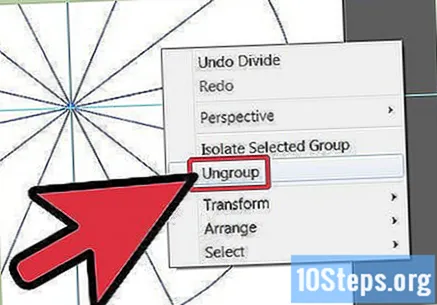
Nu hvor figurerne ikke er grupperet, kan du enkelt klikke på trekanterne og tilføje farve inde i figurerne. Tilføj farve efter disse kombinationer: Rød: C = 0,08, M = 99,65, Y = 97,42, K = 0,19; Orange: C = 0, M = 40,09, Y = 95,65, K = 0; Gul: C = 4,69, M = 0, Y = 88,69, K = 0; Grøn: C = 74,6, M = 0, Y = 99,46, K = 0; Blå: C = 78,34, M = 30,95, Y = 0, K = 0; Anil: C = 85,27, M = 99,91, Y = 3,03, K = 0,5; Violet: C = 60,31, M = 99,58, Y = 1,62, K = 0,44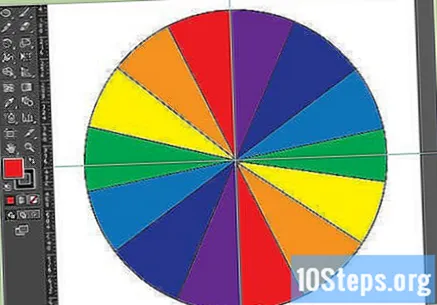
Når du har tilføjet farve til indersiden af trekanterne, kan du gruppere dem igen. Gør dette ved at vælge alt eller Ctrl + A> højreklik> gruppe.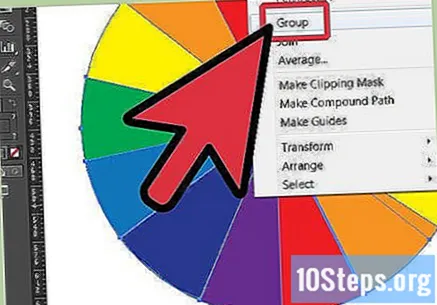
Efter gruppering af alle trekanter skal du fjerne den sorte linje på ydersiden af figurerne for at få dine cirkeldiagram til at se renere ud.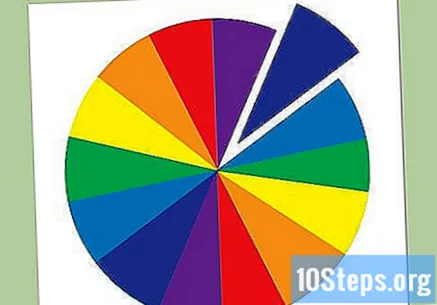
- Du har nu en cirkel opdelt i mindre individuelle trekanter.