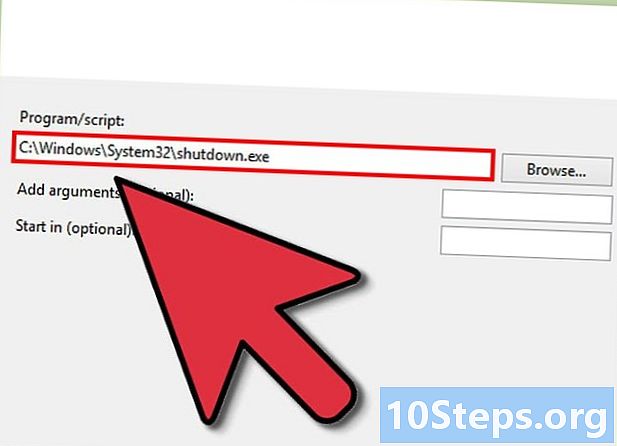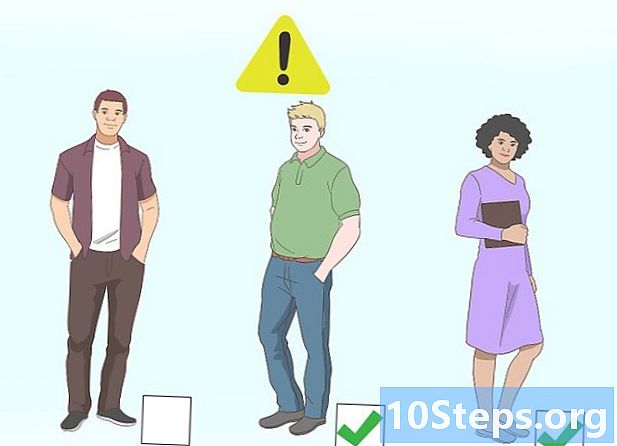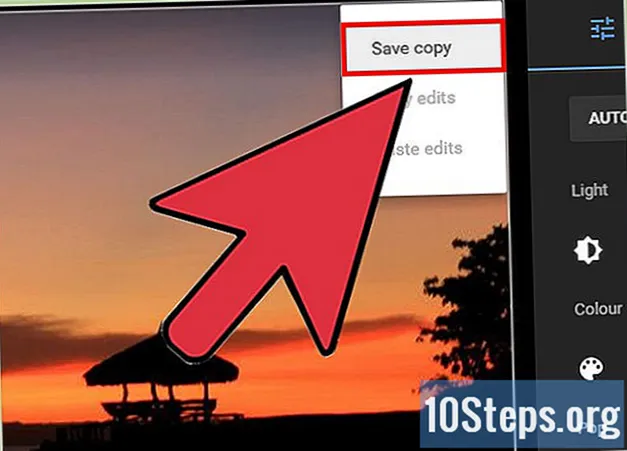
Indhold
Andre sektionerGoogle+ har indbygget fotoredigering, så du kan perfektionere dine billeder ved at justere lysstyrken, tilføje interessante filtre for at få dine farver til at poppe og beskære eller rotere for at fremhæve de bedste dele af dit foto. Du kan gøre alt dette fra din stationære computer eller fra din smartphone. For at redigere dine billeder på Google+ skal du bare få adgang til dem via din Google+ konto.
Trin
Metode 1 af 5: Justering af et foto - Desktop og mobil
Gå til Google+ fotos eller start appen og log ind.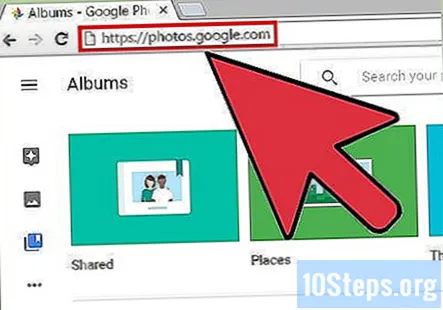
- Du kan downloade GooglePhotos-appen fra App Store eller Google Play Store.
- Du kan også få adgang til disse fotos via din Gmail-konto ved at vælge menuikonet i øverste højre hjørne (9 firkanter) og vælge "Billeder".

Klik på det foto, du vil redigere. Det valgte foto udvides.
Vælg blyantikonet. Dette udsætter redigeringsværktøjerne.- På desktops findes dette ikon i øverste højre hjørne af billedet.
- På mobilen findes dette ikon nederst på skærmen til venstre for informationsikonet (små bogstaver "i" i en cirkel) og sletteikonet (papirkurven).

Vælg ikonet "Tune". Dette ikon ligner tre vandrette linjer med justeringer.- På desktops findes dette ikon øverst i den nye menu til venstre.
- På mobilen findes dette ikon i nederste venstre hjørne af skærmen.
Udforsk dine redigeringsmuligheder på skrivebordet. Her har du fire redigeringsværktøjer. Klik og træk skyderen for at justere en indstilling og tilpasse dit billede.
- "Lys" ændrer lysstyrken på dit billede.
- "Farve" påvirker dit fotos livskraft. Ved at trække skiften helt til venstre kan du oprette et sort / hvidt fotografi.
- "Pop" skaber skarpere linjer og mere tydelige farvepaletter.
- "Vignette" anvender en falmende ramme på dit billede.

Victoria sprunget
Professionel fotograf Victoria Sprung er en professionel fotograf og grundlægger af Sprung Photo, et bryllupsfotograferingsstudie med base i Chicago, Illinois. Hun har over 13 års professionel fotograferingserfaring og har fotograferet over 550 bryllupper. Hun er blevet valgt til Wedding Wires "Couple's Choice" Award otte år i træk og The Knot's "Best of Weddings" -pris fem år i træk. Hendes arbejde er blevet vist i People Magazine, Time Out Chicago, Chicago Magazine, Chicago Reader, Rangefinder, The Chicago Sun-Times og Pop Sugar.
Victoria sprunget
Professionel fotografHvad vores ekspert gør: "Jeg kan godt lide en masse kontrast på mine fotos, så det første, jeg gør, er typisk at øge de sorte niveauer. Jeg øger også kontrasten og vibrationen bare lidt, og jeg gør næsten altid også en lille støjreduktion."
Klik på dit foto og hold for at sammenligne det med originalen. På ethvert tidspunkt kan du sammenligne med originalen på denne måde.
Udforsk dine redigeringsmuligheder på mobilen. Her har du fem redigeringsværktøjer. Klik på det værktøj, du vil bruge. For at justere billedet med værktøjet skal du trække skyderen fra venstre til højre eller højre mod venstre.
- "Auto" justerer øjeblikkeligt fotoets farve og eksponering. For at fortryde “Auto” skal du klikke på ikonet “Nulstil”.
- "Lys" ændrer lysstyrken på dit billede.
- "Farve" påvirker dit fotos livskraft. Ved at trække skiften helt til venstre kan du oprette et sort / hvidt fotografi.
- "Pop" skaber skarpere linjer og mere tydelige farvepaletter.
- "Vignette" anvender en falmende ramme på dit billede.
Klik på dit foto og hold for at sammenligne det med originalen. På ethvert tidspunkt kan du sammenligne med originalen på denne måde.
Gem dine ændringer. Når du er færdig med at foretage dine redigeringer, skal du klikke på ikonet med 3 prikker i øverste højre hjørne af dit foto og vælge "Gem kopi".
Metode 2 af 5: Anvendelse af et filter - Desktop og mobil
Gå til Google+ fotos eller start appen og log ind.
- Du kan downloade GooglePhotos-appen fra App Store eller Google Play Store.
- Du kan også få adgang til disse fotos via din Gmail-konto ved at vælge menuikonet i øverste højre hjørne (9 firkanter) og vælge "Billeder".
Vælg det foto, du vil redigere. Billedet udvides.
Vælg blyantikonet. Dette udsætter redigeringsværktøjerne.
- På desktops findes dette ikon i øverste højre hjørne af billedet.
- På mobilen findes dette ikon nederst på skærmen til venstre for informationsikonet (små bogstaver "i" i en cirkel) og sletteikonet (papirkurven).
Klik på firkantikonet med "+" indeni. Dette starter alle de tilgængelige filterindstillinger.
Klik på et filter. Du kan vælge mellem femten forskellige muligheder, som hver ændrer "følelsen" af dit foto ved at justere farvebalancen.
- Nogle filtre (f.eks. Phobos og Mars) hjælper med at fremhæve de røde på dit foto, mens andre (f.eks. Ariel og Triton) hjælper med at bringe greenerne ud
- Filtre Pluto og Eris skaber en grå skala (sort / hvid) version af dit foto.
Klik på dit foto og hold nede for at sammenligne det med originalen. På ethvert tidspunkt kan du sammenligne det redigerede billede med originalen på denne måde.
Gem dine ændringer. Når du er færdig med at redigere, skal du klikke på ikonet med 3 prikker i øverste højre hjørne af dit foto og vælge "Gem kopi".
Metode 3 af 5: Beskæring af et foto - Desktop og mobil
Gå til Google+ fotos eller start appen og log ind.
- Du kan downloade GooglePhotos-appen fra App Store eller Google Play Store.
- Du kan også få adgang til disse fotos via din Gmail-konto ved at vælge menuikonet i øverste højre hjørne (9 firkanter) og vælge "Billeder".
Vælg det foto, du vil redigere. Det billede, du klikker på, udvides.
Klik på blyantikonet. Dette udsætter redigeringsværktøjerne.
- På desktops findes dette ikon i øverste højre hjørne af billedet.
- På mobilen findes dette ikon nederst på skærmen til venstre for informationsikonet (små bogstaver "i" i en cirkel) og sletteikonet (papirkurven).
Vælg beskæringsikonet (en firkant med to pile, der omkranser det). Hvis du klikker på dette ikon, afsløres beskærings- og rotationsværktøjerne. Når det er valgt, vises en boks med fremhævede hjørner og kanter rundt om billedet.
- På dette skrivebord skal du finde dette ikon i øverste højre hjørne.
- På mobilen finder du dette ikon i nederste højre hjørne.
Juster billedets størrelse manuelt på desktop og mobil. Du kan beskære fotoet ved at klikke og trække i de fremhævede hjørner og / eller kanter.
Beskær billedet automatisk kun på skrivebordet. Brug Aspect Ratio-funktionen til at beskære dit foto til standardstørrelser. Værktøjet holder fotoets længde og bredde proportionale.
- Klik på “Aspect Ratio” -knappen (massivt rektangel med stiplede linjer indeni). Dette vil afsløre en rullemenu.
- Vælg forhold i menuen:
- "Original" returnerer billedet til dets oprindelige størrelse.
- "Firkant" beskærer billedet til en firkant.
- “16: 9” er standardformatet HDTV.
- “4: 3” er det originale forhold, der blev brugt til film og tv
- “3: 2” er det samme forhold som en 4 x 6 tommer udskrivning.
- "Flip" skifter numrene i rationen. For eksempel i stedet for et billedformat på 3: 2, ville dit billede have et billedformat på 2: 3.
Klik på dit foto og hold nede for at sammenligne det med originalen. På ethvert tidspunkt under din redigering kan du sammenligne det redigerede billede med originalen på denne måde.
Klik på "Udført" for at vende tilbage til redigeringsværktøjerne.
Gem dine ændringer. Når du er færdig med at redigere, skal du klikke på ikonet med 3 prikker i øverste højre hjørne af dit foto og vælge "Gem kopi".
Metode 4 af 5: Rotering af et foto - Desktop og mobil
Gå til Google+ fotos eller start appen og log ind.
- Du kan downloade GooglePhotos-appen fra App Store eller Google Play Store.
- Du kan også få adgang til disse fotos via din Gmail-konto ved at vælge menuikonet i øverste højre hjørne (9 firkanter) og vælge "Billeder".
Klik på det foto, du vil redigere. Det valgte billede udvides.
Vælg blyantikonet. Dette udsætter redigeringsværktøjerne.
- På desktops findes dette ikon i øverste højre hjørne af billedet.
- På mobilen findes dette ikon nederst på skærmen til venstre for informationsikonet (små bogstaver "i" i en cirkel) og sletteikonet (papirkurven).
Vælg beskæringsikonet (et firkantet ikon med to pile, der omkranser det). Hvis du klikker på dette ikon, afsløres beskærings- og rotationsværktøjerne. Når det er valgt, vises en boks med fremhævede hjørner og kanter rundt om billedet.
- På dette skrivebord skal du finde dette ikon i øverste højre hjørne.
- På mobilen finder du dette ikon i nederste højre hjørne.
Klik på ikonet "Roter" for at rotere billedet 90 grader mod uret. Ikonet er en diamant med en pil mod uret rundt.
- Rotationsknappen fungerer kun i en retning (mod uret) og i 90 grader ad gangen. Klik på det 4 gange for at returnere billedet til dets oprindelige retning.
Klik på dit foto og hold for at sammenligne det med originalen. På ethvert tidspunkt under din redigering kan du sammenligne det redigerede billede med originalen på denne måde.
Klik på "Udført" for at vende tilbage til redigeringsværktøjerne.
Gem dine ændringer. Når du er færdig med at redigere, skal du klikke på ikonet med 3 prikker i øverste højre hjørne af dit foto og vælge "Gem kopi".
Metode 5 af 5: Fortryd redigering
Vælg det redigerede foto, du vil vende tilbage til det originale billede. Hvis du finder ud af, at du ikke er tilfreds med de gemte ændringer, du har foretaget, kan du fortryde redigeringerne når som helst - selv efter du har logget af din konto!
Klik på blyantikonet. Find det i øverste højre hjørne af billedet, og klik for at eksponere redigeringsværktøjerne.
Klik på "Fortryd redigeringer". Dette fortryder alle de ændringer, du har foretaget på billedet, og returnerer det til det udseende, det havde, da du oprindeligt uploadede det til Google+.
- "Fortryd redigeringer" fungerer, selvom du tidligere har gemt dine redigeringsændringer!
Gem dine ændringer. Når du er færdig med at redigere, skal du klikke på ikonet med 3 prikker i øverste højre hjørne af dit foto og vælge "Gem kopi".
Fællesskabs spørgsmål og svar
Kan jeg fortsætte med at redigere mine fotos med Picasa, når Google ophører med supporten?
Du kan bruge Picasa normalt indtil den 1. maj 2016.
Det originale redigeringsprogram på Google+ var meget godt, men jeg finder ikke, at Google Fotos er næsten lige så gode. Hvorfor blev det droppet?
Google droppede for nylig deres fototjeneste, Picasa, for mere fuldt fokus på Google Fotos. I stedet for at have to separate fotoservices vil virksomheden gerne fokusere al deres energi på en for at give brugeren den bedst mulige oplevelse.