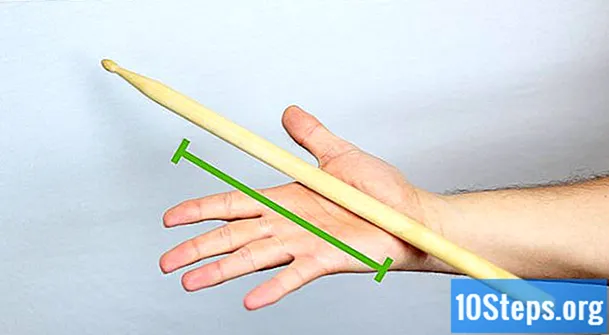Forfatter:
John Pratt
Oprettelsesdato:
18 Januar 2021
Opdateringsdato:
17 Kan 2024

Indhold
Denne artikel vil lære dig, hvordan du redigerer udseendet på din signatur i Outlook. Du kan gøre dette via webstedet, mobilappen og Office 365-versionen af tjenesten. For at følge nedenstående trin er det tydeligt, at du skal have et abonnement.
Steps
Metode 1 af 3: På webstedet
, i øverste højre hjørne af signaturfeltet, og se indstillingerne. Du kan ændre justeringen af signaturen, tilføje superskripter, fortryde al formatering og endda indsætte en tabel.

. Indstillingen er repræsenteret med et gear, er i nederste venstre hjørne af skærmen og åbner menuen for Outlook-indstillinger.
(på Android). Indstillingen er i øverste venstre hjørne af skærmen og gemmer ændringerne.
Metode 3 af 3: På desktopversionen
Åbn Outlook 2016. Programmet er repræsenteret af en hvid og blå kuvert, med en hvid "O" på toppen. Klik for at få adgang til det.

klik ind Ny email. Indstillingen er helt til venstre på værktøjslinjesiden Hjemmeside.
klik ind Underskrift. Dette drop-down felt er placeret i "Inkluder" indstillingsgruppen på værktøjslinjen Besked.

klik ind Abonnementer. Indstillingen er i rullemenuen Underskrift.
Klik på dit navn. Det er i feltet "Vælg den signatur, der skal redigeres", i øverste højre hjørne af vinduet E-mail-signatur og personligt brev.
Skift kilden til dit abonnement. Vælg hvilken del, du vil ændre, og klik på rullemenuen for at ændre skrifttypen. Dette felt er over øverste venstre hjørne af "Rediger signatur".
Forøg eller mindsk abonnementets størrelse. Vælg hvilken del, du vil ændre, og klik på det nummererede felt til højre for fontmenuen. Klik derefter på et tal - jo større det er, jo større bliver den endelige tekst.
- Det er normalt at øge navnet, men hold virksomhedsnavnet og webstedsinformationen lille.
Formater signaturen. Du kan lade dele af det være på fremhævet eller Kursiv eller understreget. For at gøre dette skal du vælge det afsnit, du vil redigere, og klikke på B, jeg eller U, henholdsvis. Disse ikoner er til højre for indstillingerne for font og tekststørrelse.
Påfør en anden farve på signaturen. Vælg en del af underskriften, klik på rullemenuen "Automatisk" til højre for formateringsindstillingerne og vælg farve.
Skift justeringen af signaturen. Vælg hele signaturen, og klik på et af de vandrette linieikoner til højre for muligheden for at ændre margen.
Tilføj et link til dit abonnement. Klik på linkikonet, helt til højre for redigeringsindstillingerne - lige over vinduet "Rediger signatur". Skriv derefter det ord, du vil bruge som et link, ud over selve linket.
- Du kan også tilføje et foto til signaturen. For at gøre dette skal du klikke på ikonet til venstre for linket og vælge filen.
klik ind Okay. Valgmuligheden er i bunden af skærmen og gemmer signaturen, ud over at omsætte ændringerne til de e-mails, du sender i fremtiden.
Tips
- Du kan oprette og formatere signaturen i Microsoft Word og kopiere og indsætte den i Outlook 2016-feltet for at springe formateringsdelen over.
Advarsler
- Kortfattede og informative underskrifter er bedre end farverige og overdrevne underskrifter.