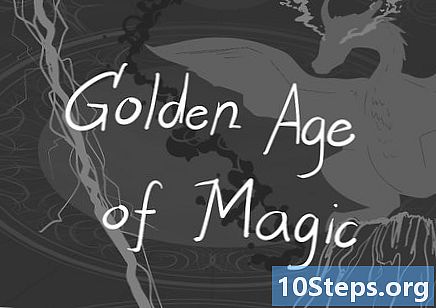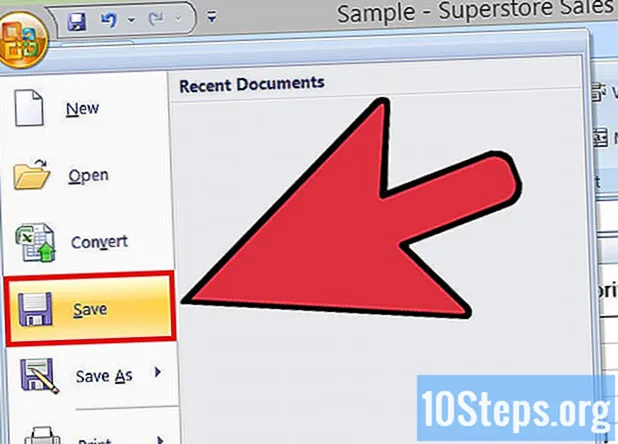
Indhold
Enhver, der arbejder med Excel-regneark fulde af data, bør finde nogle duplikatoplysninger fra tid til anden. Heldigvis er det muligt at finde dem med funktionen "Betinget formatering" og fjerne dem med "Fjern duplikater" - på denne måde, hvilket efterlader dokumentet og dataene meget nøjagtige.
Trin
Metode 1 af 2: Brug af funktionen "Betinget formatering"
Åbn den originale fil. Det første trin er at vælge alle de data, du vil undersøge for duplikatindgange.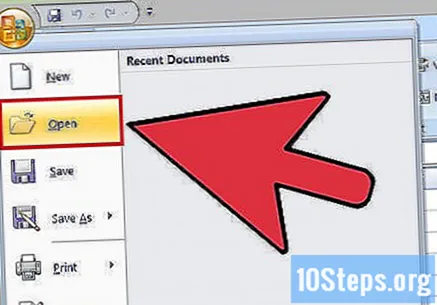
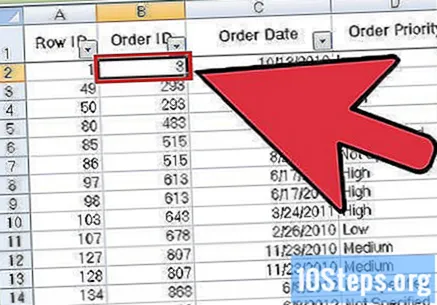
Klik på cellen i det øverste venstre hjørne af datasættet. På denne måde begynder udvælgelsesprocessen.
Holde nede ⇧ Skift tryk og klik på den sidste celle i filen i nederste højre hjørne. Dette vælger hele datasættet.
- I denne proces betyder ordren ikke noget: Du kan f.eks. Klikke først på cellen i øverste højre hjørne.
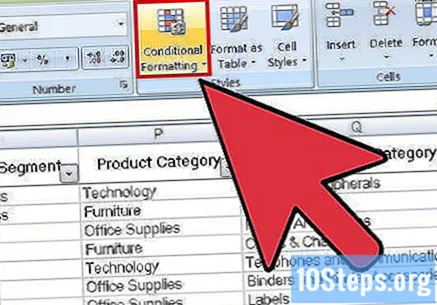
Klik på "Betinget formatering" for at åbne rullemenuen. Indstillingen findes i værktøjslinjen på fanen "Hjem" (ofte under afsnittet "Stil").
Klik på "Fremhæv celleregler" og derefter "Dupliker værdier". Hold cellerne markeret under processen. På denne måde åbner du et vindue med tilpasningsmuligheder i en anden rullemenu.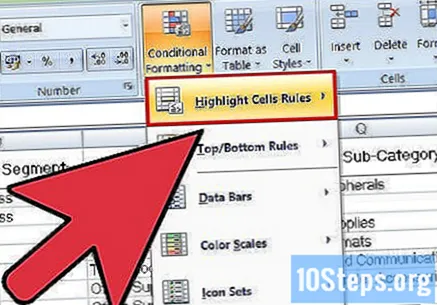
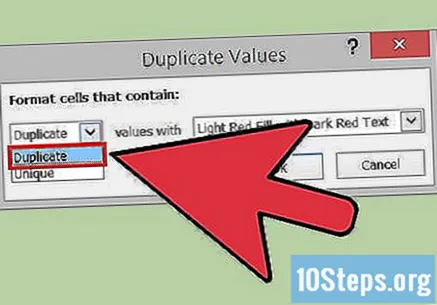
Klik på "Duplikatbeløb" i rullemenuen.- Hvis du vil vise alle værdier uden gentagelse, skal du klikke på "Eksklusive".
Vælg fremhævningsfarven for duplikater. I standardkonfigurationen bruger Excel lys rød til celler og mørk til de oplysninger, de indeholder.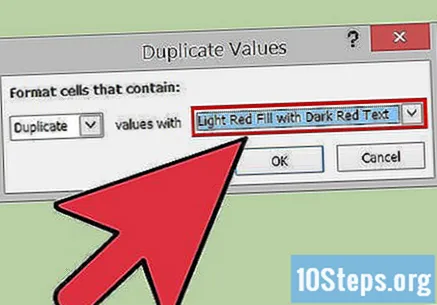
Klik på "Ok" for at få vist resultaterne.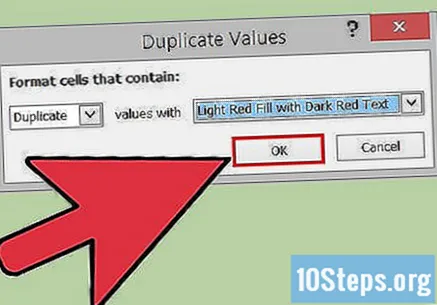
Vælg en af de duplikerede celler, og tryk på Del for at slette det. OBS: slet ikke værdierne, hvis hvert stykke information repræsenterer noget andet (såsom forskningsdata).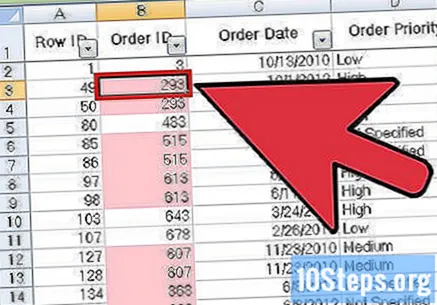
- Når du har slettet en dobbelt post, vender den tilsvarende værdi i en anden celle tilbage til normal.
Klik på "Betinget formatering" igen. Selvom du ikke har slettet de gentagne poster, skal du fjerne højdepunktet fra cellerne, inden du lukker dokumentet.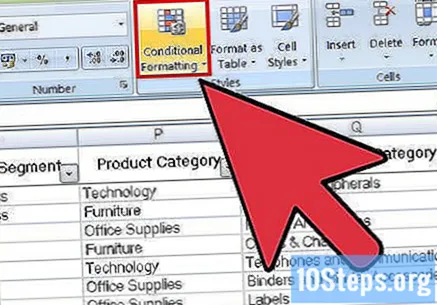
Klik på "Ryd regler" og derefter "Ryd hele regnearkregler". På denne måde fjerner det farven på cellerne med duplikatoplysninger, som du ikke har slettet.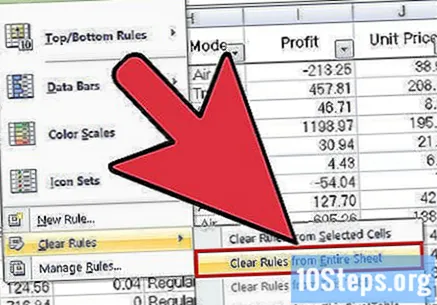
- Hvis du formaterer flere sektioner i regnearket, skal du vælge et specifikt område og klikke på "Ryd valgte valgte regler".
Gem dine ændringer i dokumentet. Hvis du er tilfreds med ændringerne, tillykke! Du har lige fundet og fjernet duplikatposter i Excel!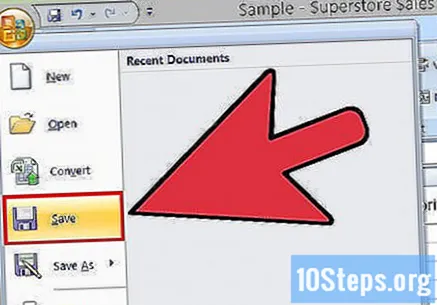
Metode 2 af 2: Brug af funktionen "Fjern duplikerede poster"
Åbn den originale fil. Det første trin er at vælge alle de data, du vil undersøge for duplikater.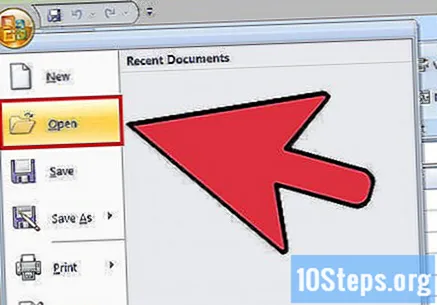
Klik på cellen i det øverste venstre hjørne af datasættet. På denne måde begynder udvælgelsesprocessen.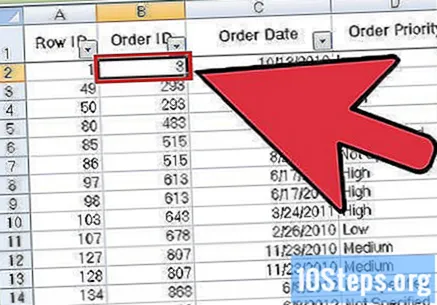
Holde nede ⇧ Skift tryk og klik på den sidste celle i filen i nederste højre hjørne. Dette vælger hele datasættet.
- I denne proces betyder ordren ikke noget: Du kan f.eks. Klikke først på cellen i øverste højre hjørne.
Klik på fanen "Data" øverst på skærmen.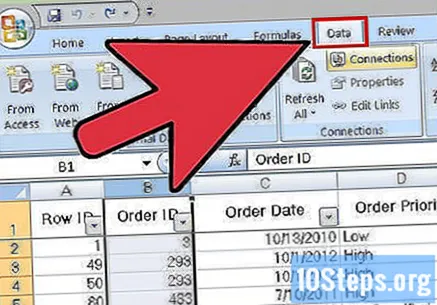
Find afsnittet "Dataværktøjer" på værktøjslinjen. Den indeholder funktioner, som du kan manipulere de oplysninger, du har valgt, herunder indstillingen "Fjern duplikater".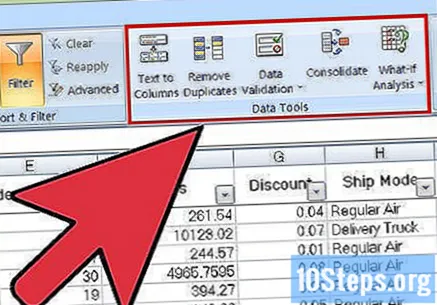
Klik på "Fjern duplikater". Dette åbner tilpasningsvinduet.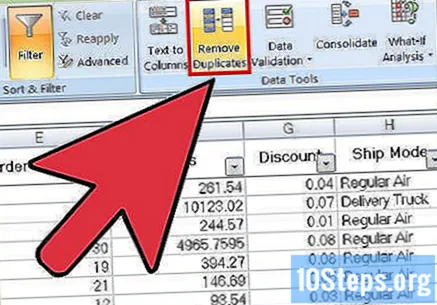
Klik på "Vælg alt". Således vil du være i stand til at se, om alle kolonner er valgt.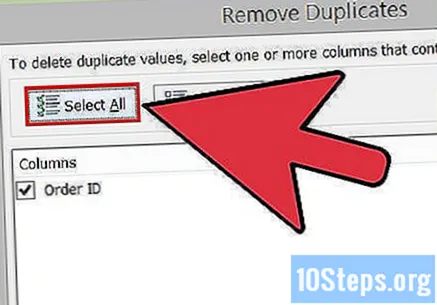
Kontroller de kolonner, du vil bruge værktøjet med. I standardindstillingen er de alle fremhævet.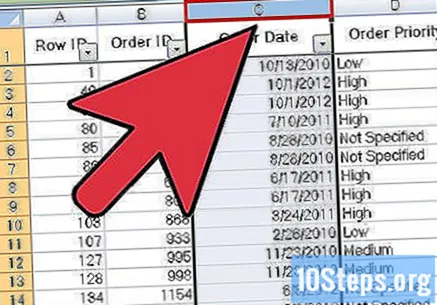
Klik om nødvendigt på "Mine data indeholder overskrifter". Således vil det få programmet til at klassificere de første kolonneceller som en overskrift, hvilket efterlader dem ude af processen.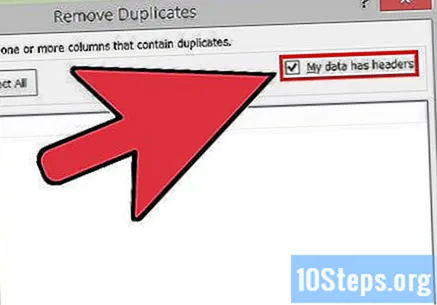
Klik på "Ok" for at fjerne duplikatposter, når du er færdig. Programmet fjerner automatisk alle valgte værdier.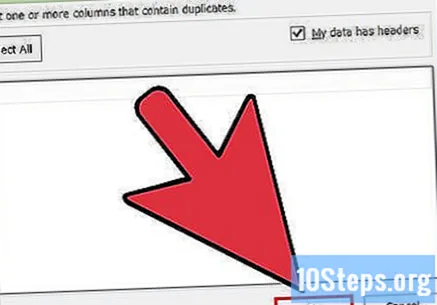
- Hvis programmet rapporterer, at der ikke er duplikater i dokumentet - men du ved godt der findes - tjek individuelle kolonner i vinduet "Fjern duplikater". Denne individuelle analyseproces kan opdage problemer.
Gem dine ændringer i dokumentet. Hvis du er tilfreds med ændringerne, tillykke! Du har lige fundet og fjernet duplikatposter i Excel!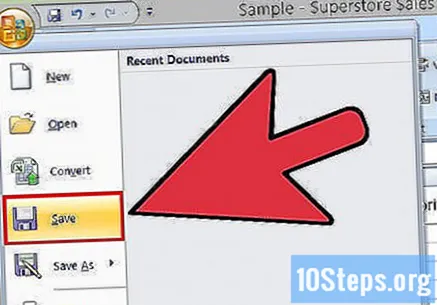
Tips
- Du kan også installere et enkeltstående værktøj til at identificere duplikatværdier. Nogle af dem forbedrer Excels betingede formateringsfunktion og giver brugeren mulighed for at bruge forskellige farver til at identificere celler.
- Sletning af duplikerede værdier kan være nyttigt for dem, der har brug for at kontrollere begivenhedsgæstelister, adressekataloger eller lignende.
Advarsler
- Gem dine fremskridt, når du er færdig!