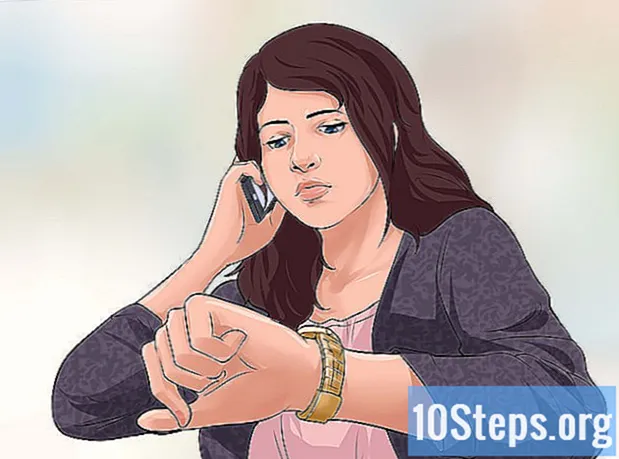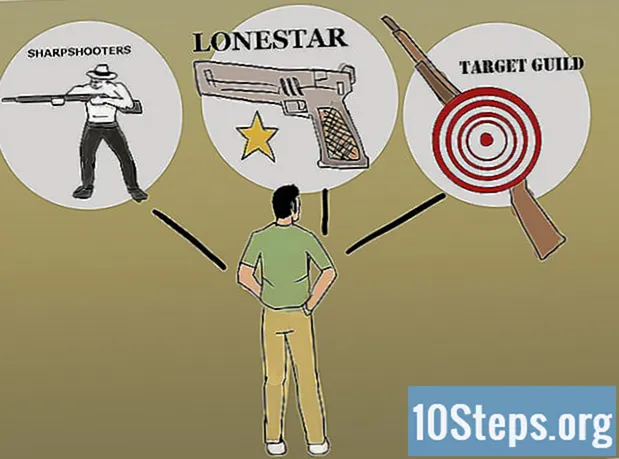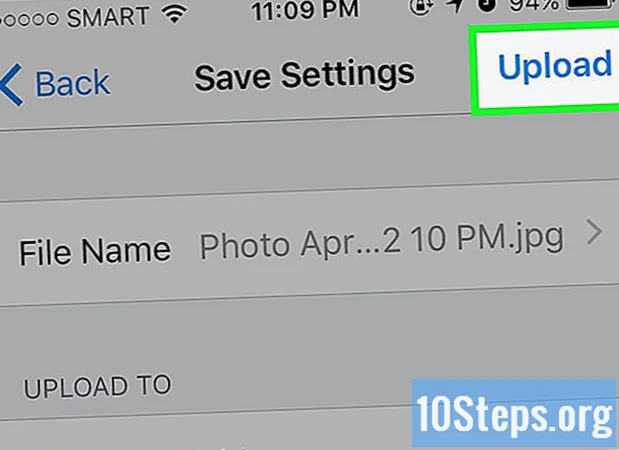
Indhold
Dropbox er en cloud-filopbevaringstjeneste, der giver brugerne mulighed for at uploade, dele og få adgang til data og mapper via mobilapplikationer og på computere over internettet. Når du bruger skrivebordsprogrammet, skal du bare trække mappen eller filen til Dropbox; på smartphonen (eller på tjenestens websted, på en offentlig computer) er også enkel. Så snart alt det ønskede indhold er gemt i skyen, kan det downloades i ethvert Dropbox-kompatibelt medium.
Trin
Metode 1 af 3: Afsendelse via Dropbox-webstedet
Log ind på din konto på Dropbox-websted. Angiv den e-mail og adgangskode, der er knyttet til profilen. Dropbox har en webgrænseflade, så du kan uploade filer til din konto ved hjælp af computere, smartphones og tablets.
- Når du bruger en privat computer, skal du kun tilføje indhold via desktop-appen. Derudover har du mulighed for automatisk at synkronisere filer fra din Mac eller pc til din Dropbox-profil.
- Opret om nødvendigt en Dropbox-konto for at fortsætte og nyde funktionerne.

Naviger til mappen, hvor du vil opdatere filen. Spring dette trin over, hvis du bare vil uploade det til Dropbox-hovedskærmen.- Når der allerede er en mappe til placering af den fil, du vil sende, skal du dobbeltklikke på den for at få adgang til den.
- For at oprette en skal du klikke på "Ny mappe", det tomme mappeikon.

Klik på "Send filer". Dette ikon er repræsenteret af et ark papir med et pil opad i det øverste højre hjørne af skærmen.
Vælg "Vælg filer", og dobbeltklik på det indhold, der skal tilføjes.
- På Dropbox-webstedet er der ingen måde at tilføje filer større end 20 GB på. Dette kan kun gøres ved at få adgang til appen eller tjenestens hjælpecenter.

Klik på "Send" for at overføre varer til skyen.
Metode 2 af 3: Afsendelse af filer via appen til stationære computere
Download Dropbox-appen. Derefter oprettes en mappe, der har automatisk synkronisering med alle dine enheder; enhver mappe kopieres automatisk mellem dine computere, tablets og smartphones. Installation af Dropbox på pc'en opretter en mappe, der er linket til alle dine enheder, så alle filer, der er deponeret der, kopieres til skyen. Log ind [på Dropbox, og systemet gør denne automatiske synkroniseringsmappe tilgængelig for alle gyldige enheder. Varerne i "Dropbox" kopieres til opbevaring; i webbrowseren skal du klikke på “Download appen” øverst til højre på siden.
- Mac: i slutningen af downloadet vises et vindue med Dropbox-ikonet på skærmen.
- Windows: Gem filen i mappen "Downloads". Når den er downloadet, skal du åbne mappen for at finde installationsprogrammet (som har filtypenavnet ".exe").
- Installer aldrig Dropbox-appen på offentlige computere. I dem skal du bruge Dropbox-webstedet.
Dobbeltklik på Dropbox-ikonet for at starte installationen. Der vises muligvis et pop op-vindue, der beder dig om at bekræfte, at du vil køre installationsprogrammet. Vælg "Ja" eller "Åbn" for at fortsætte.
Indtast dine kontooplysninger, og klik på "Login". Hvis du ikke allerede har en Dropbox-profil, skal du vælge "Registrer" for at oprette den nu.
Vælg "Åbn min Dropbox-mappe". Her kan du gemme filer, der kan ses fra hvor som helst du har adgang til Dropbox.
- Windows: Dropbox-mappen oprettes i brugerens hovedmappe. For eksempel: hvis brugernavnet er “Fernando”, vil der være en mappe kaldet “Dropbox” i “C: Brugere Fernando”.
- Mac: Dropbox-mappen oprettes i hovedmappen (Hjem).
Træk en fil eller mappe hvor som helst på din computer til "Dropbox" -mappen. Når du slipper elementet i det, synkroniseres det automatisk med din konto.
- Filen eller mappen flyttes, overføres fra den oprindelige placering til Dropbox-mappen på computeren.
- Hvis du foretrækker at kopiere elementet, skal du bare vælge det og bruge genvejen Ctrl+Ç (Windows) eller ⌘ Cmd+Ç (Mac). Få adgang til Dropbox-mappen og indsæt ved at skrive Ctrl+V (Windows) eller ⌘ Cmd+V (Mac).
Opsæt Dropbox til automatisk at synkronisere andre Mac-mapper. Det er muligt at få programmet til at gemme indholdet af en anden mappe; bare overfør den til Dropbox og opret en genvej på den forrige placering.
- Start med at trække mappen - så længe de ikke er fra systemet, f.eks. "Dokumenter", som ikke skal flyttes - til "Dropbox".
- Højreklik på det element, der blev flyttet, og vælg "Opret genvej". En mappe, der fungerer som en genvej, oprettes med ordet "genvej" i slutningen af navnet.
- Træk den "mappe eller genvej" tilbage til den oprindelige mappeplacering. De vil være forbundet, det vil sige alt, hvad der ændres i det ene, reflekteres i det andet.
Opsæt Dropbox til automatisk at synkronisere andre Windows-mapper. Flyt bare mappen til "Dropbox", og opret et "symbolsk link" med dets gamle placering.
- Først og fremmest skal du downloade og installere Microsoft SyncToy. Klik på den orange "Download" -knap og derefter på det installationsprogram, du vil hente. Den første er til 32-bit-systemer og den anden til 64-bit-systemer. Accepter vilkårene ("Jeg er enig" eller "Jeg er enig") og klik på "Næste".
- I "Dropbox" skal du oprette en mappe ved hjælp af genvejen Ctrl+⇧ Skift+N. Hendes navn skal være det samme som den mappe, du vil overføre.
- Åbn SyncToy ved at åbne menuen "Start". Vælg "Opret et nyt mappepar".
- Klik på den første Gennemse-knap, og vælg mappen inde i "Dropbox".
- Vælg nu den anden Gennemse ... og vælg den originale mappe.
- Vælg "Næste" og derefter "Synkroniser".
- Klik på "Udfør" og "Kør" for at oprette linket. Mapperne vil være identiske og forbliver det; alt, hvad der er modificeret i det ene, vil også blive ændret i det andet.
Metode 3 af 3: Afsendelse via mobilappen
Installer Dropbox-appen i App Store eller Play Store. Dette er kun nødvendigt, hvis du ikke allerede har service-appen på din iOS- eller Android-enhed.
- Aktivér Wi-Fi-forbindelsen, før du installerer eller sender filer for at undgå at bruge dataplanen.

Åbn Dropbox, og tryk på "Log ind". Indtast navn og kontaktoplysninger, tryk på "Opret konto" for at gennemføre registreringen.- Enhver, der allerede har en Dropbox-konto, kan trykke på "Log ind" og få adgang til den med brugernavn og adgangskode.
Tryk på ikonet "+". På Android vil det være i mappen "Filer".

Vælg "Opret eller send fil" (iPhone) eller "Send filer" (Android).- Hvis du uploader fotos, skal du trykke på "Send fotos". De andre trin vil være de samme.
Definer alle de filer, du vil gemme, og tryk på "Send filer". De overføres til Dropbox-mappen.
- Hvis elementet er på et SD-kort (Android), og du ikke kan finde det på listen, skal du trykke på knappen "Menu" øverst på skærmen og vælge "Indstillinger". Marker indstillingen "Vis avancerede enheder".
Tips
- Tænk på Dropbox-mappen som den nye "Startside" på computeren. Alt gemt der kopieres automatisk til din Dropbox-konto, som du kan få adgang til fra computere og mobile enheder.
- Kun filer og mapper, der er inde i "Dropbox", synkroniseres. Når du redigerer den originale fil eller mappe uden for den, skal du sørge for at kopiere genvejen til synkronisering.
- Alle, der bruger computeren, kan gemme data direkte i DB-mappen. Klik på "File" under "Save As", og vælg servicemappen fra listen over tilgængelige placeringer.
- Dropbox gør det nemt for andre at dele dokumenter og filer. Sådan får du dem ud for eksempel til kolleger og venner.