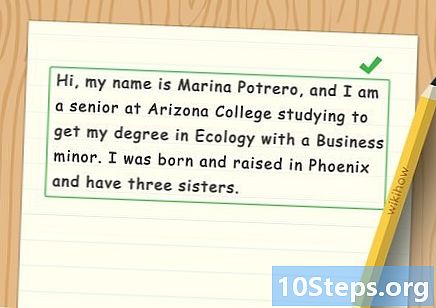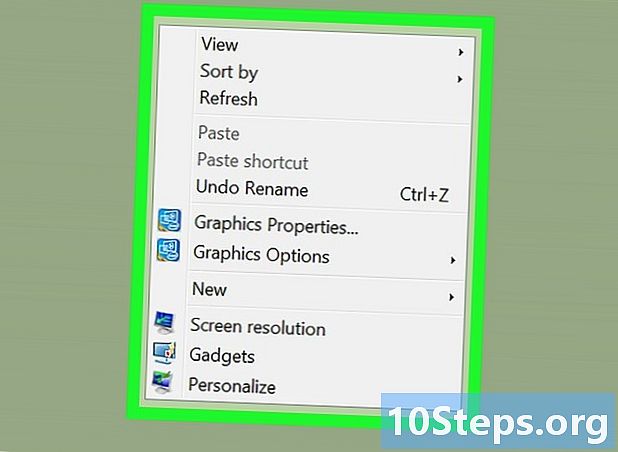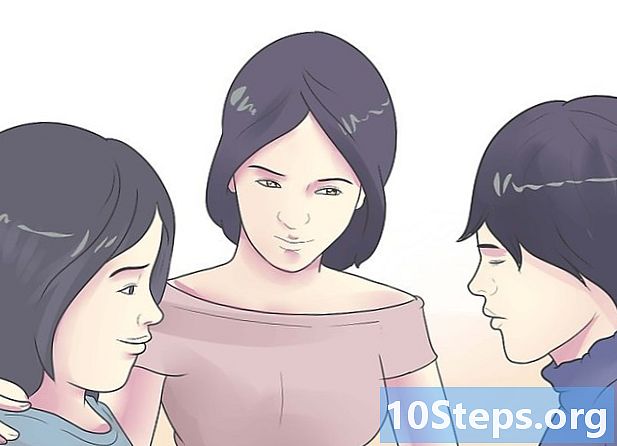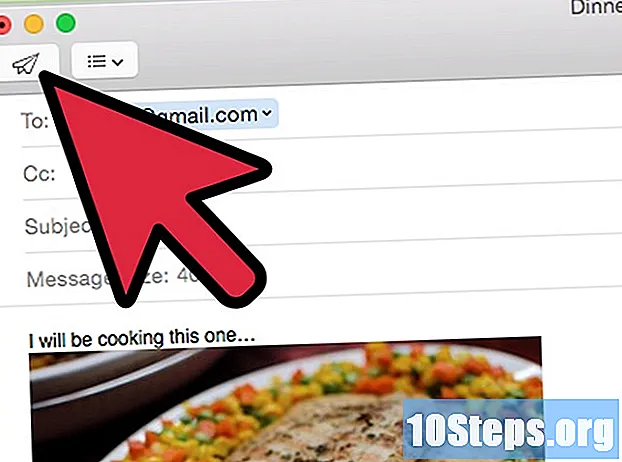
Indhold
Vil du sende billeder, du har taget til venner, familie eller dig selv? Tjenester af e-mail giver dig mulighed for at vedhæfte billedfiler til meddelelser. Når du vedhæfter filerne, kan du sende dem til den, du ønsker. Du kan gøre dette ved hjælp af næsten enhver enhed, du bruger e-mail.
Steps
Metode 1 af 4: iPhone eller iPad
Find det billede, du vil sende via e-mail. Du kan vælge ethvert billede i applikationen "Fotos", som du vil sende via e-mail. Åbn applikationen "Fotos", og vælg det album, der indeholder det ønskede billede. Hvis du tog billedet med din iDevice, vises det i albummet "Kamerarulle". Tryk på billedet for at åbne det.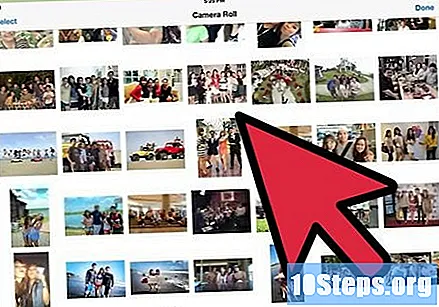
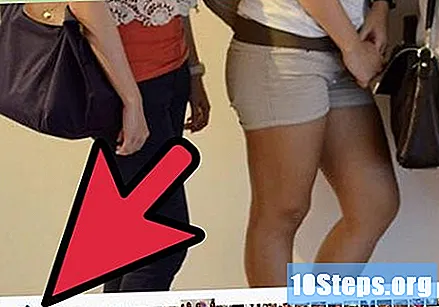
Tryk på knappen "Del". Dette ikon ligner en boks med en pil, der kommer ud fra toppen. Menuen "Del" åbnes, og du kan gennemse dine album for at tilføje flere fotos.
Vælg flere billeder. Du kan gennemse din samling og vedhæfte flere billeder. Du kan vælge og uploade op til fem billeder ad gangen.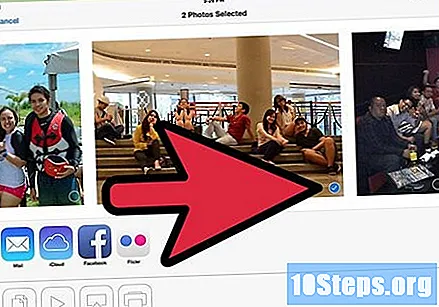
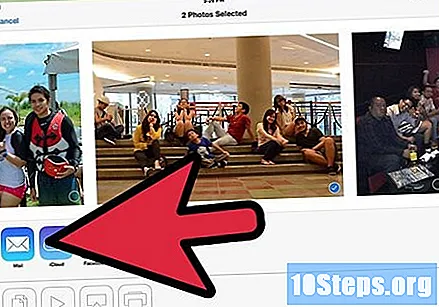
Tryk på "E-mail’. Dette opretter en ny besked fra e-mail med de valgte billeder. Udfyld de nødvendige oplysninger, og indtast en meddelelse, hvis du vil.- Du skal have tilsluttet en e-mail-konto til "Post’.
Skift størrelsen på billederne. Hvis du prøver at uploade mange billeder på en gang, er der muligvis ikke nok plads til det i et e-mail (størrelsesgrænsen for en meddelelse er mellem 20 og 25 MB, afhængigt af e-mail).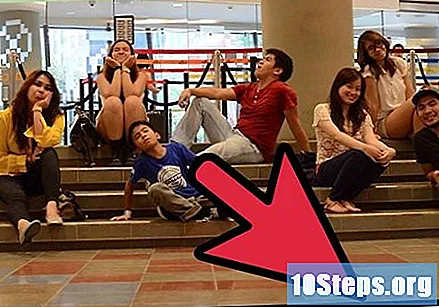
- Tryk på linjen, der viser størrelsen på billederne.
- Vælg "Lille", "Medium", "Stor" eller "Originalstørrelse". Den kombinerede størrelse på alle filer vises for hver mulighed. Reduktion af billedstørrelsen vil også reducere dens kvalitet. Hvis modtageren af beskeden ønsker at udskrive billederne, skal du sende dem i deres originale størrelse.
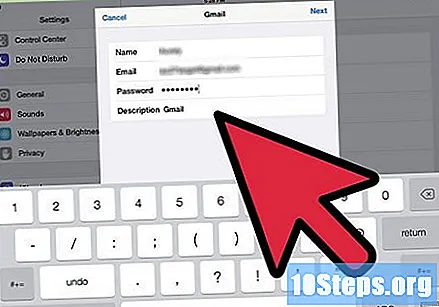
Send beskeden. Tryk på knappen "Send" for at sende beskeden. Dette kan tage et par øjeblikke på grund af mængden af billeder, men uploadprocessen fortsætter i baggrunden.
Metode 2 af 4: Android
Find det billede, du vil sende via e-mail. Du kan vælge et hvilket som helst billede i applikationen "Fotos" eller "Galleri", der skal sendes en e-mail. Åbn applikationen, og vælg det album, der indeholder de ønskede billeder. Tryk på et billede for at åbne det.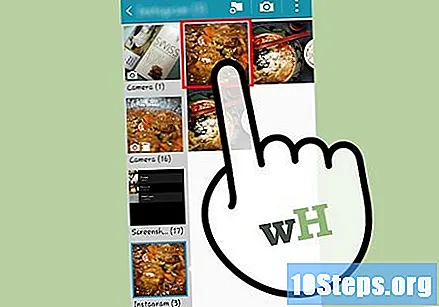
- Hvis du vil vælge mere end et billede, skal du trykke og holde på det første billede, du ønsker, og derefter trykke på hvert enkelt billede, du vil tilføje.
- På grund af det store antal versioner af Android, er instruktionerne vist her muligvis ikke matchende trinnene på din enhed. Indsendelsesprocessen er dog ret ens uanset versionen.
Tryk på knappen "Del". Det ligner tre forbundne punkter. Derefter vises en liste over tilgængelige delingsindstillinger.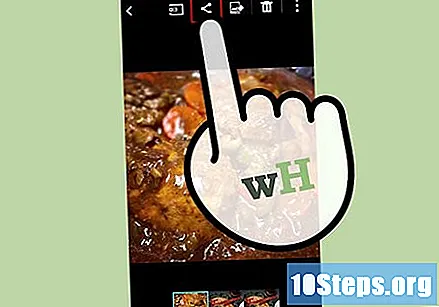
Vælg din ansøgning e-mail. Du kan bruge standardappen "E-mail"eller din ansøgning GMail. Tryk på appen for at oprette en ny besked. De valgte fotos vises vedhæftet til e-mail.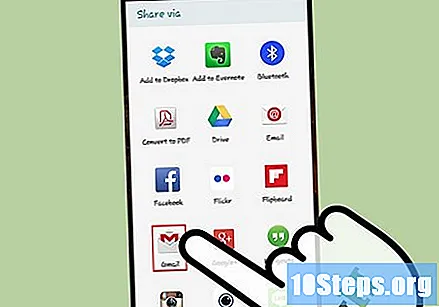
- Du kan ikke ændre størrelsen på billederne, når du har knyttet dem til din besked. Hvert billede viser sin størrelse. Mest e-mail tillader meddelelser op til 25 MB.
- Udfyld de krævede oplysninger. skriv e-mail modtager, emnet og, hvis du foretrækker det, tilføje en besked til modtagerens krop e-mail.
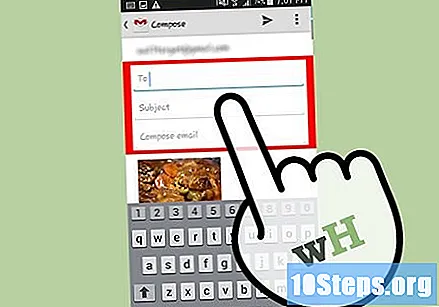
Send beskeden. Tryk på knappen "Send" for at sende beskeden. Dette kan tage et par øjeblikke på grund af mængden af billeder, men uploadprocessen fortsætter i baggrunden.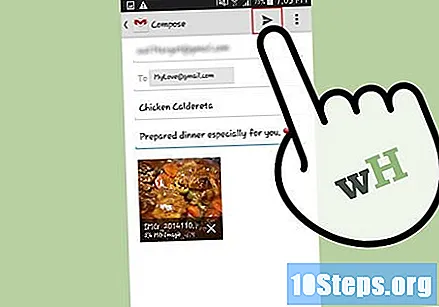
Metode 3 af 4: Webmail
Kopier billedet til din computer. For at vedhæfte et foto til en meddelelse e-mail sendt igennem GMail, Yahoo eller anden service webmail, skal du gøre Upload billede fra din computer. Det vil sige, at du først skal kopiere billedfilen til din computer, hvis den er på en anden enhed.
- Se, hvordan [[Overfør billeder fra et digitalt kamera til en computer | overførsel af billeder fra et digitalt kamera til en computer.
- Sådan overføres billeder fra en iPhone, iPod eller iPad til en computer.
- Se, hvordan du overfører billeder fra en enhed Android til en computer.
- Der er undtagelser. Du kan vedhæfte filer til GMail gennem Google Drev. Outlook.com og OneDrive arbejde på en lignende måde.
Konverter og ændr størrelsen på dine billeder om nødvendigt. Hvis de fotos, du vil sende, blev taget med et digitalt kamera, er de sandsynligvis for store til at være knyttet til en e-mail. Du bliver nødt til at ændre størrelsen på disse billeder og konvertere dem til formater, der er mere egnede til deling, såsom PNG og JPEG.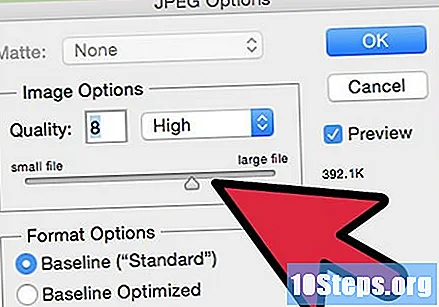
- Formater som BMP og RÅ er for store til at sende med e-mail og kan forårsage problemer for din modtager.
- Hvis modtageren planlægger at bruge disse billeder i en udskrift, er det ikke nødvendigt at ændre størrelsen på dem.
Opret en ny besked. Kniv Log på i din tjeneste e-mail og opret en ny besked.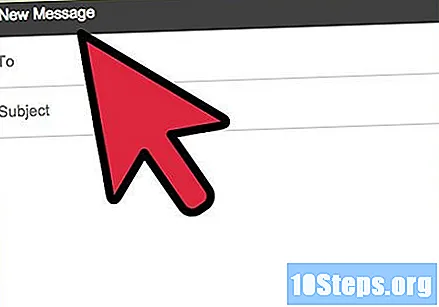
Vedhæft billederne. Selvom processen varierer afhængigt af e-mail, skal du dybest set klikke på ikonet "Vedhæft" og finde de filer, der skal tilføjes på din computer. Du kan også klikke og trække billederne ind i meddelelsen i browservinduet.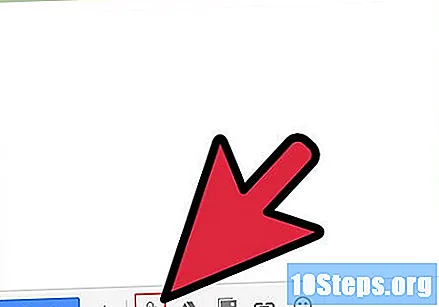
- Knappen "Vedhæftede filer" ligner normalt et papirclips.
- Du bliver nødt til at vente på, at billedoverførslen er færdig, før du fortsætter. Dette kan tage et par minutter, hvis du vedhæfter en masse billeder ved hjælp af en videoforbindelse. Internet langsom.
Send beskeden. Efter at have skrevet alle de nødvendige oplysninger og vedhæftet alle billederne, skal du klikke på knappen "Send" for at sende beskeden.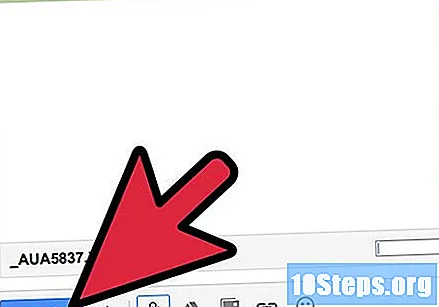
Metode 4 af 4: kunde e-mail
Kopier billedet til din computer. For at vedhæfte et foto til en meddelelse e-mail sendt gennem en kunde som Outlook eller Thunderbird, skal du gøre Upload billede fra din computer. Det vil sige, at du først skal kopiere billedfilen til din computer, hvis den er på en anden enhed.
- Se, hvordan du overfører billeder fra et digitalt kamera til en computer.
- Se, hvordan du overfører billeder fra en iPhone, iPod eller iPad til en computer.
- Se, hvordan du overfører billeder fra en enhed Android til en computer.
Konverter og ændr størrelsen på dine billeder om nødvendigt. Hvis de fotos, du vil sende, blev taget med et digitalt kamera, er de sandsynligvis for store til at være knyttet til en e-mail. Du bliver nødt til at ændre størrelsen på disse billeder og konvertere dem til formater, der er mere egnede til deling, f.eks PNG og JPEG.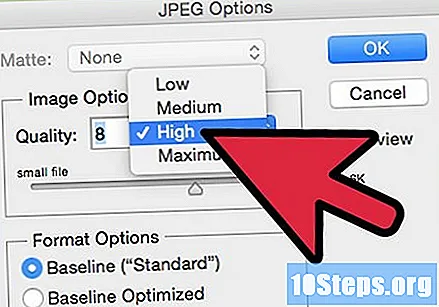
- Formater som BMP og RÅ er for store til at sende med e-mail og kan forårsage problemer for din modtager.
- Hvis modtageren planlægger at bruge disse billeder i en udskrift, er det ikke nødvendigt at ændre størrelsen på dem.
Opret en ny besked i dit e-mail-program e-mail. Opret en ny besked, eller svar på en tidligere besked i din indbakke. Udfyld alle de nødvendige oplysninger, f.eks e-mail modtager, emne og meddelelsesorgan.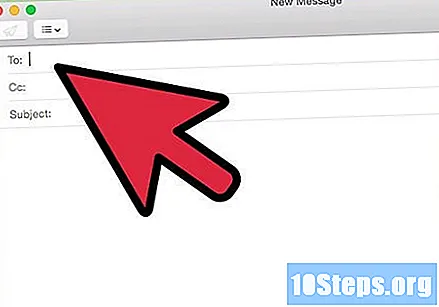
Bestem, om du vil indsætte billederne i brødteksten af meddelelsen eller sende dem med en vedhæftet fil. Hvis der indsættes billeder i kroppen på e-mail, vises de i meddelelsen, så snart modtageren åbner den. Hvis de blev vedhæftet, bliver modtageren nødt til at downloade billederne for at se dem.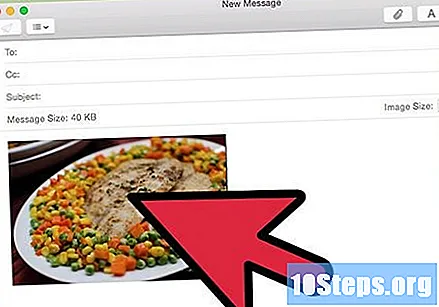
- For at gøre det lettere for modtageren at gemme billederne, skal du sende dem som en vedhæftet fil.
Vedhæft billederne. Klik på knappen "Vedhæft" (det ser normalt ud som et papirclips). Dette åbner filbrowseren, så du kan vælge det billede, du vil tilføje. Hold tasten nede Ctrl at vælge flere billeder på én gang.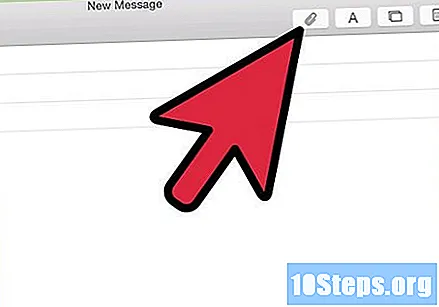
Indsæt billederne i kroppen på e-mail. Hvis du foretrækker at indsætte billederne i e-mail, skal du klikke på menuen eller fanen "Indsæt" og vælge "Billede". Søg efter filen på din computer. Når du tilføjer det, indsættes det, hvor markøren var i meddelelseskroppen.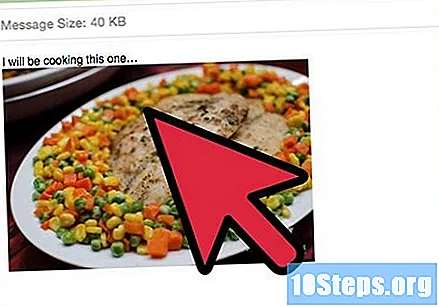
Send beskeden. Send din besked, når du har vedhæftet eller indsat alle de ønskede billeder. Billedfilerne overføres til serveren e-mail, så forsendelsesprocessen vil tage længere tid end normalt.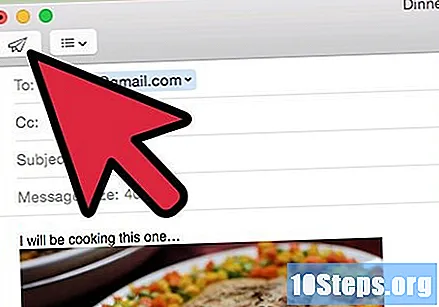
- Din service e-mail kan have en meddelelsesstørrelsesgrænse, normalt mellem 20 og 25 MB. Hvis du tilføjer for mange billeder, sendes din besked muligvis ikke.
Tips
- Det er en del af etiketten online vedhæft ikke et stort antal billeder til en meddelelse e-mail. Vedhæft en til fem fotos pr. Meddelelse, og send ikke for mange beskeder på én gang. Hvis du har en masse billeder at uploade, skal du komprimere dem til en fil ZIP.
- Send beskeder fra e-mail med fotos knyttet til din egen konto er en hurtig måde at overføre billeder fra bærbare enheder til din computer eller vice versa.