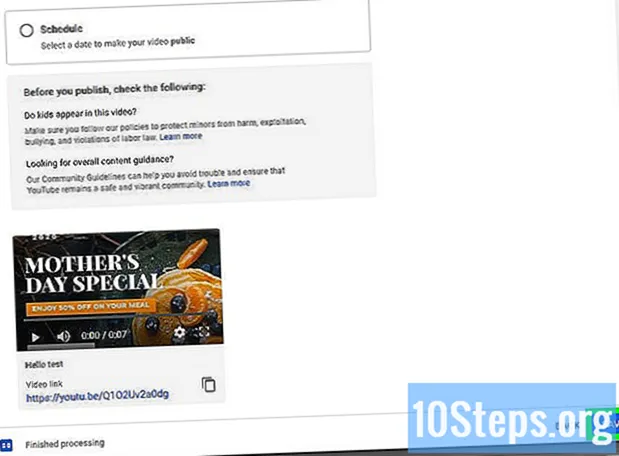
Indhold
Har du nogensinde forestillet dig at dele dine videoer med venner, familie og endda mennesker fra hele verden? Løsningen er enkel: Upload alle dine produktioner til YouTube! Læs denne artikel, og snart lærer du, hvordan du uploader denne type indhold til webstedet via computer, telefon eller tablet.
Trin
Metode 1 af 2: Brug af YouTube-mobilappen
Åbn YouTube-appen. Det er repræsenteret af et rødt rektangel og et hvidt "play" -symbol indeni og er normalt på startsiden for enhver smartphone eller tablet.
- Næsten hver telefon eller tablet leveres med YouTube installeret. Hvis din ikke gør det, skal du downloade det fra App Store (på iOS-enheder) eller Play Store (på Android-enheder).
- Tilslut din enhed til et Wi-Fi-netværk, så du ikke bruger dine data på at sende videoen.
- Hvis du endnu ikke er logget ind på din konto, skal du indtaste din YouTube-e-mail-adresse og adgangskode.
Heads up: du kan også dele videoer direkte fra appen Fotos eller Galleri på din telefon eller tablet. Åbn den video, du vil offentliggøre, klik på "Del" og "YouTube". I så fald skal du springe til trin 6 i dette afsnit.
Klik på dit profilbillede. Det er i øverste højre hjørne af skærmen og åbner en menu.

klik på Din kanal. Indstillingen er øverst i menuen.
Klik på videokameraikonet. Det er til højre for bjælken øverst på skærmen.
- Hvis du er den første til at uploade en video fra din telefon eller tablet, skal du muligvis give appen adgang til fotos, kamera og mikrofon, inden du fortsætter.

Vælg videoen. Du vil se en liste over alle videoer på kamerarullen på din telefon eller tablet. Klik på det, du vil sende.- Almindelige brugere kan uploade videoer på op til 15 minutter. Hvis du vil dele noget længere (op til 12 timer), skal du først kontrollere din konto.
Optimer videoen (valgfri). YouTube tilbyder nogle grundlæggende redigeringsmuligheder:
- Forkort videoen: træk bjælkerne i enderne af tidslinjen i bunden af skærmen, så langt du vil.
- Brug et kunstnerisk filter: klik på tryllestavsikonet. Det er i øverste højre hjørne på Android-enheder og nederst på skærmen på iOS-enheder.
- Indsæt et soundtrack (kun iOS-enheder): Klik på musiknoten. Det kan ikke beskyttes af ophavsret.
klik på Næste (på iOS-enheder). Hvis du bruger en iPhone eller iPad, skal du klikke på Næstei øverste højre hjørne af skærmen for at fortsætte.
Giv videoen en titel. Den kan bestå af op til 100 tegn og skal afspejle selve indholdet.
Indtast en beskrivelse af videoen. Beskrivelsen er ikke obligatorisk, men den anbefales. Den vises under videoen, når den afspilles. Indsæt oplysninger, der er specifikke for indholdet, skaberen (dig) eller andre projekter, såvel som nøgleord, der sætter videoen i søgeresultaterne.
Vælg niveauet for synlighed i menuen "Privatliv". YouTube giver dig tre muligheder for beskyttelse af personlige oplysninger. Er de:
- Offentlig: enhver bruger kan søge og se videoen på YouTube.
- Ikke opført: videoen er kun tilgængelig for folk, der har linket.
- Privat: kun du kan se videoen.
klik på Placere (valgfri). Brug indstillingerne i afsnittet "Placering", som er lige under "Privatliv", hvis du vil kategorisere videoen efter det geografiske punkt. Derudover er det også muligt at skrive en adresse eller navn på et bestemt sted i søgefeltet og vælge fra listen over resultater.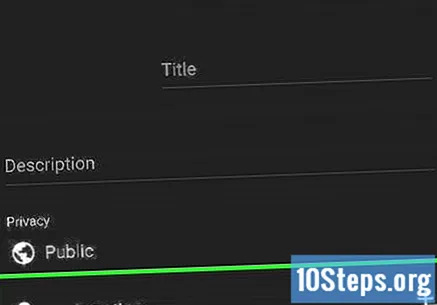
- Du bliver nødt til at give YouTube adgang til enhedens placeringstjenester, hvis det er første gang. Klik i så fald på Tillad, mens du bruger appen.
klik på INDSEND. Knappen er i øverste højre hjørne af vinduet og uploader videoen til YouTube. Den vises på din liste kort efter, at den er behandlet.
- Hvis du vil medtage tags i videoen, der letter søgningen, skal du klikke på de tre punkter i For at redigere og indtast tags i feltet adskilt med kommaer.
Metode 2 af 2: Upload af videoen via YouTube-webstedet
Adgang https://www.youtube.com i browseren. Den mest traditionelle måde at uploade videoer til YouTube på er via din internetbrowser.
- Gør følgende, hvis du ikke allerede er logget ind på din konto: klik HOP INDi øverste højre hjørne af skærmen klik derefter på YouTube og indtast adgangskoden eller klik på Brug en anden konto og indtast den korrekte e-mail og adgangskode.
Klik på videokameraikonet med "+" og derefter Upload video. Det er i øverste højre hjørne af vinduet ved siden af profilbilledet og åbner YouTube Studio midt på siden.
Træk videofilen til pilen i vinduet. Du kan også klikke på den blå knap VÆLG FIL, søg på computeren og klik Åben. Begge muligheder er gyldige.
- Almindelige brugere kan uploade videoer på op til 15 minutter. Hvis du vil dele noget længere (op til 12 timer), skal du først kontrollere din konto.
- Hvis du vil uploade en video-DVD til YouTube, skal du først gemme indholdet på din computer. Del dog ikke noget, der er beskyttet af ophavsret uden tilladelse.
- YouTube understøtter følgende videoformater: MOV, MPEG4, MP4, AVI, WMV, MPEGPS, FLV, 3GPP, WebM, DNxHR, ProRes, CineForm og HEVC (h265).
Giv videoen en titel og beskrivelse. Titlen er obligatorisk, mens beskrivelsen er valgfri (men anbefales). Navnet kan være op til 100 tegn langt og helst er det prangende og har at gøre med selve indholdet. Skriv derefter beskrivelsen i det respektive felt. Den vises under videoen, når den afspilles. Indsæt oplysninger, der er specifikke for indholdet, skaberen (dig) eller andre projekter, såvel som nøgleord, der sætter videoen i søgeresultaterne.
Vælg det miniaturebillede, du vil bruge i videoen. Miniaturebilledet er det billede, der repræsenterer videoen på din kanal og i søgeresultaterne. Klik på billedet af din interesse.
- Du kan også klikke Send miniaturebillede og vælg dit eget billede. I dette tilfælde skal du klikke på billedet og klikke Åben.
Føj videoen til en playliste (valgfrit). Hvis du vil føje videoen til en playliste, skal du klikke på rullemenuen "Playlist" og vælge en eller flere playlister.
Beslut om videoen er lavet til børn eller ej. YouTube beder brugerne om at angive, om videoerne er lavet til børn under 13 år. Marker afkrydsningsfeltet ud for "Ja, det er indhold til børn", hvis det er relevant. Hvis ikke, skal du markere "Nej, det er ikke indhold for børn".
- Denne del vedrører Children's Online Privacy Protection Act (COPPA), som regulerer produktionen af indhold i USA - men det betragtes også som gyldigt af YouTube i Brasilien og andre lande. Tænk nøje over den mulighed, du vil kontrollere, for at undgå at blive straffet.
- Du kan også indføre en aldersbegrænsning, hvis videoen er lavet til brugere over 18 år. Klik i så fald på Aldersbegrænsning (avanceret) og marker afkrydsningsfeltet ud for "Ja, begræns min video til seere over 18 år".
klik på Flere muligheder (valgfrit) og Næste. Knappen "Flere indstillinger" er blå og er inde i vinduet "Detaljer". Når du har justeret denne del, skal du klikke på Næstei nederste højre hjørne. Yderligere muligheder er:
- Betalt forfremmelse: tjek feltet "Min video indeholder betalt promovering, såsom produktplacering eller godkendelse", hvis din video har betalt indhold. Her kan du også markere "Føj en besked til videoen for at informere seerne om den betalte forfremmelse".
- Mærker: tags er nøgleord, der hjælper med at placere videoen i brugernes søgeresultater. Indtast dem, du vil bruge, i feltet "Tilføj et tag". For eksempel, hvis videoen handler om skatere, der laver tricks, skal du bruge udtryk som "skate", "skateboard" og "tricks". Andet lignende indhold kan også vises i "Anbefalet" sidebjælke.
- Sprog, undertekster og undertekster (CC): brug rullemenuen "Videosprog" til at vælge sproget til indholdet. For at tilføje lukkede eller lukkede billedtekster eller bruge en certificering skal du klikke på "Undertekstcertificering". Til sidst skal du klikke på Indsend undertekster / CC og Åben hvis du vil uploade en undertekst fra din computer til videoen.
- Dato og sted for optagelse: klik på Optagelsesdato for at angive, hvornår du producerede videoen i kalenderen, der åbnes på skærmen. Klik derefter på Video placering, indtast adressen eller navnet på det sted, hvor den blev lavet, og vælg den bedste mulighed på listen over resultater.
- Licens og distribution: klik på Licens at vælge typen af licens og copyrightbeskyttelse til videoen. Marker derefter "Tillad indlejring af videoen", hvis du vil tillade folk at sende linket på andre websteder. Til sidst skal du markere "Udgiv til abonnementsfeed og send underretninger til abonnenter" for at underrette abonnenter på din kanal om den nye video.
- Kategori: klik på Kategori og vælg den mest korrekte til videoen. Nogle af dem har underfelter.
- Kommentarer og vurderinger: åbn rullemenuen "Synlighed af kommentarer", og vælg, hvordan du vil administrere, hvad brugere lægger i videoen (tillad alle kommentarer, bevar dem, der kan være upassende til gennemgang, gem alle til gennemgang eller deaktiver alle indlæg). Åbn derefter rullemenuen "Sorter efter", hvis du vil angive kommentarer i henhold til brugernes vurdering eller fra den nyeste til den ældste. Til sidst skal du markere feltet "Vis hvor mange seere, der har markeret" jeg kunne lide "eller" jeg ikke kunne lide "i denne video", som også er valgfrit.
Føj et sidste skærmbillede til videoen (valgfrit), og klik Næste. Den sidste skærm vises i slutningen af videoen og kan sprede noget andet indhold fra din kanal, der er relevant. Interaktive kort formidler til gengæld indhold i løbet af videoen. klik på At tilføje, til højre for "Tilføj et sidste skærmbillede" eller "Tilføj interaktive kort" for at bruge disse elementer. Følg blot instruktionerne på skærmen.
- Vent på, at videoen behandles, inden du gennemfører dette trin i processen.
Vælg niveauet for synlighed. YouTube giver tre synlighedsindstillinger til indsendte videoer. Marker afkrydsningsfeltet ud for det, der mest fanger din opmærksomhed. Er de:
- Offentlig: enhver bruger kan søge og se videoen på YouTube.
- Ikke opført: videoen er kun tilgængelig for folk, der har linket.
- Privat: kun du kan se videoen.
Planlæg offentliggørelsen af videoen (valgfrit). Hvis du ikke ønsker at offentliggøre videoen for nu, skal du planlægge den til luft efter et stykke tid. For at gøre dette skal du kontrollere feltet ved siden af "Planlæg", åbne rullemenuen og vælge datoen.
Klik på den blå knap At gemme eller Tidsplan. Knappen er i nederste højre hjørne af vinduet og offentliggør videoen på YouTube (eller programmet i henhold til den valgte dato) efter behandling.
- Gå til https://studio.youtube.com/ og klik videoer i venstre panel, hvis du vil redigere videotitlen eller beskrivelsen. Hold derefter markøren over videoen, og klik på ikonet ⋮ er ved Rediger titel og beskrivelse.
- Du kan også ændre videoens synlighedsniveau på denne side. For at gøre dette skal du klikke på det aktuelle niveau (som Privat) og vælg et andet alternativ.
- Brugere kan integrere og dele videoen, efter at den er offentliggjort.
Tips
- Se nogle populære videoer for inspiration til titler, tags og beskrivelser.
- Opret indhold efter trends fra berømte youtubere, hvordan man deltager i udfordringer.
- Undlad at spam! Dette sker, når en bruger uploader for mange videoer på én gang på YouTube eller sender for lidt kommentar. Ud over at være irriterende kan denne praksis ende med at reducere din adgang til din egen konto.
Advarsler
- Upload ikke kommercielle eller copyrightbeskyttede videoer uden tilladelse. Du kan endda sagsøges.
- Overhold YouTubes servicevilkår og retningslinjer for fællesskabet, så du ikke risikerer at miste din konto.
- Upload ikke videoer, der indeholder copyright-beskyttet materiale uden ejerens tilladelse. Dette overtræder YouTubes servicevilkår, og indholdet slettes. Hvis du fortsætter med denne praksis, kan webstedet endda lukke din konto for godt ud over risikoen for juridiske problemer i dit navn. Vær ekstra forsigtig med scener fra film, musik og ethvert andet kreativt arbejde eller produktion. YouTube-samfundet overvåger og bekæmper altid tyveri af intellektuel ejendom meget hårdt.
- Upload ikke for mange videoer samme dag. Ellers kan visningstælleren endda fryse. Vær moderat og overdriv det ikke.


