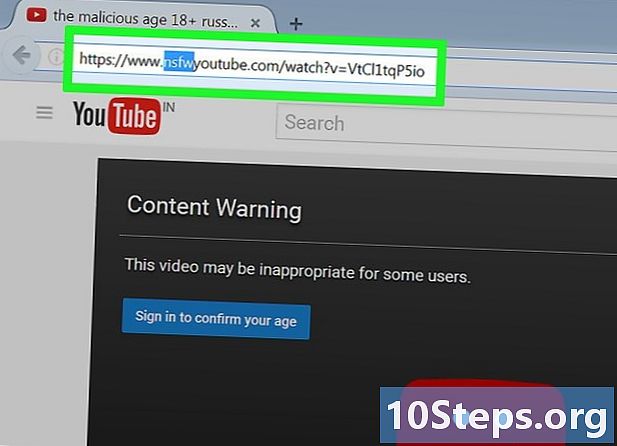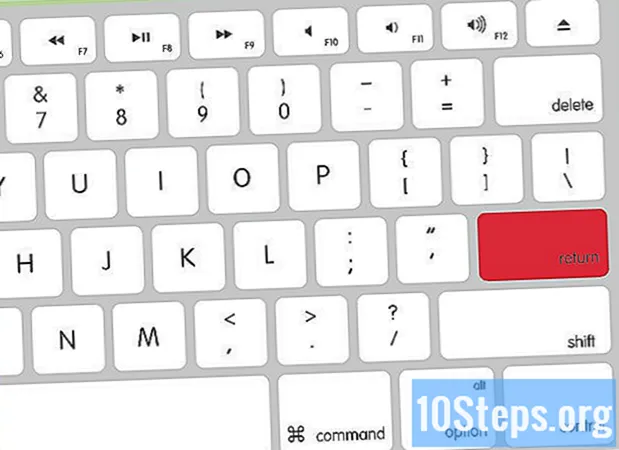
Indhold
Ingen har brug for at investere en lille formue i computerprogrammer for at skrive et script, når de allerede har den bedste mulighed af alle tilgængelige: Microsoft Word! Der er flere måder at producere et professionelt script med Word på. Du kan bruge makroer (små programmer, der optager tastetryk og automatiserer de mest gentagne opgaver for brugeren) eller tilpasse stil- og formateringsindstillingerne for senere at tænke på historier til tv, biograf eller teater.
Trin
Metode 1 af 5: Oprettelse af en køreplan ud fra en skabelon
Åbn et nyt dokument. Når Word er åbent, skal du klikke på "File" i menulinjen øverst til venstre på skærmen og "New". Dernæst har du flere indstillinger for stil og layout til dokumentet.

Find en scriptskabelon. Skriv "køreplan" i søgefeltet. Microsoft tilbyder en scriptskabelon klar til Word 2013 og 2016 versioner. Dobbeltklik på det efter søgningen for at åbne.- Trinene er næsten de samme i Word 2010: Åbn et nyt dokument, vælg skabelonerne og foretag en søgning i Microsoft Word Online. Vælg derefter en af de to muligheder for at downloade.

Foretag passende justeringer af scriptskabelonen. Der er ingen specifikke regler, når det drejer sig om at producere et script, selvom der er mere generelle retningslinjer for stil, ordforråd og andre egenskaber. Kontakt det studie, du skriver for at se, om der er noget at følge og tænke på detaljer som margener, skriftstørrelse, stil og linjeafstand.
Opret din egen skabelon. Hvis du allerede har skrevet et script eller har en fil gemt på din harddisk, skal du åbne det i Word. I 2013- og 2016-versionerne af programmet skal du klikke på "File", "Save as" og "This computer". Indtast et navn på filen, og klik på "Word-skabelon" i rullemenuen "Type". Hvis dokumentet indeholder makroer, skal du klikke på “Word-skabelon aktiveret til makroer”. Klik til sidst på "Gem".- Hvis du vil ændre placeringen, hvor skabelonerne skal gemmes, skal du klikke på "File", "Options" og "Save" og vælge den mappe, hvor alle de tilpassede skabeloner vil være.
Metode 2 af 5: Brug af stil- og formateringsindstillinger
Brug stil- og formateringsindstillingerne til at formatere et script. Hvis du ikke kan lide den skabelon, som Word tilbyder, kan du ændre dokumentets stil og formatering for at oprette noget mere personlig. Derefter skal du bare gemme filen for at bruge den igen i fremtiden i andre dokumenter af typen. Vælg, hvordan layoutet vil se ud, mens du går.
Vælg en tekstlinje. Denne linje kan bære karakterens navn, en del af dialogen eller sceneinstruktionerne. Venstreklik på venstre hjørne af linjen for at vælge den.
- Du kan også klikke på venstre museknap til højre eller venstre for tekstlinjen, du vil justere for at vælge alt.
- Endelig kan du også placere markøren over teksten og trykke på Skift-tasten og en retningspil for at vælge teksten. Brug venstre pil til at vælge hvad der kommer før og højre pil til at vælge hvad der kommer efter.
- Hvis der er mere end en linje, skal du vælge hver linje separat og anvende formateringsjusteringerne.
Åbn panelet Stil og formatering. Når du har valgt teksten, skal du klikke på "Format" på menulinjen for at få adgang til rullemenuen med indstillinger. Klik på "Styles and Formatting" for at åbne panelet.
- Du kan også klikke på knappen "Styles and Formatting" på værktøjslinjen for at åbne panelet. Det er i venstre hjørne af siden ved siden af rullemenuen med tegn i scriptet og er repræsenteret af to overlappende "A" -bogstaver i forskellige farver.
Vælg tekstdele med lignende formatering. Højreklik på den tidligere valgte tekst for at åbne en rullemenu med forskellige muligheder. Den sidste er "Vælg tekst med lignende formatering". Venstreklik på det for at fremhæve alle lignende dele af scriptet.
- For eksempel: Hvis alle tegnnavne er skrevet i samme skrifttype og i samme størrelse og centreret på siden, kan du kun vælge et og bruge "Vælg tekst med lignende formatering" til at justere alt på én gang.
Vælg det format, du ønsker. Når du har valgt teksten og justeret stilen, skal du vælge et format i panelet "Stilarter og formatering" til højre. Venstreklik, når du beslutter dig.
Opret en ny stil. Hvis den valgte tekst ikke svarer til en eksisterende typografi, skal du klikke på knappen "Ny stil", som er tæt på toppen af panelet. Tænk derefter på et navn, juster teksten til højre eller venstre, vælg skrifttype og foretag de andre justeringer.
Metode 3 af 5: Oprettelse af en makro til script-scenerne (i Word 2013 og 2016)
Forstå hvorfor du skal beskrive scenerne. De fleste scripts har et hovedoverskrift - en række ord, der identificerer det følgende indhold. For eksempel: overskriften kan læse “INT. KONTOR - DAG ”(kontorinteriør, dagtimerne) til at guide script-læseren i forhold til scenen.
- Sceneoverskrifter skal skrives med store bogstaver og komme to linjer under den sidste linje i dialog eller beskrivelse af den foregående scene.
Forbered dig på at optage makroen. Makroer er sekvenser af gemte kommandoer, der kan udføres ved et enkelt tastetryk. Juster margenerne for at forberede dig på processen. For at gøre dette skal du åbne fanen "Layout" og klikke på "Margener" og "Brugerdefinerede margener". Den øverste, nederste og højre margen skal være 1 cm, mens den venstre er 1,5 cm. Brug Courier New-skrifttypen, størrelse 12. Disse indstillinger er de mest almindelige i scripts, men du kan også tilpasse alt.
- I Word 2007 skal du justere margenerne for at forberede dig på optagelse af makroen. Klik på fanen "Sidelayout" og placer margenerne og skrifttypen i ovenstående krav. Gå derefter til fanen "Udvikler". For at få vist det skal du klikke på knappen i øverste venstre hjørne af Word-skærmen og åbne indstillingsmenuen (i slutningen af listen); i "Populær", skal du markere "Vis udvikler".
Klik på "Vis", "Makroer" og "Optag makro". Indtast et navn. Når du skal bruge makroen til at organisere scenerne, skal du bruge noget som “Scene Header”. Til sidst skal du vælge "Alle dokumenter" i rullelisten "Gem makro i".
- I Word 2007 skal du klikke på "Optag makro" i venstre side af fanen "Udvikler". Gem det i "Dokument 1" (ikke i "Alle dokumenter", så du kan gemme filen som en specifik skabelon til scripts). Brug navnet "Scene" eller "Header", og klik på tastaturikonet for at oprette en genvej. Tryk derefter på genvejsknapperne. For eksempel: Hvis du vil bruge F2, skal du trykke på tasten med markøren i feltet "Tryk på den nye genvejstast". Klik til sidst på "Tildel" og "Luk".
Klik på tastaturikonet. Derefter tildeles makroen til F2-tasten (eller en anden efter eget valg) med feltet "Tryk på den nye genvejstast". Klik på "Tildel", og tryk på Enter, eller klik på "Luk".
Find optagerikonet ved siden af musen. Tryk på Enter på tastaturet to gange for at springe linjerne over. Gå tilbage til fanen "Layout" ("Sidelayout" i Word 2007), og sæt de to fordybninger tilbage til nul. Åbn fanen "Hjem" og klik på nederste højre hjørne af afsnittet "Kilde" for at åbne dialogboksen. Endelig skal du markere indstillingen "Alt med store bogstaver" i sektionen "Effekter" og klikke på "OK".
Afslut makroen. Klik igen på fanen "Vis". Klik derefter på "Makroer" og "Stop optagelse". Fra det øjeblik springer F2-tasten altid over to linjer på siden og kapitaliserer teksten, så du kan indsætte en overskrift.
- I Word 2007 skal du åbne fanen "Udvikler" og klikke på "Stop optagelse". Fra det øjeblik springer F2-tasten altid over to linjer på siden og bruger teksten med store bogstaver.
Metode 4 af 5: Oprettelse af en makro til beskrivelse af beskrivelser (i Word 2013 og 2016)
Bestem, hvorfor du vil oprette en makro for at lave beskrivelser. Manuskriptbeskrivelserne giver flere detaljer end overskriften, såsom typen af belysning, klimaet og beskrivelserne af det sted, hvor scenen finder sted, og de involverede tegn. Beskrivelsen er to linjer under overskriften med det første bogstav i store bogstaver og et punktum. For eksempel: under overskriften “INT. KONTOR - DAG ”, du kan bringe beskrivelsen“ Vinduet er åbent og lysene blinker ”.
Åbn fanen "Layout" ("Sidelayout" i Word 2007), og juster margenerne. Klik på ikonet i nederste højre hjørne af afsnittet "Afsnit" for at åbne dialogboksen. Anbring fordybninger 1 cm foran teksten og 1,5 cm bagefter i afsnittet "Indrykning".
- I Word 2007 skal du åbne fanen "Udvikler". Klik på knappen i øverste venstre hjørne af Word-skærmen, og få adgang til indstillingsmenuen (i slutningen af listen); i "Populær" skal du markere indstillingen "Vis udvikler".
Klik på "Vis", "Makroer" og "Optag makro". Indtast et navn. Da du skal bruge makroen til at lave beskrivelserne, skal du bruge noget som "Beskrivelse". Til sidst skal du vælge "Alle dokumenter" i rullelisten "Gem makro i".
Klik på tastaturikonet og knyt makroen til F3-tasten (eller en anden efter eget valg) med feltet "Tryk på den nye genvejstast". Klik på "Tildel", og tryk på Enter, eller klik på "Luk".
- I Word 2007 skal du klikke på "Optag makro" i højre side af båndet. Gem makroen på det samme sted, hvor du lagrede den forrige, og navngiv den "Beskrivelse". Klik på tastaturikonet, og tildel makroen til F3.
Find optagerikonet ved siden af musen. Tryk på Enter to gange på tastaturet for at springe over to linjer og få adgang til fanen "Layout" ("Sidelayout" i Word 2007), og skift de to indrykninger til nul. Gå derefter til "Hjemmeside" og klik på ikonet i nederste højre hjørne af afsnittet "Kilde" for at åbne dialogboksen. Fjern afsnittet "Alle hætter" i afsnittet "Effekter", og klik på "OK".
- I Word 2007 skal du gå tilbage til fanen "Udvikler" og trykke på "Stop optagelse", før du fortsætter, efter at du ikke har valgt markeringen af "Alle hætter".
Åbn fanen "Vis" igen. Klik derefter på "Makroer" og "Stop optagelse". Fra det øjeblik springer F3-tasten altid over to linjer og små bogstaver. Hvis du ikke tildeler makroen til nøglen, vil F3 ikke være nyttigt ved opbygningen af dit script.
- I Word 2007 skal du gå tilbage til fanen "Udvikler" og trykke på "Stop optagelse" i stedet for at klikke på "Makroer" og "Stop optagelse".
Metode 5 af 5: Oprettelse af en makro til dialogerne (i Word 2013 og 2016)
Opret en makro til tegnnavne. Karakterer og dialoger eller handlinger kommer normalt lige efter præsentationen og beskrivelsen af scenen. Navne kommer med store bogstaver efterfulgt af linjer på den næste linje.
- Hvis du vil oprette en makro til tegnnavne efter at have beskrevet scenerne, skal du gentage de samme trin, som du tog for at oprette beskrivelsesmakroen i Word 2013 eller 2016, men:
- a) Når du har ændret indrykningen til nul under optagelsen, skal du trykke på mellemrum 22 gange, markere “Alle hætter” og
- b) Navngiv makroen "Tegn" og tildel den til F4. Spring over to linjer lige efter optagelse.
- Når du har klikket på “Stop optagelse”, springer F4 altid over to linjer (og flytter markøren til den rigtige position) ud over at bruge store bogstaver.
- I Word 2007 skal du følge instruktionerne i beskrivelsesmakroen, men placere de parametre, der er angivet i undertrinnene ovenfor.
- Hvis du vil oprette en makro til tegnnavne efter at have beskrevet scenerne, skal du gentage de samme trin, som du tog for at oprette beskrivelsesmakroen i Word 2013 eller 2016, men:
Gå til fanen "Layout" ("Sidelayout" i Word 2007), og juster margenerne. Klik på ikonet i nederste højre hjørne af afsnittet "Afsnit" for at åbne en dialogboks. Anbring fordybninger 1 cm foran teksten og 1,5 cm bagefter i afsnittet "Indrykning".
- I Word 2007 skal du åbne fanen "Udvikler". Klik på Office-knappen i øverste venstre hjørne af vinduet for at få adgang til Word-valgmenuen (i slutningen af listen). Endelig skal du markere "Vis udvikler" i "Populær".
Klik på "Vis", "Makroer" og "Optag makro". Indtast et navn. Når du skal bruge makroen til at holde talerne, skal du bruge noget som “Dialog”. Til sidst skal du vælge "Alle dokumenter" i rullelisten "Gem makro i".
- Klik på tastaturikonet, og tildel makroen til F3. Klik på "Tildel", og tryk på Enter, eller klik på "Luk".
- I Word 2007 skal du klikke på "Optag makro" i venstre side af båndet. Gem makroen på det samme sted, hvor du lagrede den forrige, og navngiv den "Beskrivelse". Klik på tastaturikonet, og tildel makroen til den valgte tast. For eksempel: klik på “Tryk på den nye genvejstast” og tryk på F5 for at tildele den til makroen.
Find optagerikonet ved siden af musen. Tryk på Enter en gang på tastaturet for at springe over en linje og få adgang til fanen "Layout" ("Sidelayout" i Word 2007) for at ændre de to indrykninger til nul. Gå derefter til "Hjemmeside" og klik på ikonet i nederste højre hjørne af afsnittet "Kilde" for at åbne dialogboksen. I afsnittet "Effekter" skal du markere "Alle hætter" og klikke på "OK".
- Åbn fanen "Vis" igen. Klik derefter på "Makroer" og "Stop optagelse". Fra det øjeblik springer F5 altid over en linje, sætter tegn i små bogstaver og forbereder scriptet til dialog.
- I Word 2007 skal du trykke på "Stop optagelse" i fanen "Udvikler" i stedet for at klikke på "Makroer" og "Stop optagelse".
Tips
- Du kan manuelt indtaste typiske scriptudtryk, der bruges sjældnere, såsom “FADE IN:”.
- For at indsætte tal på siderne skal du åbne fanen “Indsæt” og klikke på “Sidetal”, “Øverst på siden” og “Almindeligt nummer 3”. På fanen "Design" skal du placere overskriften 5 cm fra toppen. Fjern markeringen fra indstillingen "Første anden side" og slet den første, som ikke skal indeholde tal.
- Sørg for, at alle sider har det rigtige antal linjer. I Word skal du klikke på "Format", "Afsnit", "Linjeafstand" og "Præcis" med "12 pt". Dette er standarden for filmmanuskripter, som dem der bruges i Hollywood.
- Lav en stave- og grammatikkontrol. Word har en automatisk korrekturlæsningsfunktion ud over at foretage mere begrænsede grammatiske korrektioner.
- Der er ingen specifikke regler for formatering af et dokument. Følg de konventioner, der er fastsat af studiet eller teaterselskabet, der hyrede dine tjenester.
Advarsler
- Før du optager makroen, skal du begrænse eller deaktivere alle de justeringer, du vil foretage.
- Deaktiver autokorrektionsfunktionen, mens du skriver scriptet i Word.