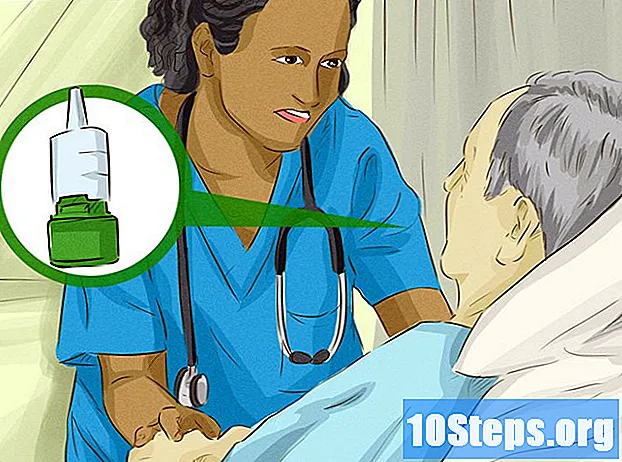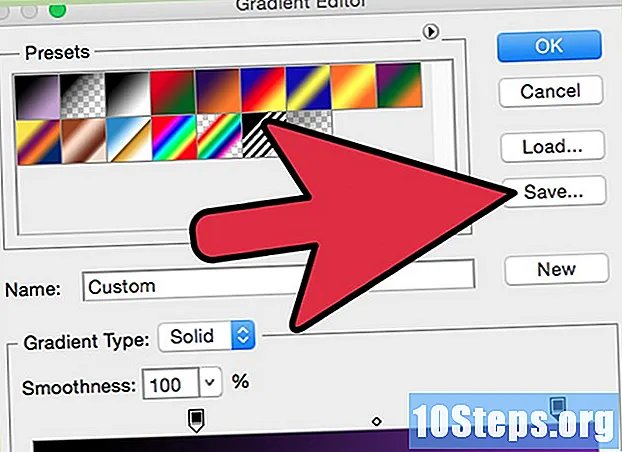
Indhold
Gradienten, også kendt som en gradient, er en virkning, hvor en farve gradvist skifter til en anden over en solid baggrund eller et billede. Det kan bruges i billedredigeringsprogrammer til for eksempel at simulere skyggeændringen forårsaget af skyggen. I Photoshop kan gradueringen laves på et lag og fusioneres med det nederste. Til dette er det første trin at bruge Gradient Tool og anvende en lineær, radial, kantet, reflekteret eller diamant gradient på et lag. Den grundlæggende gradientpalette er ganske enkel, men du kan bruge "Gradient Editor" til at oprette eller øge en af de grundlæggende gradueringer. Urdog at det ikke er muligt at anvende en gradient på et bitmap-billede eller på et billede med indekserede farver.
Steps
Metode 1 af 2: Anvendelse af en basisforløb på et lag

Opret gradientform ved hjælp af markeringsværktøjerne. Det kan være et hvilket som helst af markeringsværktøjerne, hvad enten det er tegn eller slips. Målet er at være i stand til at adskille et stykke fra laget for at anvende gradienten. Ellers dækker gradienten hele laget.- Du kan lave gradueringer af en hvilken som helst form: bare vide, hvordan du opretter den form, du ønsker.
- Hvis du bare lærer, lav en firkant med det rektangulære markeringsværktøj og gå videre.
- Gradient Tool er fra Paint Can Tool-familien, så dens handlingsprincip er ens: fyld alt op for at finde en kant.

Tag Gradient Tool. Det findes på værktøjslinjen (til venstre på skærmen). For at lette søgningen er værktøjsikonet et rektangel fyldt med en sort / hvid gradient. Hvis du ikke kan finde det, skal du klikke på Paint Can Tool og holde det - det vises i en lille menu. Lige efter at du har valgt den, viser egenskabslinjen øverst på skærmen indstillingerne for det. Det er her du blandt andet kan redigere eller oprette nye gradueringer.
Vælg gradientfarver i bunden af værktøjslinjen. Brug de samme firkanter, der bruges til at vælge farver på pensel og blyant. Klik en gang på hvert firkant for at vælge farver individuelt.- Den forreste firkant repræsenterer den indledende farve på gradienten. Vælg for eksempel rødt.
- Den farve, som den indledende farve ændres til, er repræsenteret af det bagerste firkant. Vælg f.eks. Hvid.
- I begyndelsen af egenskabslinjen kan du se en prøve på, hvordan gradienten vil se ud med de valgte farver.
Vælg den ønskede type gradient. Se på rækken med ikoner til højre for gradienteksemplet i egenskabslinjen. Hver af dem repræsenterer en type gradient. For at lære, test dem i praksis. Bemærk dog, at ikke alle versioner af Photoshop tilbyder alle muligheder.
- Lineær: er den klassiske type gradient, solnedgangstil. Den overgår fra en farve til en anden lodret eller vandret.
- Radial: en farve er i midten af en cirkel og udvides til kanterne bliver en anden farve. Det er mere eller mindre som at se solen midt på himlen. Solen ville være den første farve, og himlen ville være den anden.
- Kantet: i denne mere specifikke type gradient udføres blandingen af farver fra en startlinie, der kører mod uret. Resultatet er normalt to parallelle solide farver med en gradient i den ene halvdel.
- reflekteret: skaber et reflekteret billede fra en normal lineær gradient. Hvis du for eksempel tegner gradienten til højre, gentages den lineært til venstre og skaber en reflekteret gradient. I tilfælde af de røde og hvide farver i eksemplet vil gradienten have tre søjler: en hvid, en rød og en hvid igen.
- Diamant: det ligner det radiale. Forskellen er, at den endelige form ikke er en cirkel, men en diamant, der ligner en firkant.
Klik og hold nede for at starte gradueringen. Tænk på dette som den del, hvor den første farve er stærkest. Det vil sige, hvor der ikke er andet end rødt. Husk, at gradienten udfylder hele det valgte område.Det er ikke nødvendigt at starte i kanten for at den kan passe.
- Det er ikke nødvendigt at starte inden for det valgte område. Hvis du foretrækker gradienten at starte uden for markeringsområdet, skal du klikke inden grænsen. På denne måde vil overgangen mellem farver være endnu mere subtil.
- Slip ikke museknappen, før du når det punkt, hvor du vil have gradienten til at afslutte.
Flyt musen i den ønskede retning, og slip derefter knappen. Bemærk, at der vil være en linje, der følger musemarkøren og angiver den retning, i hvilken farveovergangen vil finde sted. Slip knappen for at oprette gradienten.
- Jo længere linjen er, des mere diskret vil farveovergangen være.
- Jo kortere linjen er, desto mere pludselig vil overgangen mellem farver være.
Brug Gradient Tool hvor du vil. Det er et meget nyttigt Photoshop-værktøj. Gradueringen er ikke kun en simpel sød effekt, den kan bruges til at skabe enhver form for overgang og blanding. F.eks. Kan det bruges i to overlappende lag til at skabe en gennemsigtighedsgradient, til at overlejre tekst, til at tilføje farvefilter til et billede og endda for at foretage en overgang fra farve til sort / hvid. Husk bare at vælge et hvilket som helst område for at anvende en gradient.
Metode 2 af 2: Tilpasning af en gradient
Vælg Gradient Tool fra værktøjskassen. Photoshop giver dig mulighed for at oprette og gemme nye farveforløb. Men hvis du foretrækker det, kan du bare redigere de eksisterende gradienter. For at åbne "Gradient Editor" skal du starte med at vælge Gradient Tool. Klik derefter på gradienteksemplet, der vises på egenskabslinjen. Et vindue åbnes med:
- En række gradueringer;
- En gradientprøve med justeringsknapper;
- Information om lag og opacitet;
- Indstillinger til at oprette, indlæse eller gemme en ny gradient.
Klik på den gradient, du vil redigere. Ud over redigering kan du organisere de forudindstillinger af gradient, der allerede findes. Brug alle tilgængelige indstillinger til at oprette gradienten så tæt på den ønskede som muligt. Hvis der er mere end et lag i dokumentet, skal du vælge det med gradienten.
Skift farver ved at klikke på farvestoppene. De ligner pil op-peger. Over dem er gradienteksempellinjen, alt sammen i vinduet "Gradient Editor". Klik på linjen under linjen, hvis du vil tilføje flere farver. De pil, der peger nedad, henviser til den valgte farves opacitet.
- Tilføj så mange farver, som du vil til gradienten, bare klik på linjen lige under linjen.
- For at slette en farve skal du klikke på den respektive afbrydelse og trække den ned. Hvis du foretrækker det, skal du klikke på og trykke på Slet-tasten.
Skift opacitet gennem opacitet stopper. Dette er de små pile, der peger nedad. De bruges til at bestemme opacitetsniveauet for hver farve. Standardindstillingen er 100%.
- Tilføj så mange opacitetsforstyrrelser, som du vil. Klik bare på toppen af gradienteksempellinjen.
Juster diamanterne for at bestemme midtpunkterne. De er altid mellem to farver og bestemmer det nøjagtige sted, hvor de mødes. Standardindstillingen er 50%.
Kontroller glatningen af gradienten for at få regnbueeffekten. En grov gradient er en, hvor Photoshop vælger tilfældige farver for at udfylde mellemrummet mellem de to eller flere valgte farver. Resultatet vil se mere ud som en bogreol end en glat, forudsigelig gradient.
- Hvis du vil foretage yderligere justeringer, skal du vælge "Støj" i menuen "Gradienttype".
Gem dine yndlingsgradier eller download mere over internettet. Forudindstillinger for gradient kan være meget nyttige, og der er ingen grund til at udføre det samme job to gange! Så hvis du kunne lide resultatet, skal du gemme det. Kig efter nogle på internettet også, skriv bare “Gradient Presets” eller “Gradient Preset Packs”, hvis du vil medtage resultater på engelsk. Der er tusindvis af muligheder, og det første trin er at downloade nogle fra internettet til "Desktop". Brug derefter Load-knappen i “Gradient Editor” -vinduet.
Tips
- Øvelse er den bedste måde at lære detaljerne i Photoshop. Så åbn en ny tom side og begynde at spille med Gradient Tool.