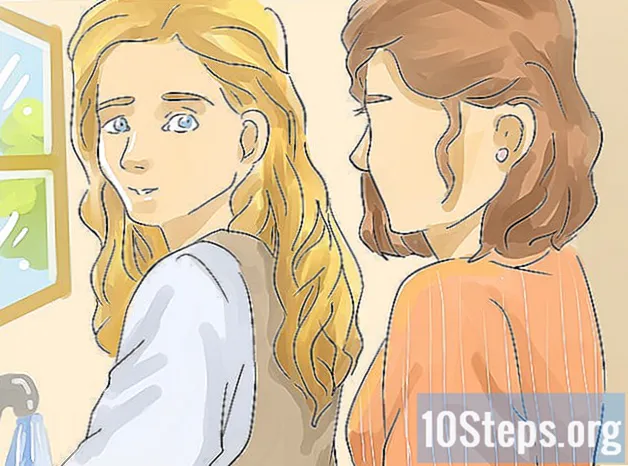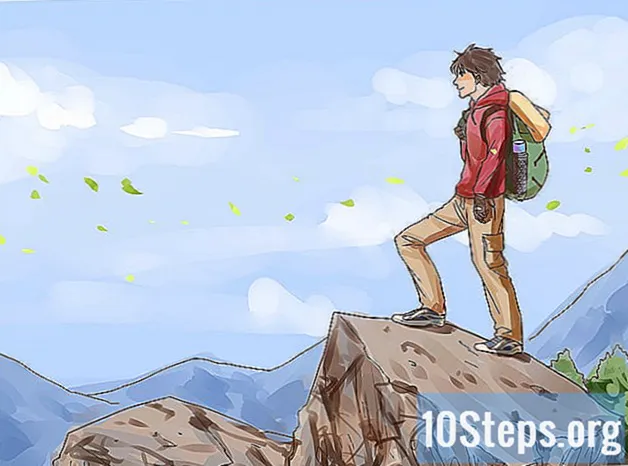Forfatter:
Eric Farmer
Oprettelsesdato:
4 Marts 2021
Opdateringsdato:
9 Kan 2024
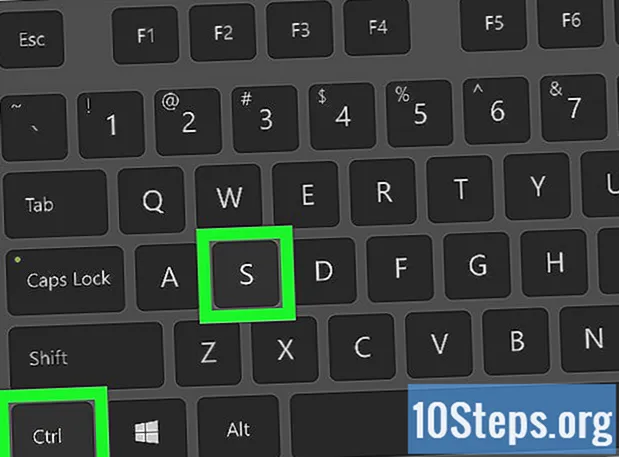
Indhold
Med denne artikel lærer du, hvordan du opretter en avis ved hjælp af funktionerne i Microsoft Word. Efter at have besluttet de grundlæggende detaljer i publikationen, skal du bare få dine hænder beskidte på din computer (med Windows eller Mac).
Trin
Del 1 af 2: Tænker på avisdesign
Undersøg designet af et par forskellige aviser. For at forstå, hvordan avisens grundlæggende elementer supplerer hinanden, kan du læse og konsultere følgende dele af nogle publikationer:
- Nyheder - hoveddelen af avisen, hvor en god del af teksten findes.
- Billeder - fotos og grafik er en anden vigtig del af enhver avis. Billederne adskiller sektioner af tekst og hjælper med at kontekstualisere artiklerne.
- Overskrifter - overskriften er den første ting, der rammer læseren, inden han beslutter, om artiklen skal læses eller ej.
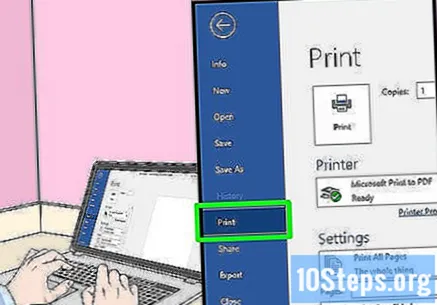
Tænk på printerens størrelse. Medmindre du har adgang til en industriel printer, kan dokumentet ikke være større end proportionerne med en normal A4.- A4-størrelse er standard i Microsoft Word på næsten alle computere.
Planlæg dit layout, før du starter. Det er dejligt at have en grundlæggende layoutidee, før du endda åbner Word og begynder at eksperimentere. Tag nogle blanke ark og tegn nogle forskellige designs.
- Tænk på de forskellige sider i avisen. Den første vil være meget forskellig fra de interne, og derudover vil hver sektion have sin egen stil.
- Tegn nogle linjer for at se, hvordan søjlerne påvirker avisens flydende egenskaber. Hvis der er for mange kolonner, ser teksten overfyldt ud; hvis der er få, ser artiklerne større ud.
- Prøv at placere tekstblokke forskellige steder på denne kladdeside. Tænk på billederne og placer noget visuelt over eller under den artikel, som det henviser til.
- Eksperimenter med forskellige overskriftspositioner. De er nødt til at fange læsernes opmærksomhed, men de kan ikke være store nok til at distrahere fokus.
Del 2 af 2: Oprettelse af avisen
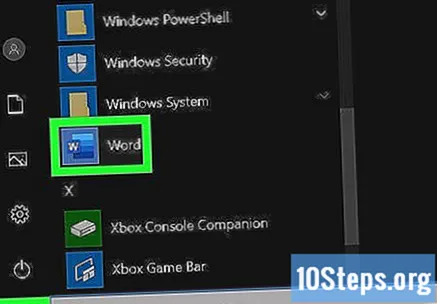
Åbn Microsoft Word. Dobbeltklik på programikonet repræsenteret af et hvidt "W" foran et blåt rektangel.
klik på Tomt dokument. Indstillingen er i et hvidt felt øverst til venstre på siden. Dette åbner et nyt dokument.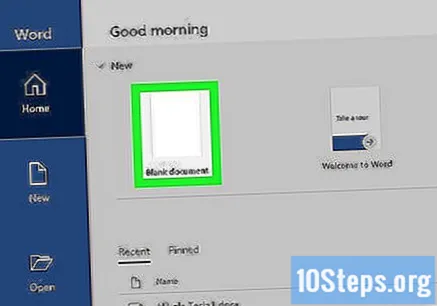
- Dette trin gælder ikke for Mac.
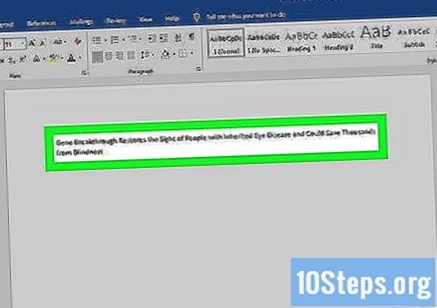
Skriv avisens overskrift. Indtast den titel eller overskrift, du vil bruge.
Start en ny tekstlinje. Trykke ↵ Indtast for at springe over en linje.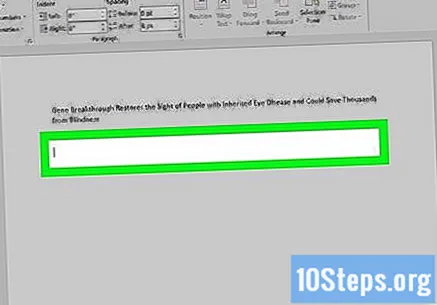
- Med dette trin vil du være i stand til at tilføje kolonner til dokumentet uden at opdele titlen.
klik på Sidelayout. Fanen er øverst i Word og har flere muligheder for sig selv.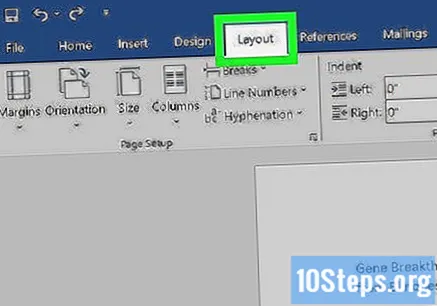
klik på Kolonner. Indstillingen er i venstre hjørne af fanen Sidelayout. Således åbner du en rullemenu.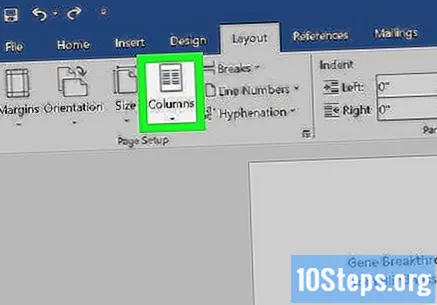
klik på Flere kolonner .... Indstillingen er nederst i rullemenuen Kolonner. Således åbner du et vindue med yderligere muligheder.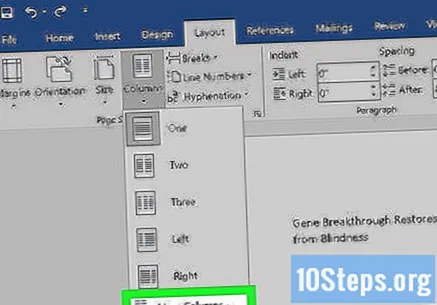
Vælg antallet af kolonner. Du kan adskille teksten i to, tre, fire eller flere.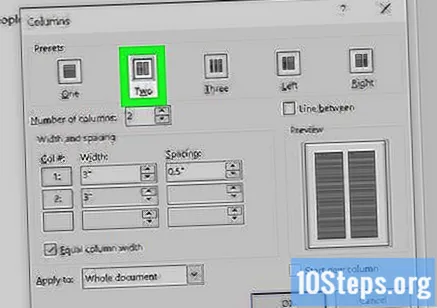
- Du kan også ændre antallet i feltet "Antal kolonner" til så mange, som du vil.
Klik på rullemenuen "Anvend til". Indstillingen er i nederste venstre side af vinduet.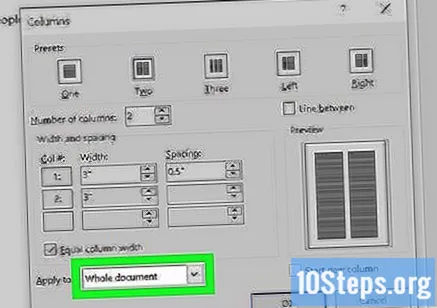
klik på Fra dette tidspunkt. Indstillingen er i rullemenuen. Med den anvender du ændringen i kolonnerne i dokumentet undtagen titlen.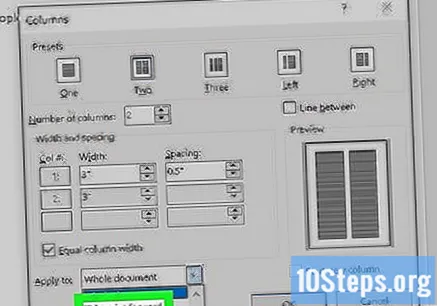
klik på Okay Således opdeler du Word-dokumentet i det antal kolonner, du har valgt.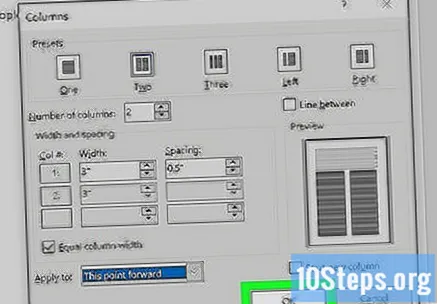
Føj teksten til dokumentet. Start med en titel, og tryk på ↵ Indtast at kunne skrive en artikel. Når du er færdig, skal du springe to linjer over og starte en anden titel og tekst.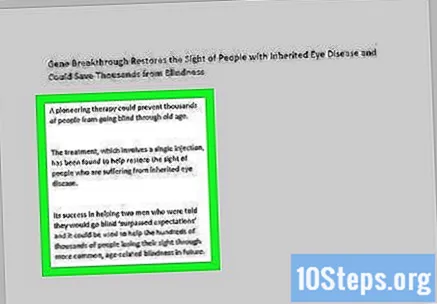
- Mens du skriver, skal du udfylde venstre og højre kolonne.
Indsæt fotos i dokumentet. Klik på det punkt i avisen, hvor du vil indsætte et foto. Klik derefter på fanen Indsæt > Billeder; vælg et billede og klik Indsæt igen i nederste højre hjørne af vinduet.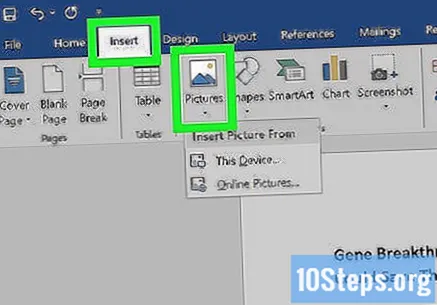
- Du kan formindske eller forstørre billedet. For at gøre dette skal du klikke og trække et af hjørnerne ind eller ud.
- For at arrangere teksten omkring billedet skal du klikke på den og åbne fanen Format og klik Firkant.
Centrer avisoverskriften. Klik på fanen startside, vælg titlen, og klik derefter på ikonet "Centreret" (repræsenteret af et sæt vandrette linjer). Det er i afsnittet "Afsnit" på værktøjslinjen.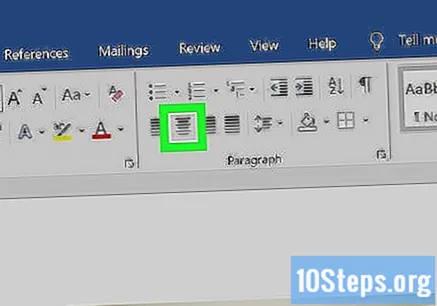
Formater avisen. Du kan ændre alle detaljer i publikationen, før du gemmer den. Nogle er dog vigtigere end andre: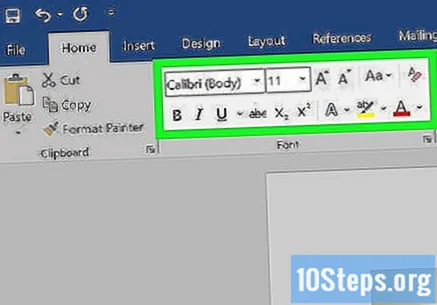
- Tekststørrelse og skrifttype - fremhæv al den tekst, du vil ændre, og klik på pil ned ved siden af den aktuelle skrifttype (i afsnittet "Font" på fanen startside). Vælg derefter den nye skrifttype og størrelse i rullemenuen ud for den.
- Titler med fed skrift - vælg de titler, du vil ændre, og klik på B, i afsnittet "Kilde" for at gøre dem fed. Du kan også klikke U eller jeg for at gøre dem henholdsvis understregede og i kursiv.
Gem dine fremskridt. Trykke Ctrl+s (på Windows) eller ⌘ Kommando+s (på Mac) for at redde avisen; vælg derefter en placering til filen, indtast titlen og klik At gemme. Parat! Avisen er færdig.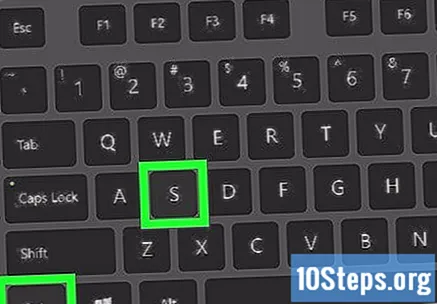
Tips
- Brug juridiske kilder til avisen, f.eks Gammel engelsk tekst. For at få din Word-publikation til at se mere professionel ud, skal du søge efter populære typer skrifttyper i etablerede publikationer. Flere websteder viser muligvis disse muligheder.
Advarsler
- Hvis du ikke vælger Sort og hvid når du udskriver avisen, kan udskrivning være dyrt.