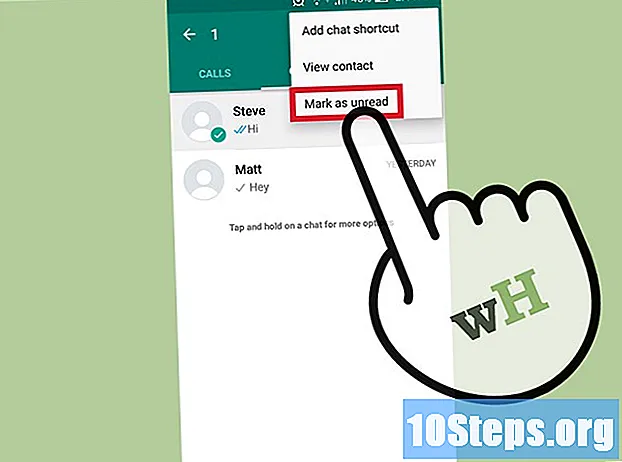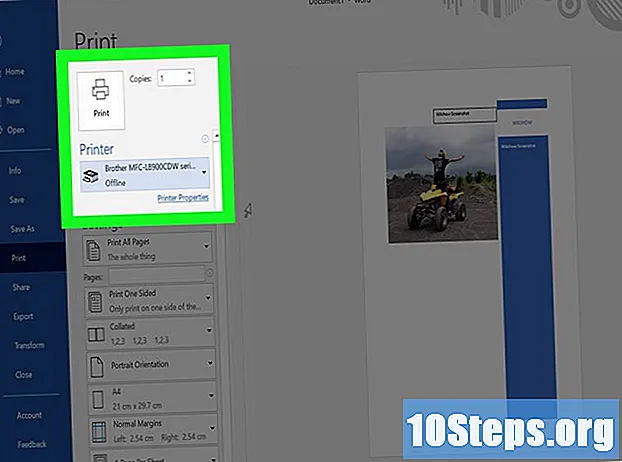
Indhold
Denne artikel vil lære dig, hvordan du opretter dokumenter i plakatstørrelse i Microsoft Word (Windows- og macOS-versioner). Før du starter, skal du finde ud af, og din printer kan udskrive størrelser større end A4. Hvis ikke, skal du sende filen til en professionel printer.
Steps
Åbn Microsoft Word. Hvis du endnu ikke har åbnet Word, skal du gå til Start (på Windows) eller mappen Programmer (på macOS). Klik på programikonet for at gå til siden "Ny".

klik ind Tomt dokument. Dette er den første mulighed på listen over filtyper.
Åbn fanen Layout eller Sidelayout. Navnet på fanen varierer afhængigt af versionen, men det er altid et af de første på Word-listen.
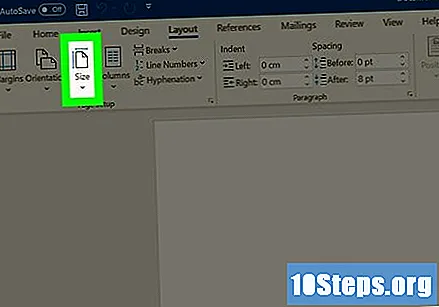
Klik på knappen Størrelse på værktøjslinjen. Det er i øverste venstre hjørne af vinduet og bringer indstillinger i forskellige størrelser til dokumentet.
Vælg størrelsen på plakaten. Husk, at din printer muligvis ikke understøtter størrelser større end A4. klik ind Flere papirstørrelser ...i bunden af menuen for at tilpasse denne detalje.
- Hvis du virkelig ønsker at lave en stor plakat, skal du oprette filen, gemme den på et flashdrev eller i skyen og tage den til en professionel printer.
- Den mest almindelige størrelse, som standardprintere understøtter, er A4 (210 x 297 millimeter).
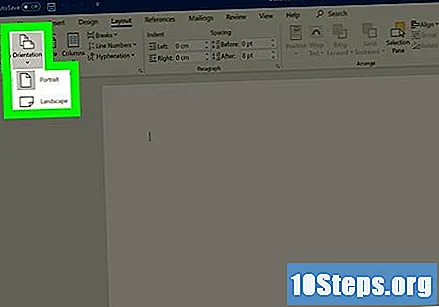
Vælg plakatens retning. Klik på menuen Vejledning, på fanen Sidelayout, er kl Landskab hvis du vil have plakaten til at ligge fladt. Hvis du vil have noget lodret, skal du springe over dette trin.
Opret titlen. Mange plakater har en meget stor titel. Gør følgende for at gøre dette:
- Åbn fanen Indsætøverst i Word.
- klik ind Tekstboksi øverste højre hjørne af Word.
- klik ind Enkel tekstboks at indsætte.
- Skriv et par ord, som du vil gøre stort.
- Vælg teksten.
- Åbn fanen Hjemmeside for at vende tilbage til grundlæggende indstillinger og ændre skrifttypen. Du kan ændre størrelse og farver.
- Træk kanterne på tekstfeltet så langt, som du ønsker. Du kan også overføre det til et andet sted med musemarkøren.
- Endelig kan du også klikke på Ord kunst eller fane Indsæt at indsætte titlen i en mere personlig stil. Læs Sådan opretter du Word Art for at finde ud af mere om det.
Indsæt visuelle hjælpemidler i plakaten. Hvis du vil inkludere et foto eller en illustration på plakaten, skal du gå til fanen Indsæt og klik Billeder. Træk titeltekstfeltet over billedet for at overlappe de to funktioner.
- Du kan også indsætte og tilpasse figurer. For at gøre dette skal du åbne fanen Indsæt og klik Former. Vælg derefter den specifikke geometriske form eller flyt musen for at oprette noget nyt. Dobbeltklik for at aktivere denne indstilling.
Indsæt tekst på plakaten. For at gøre dette skal du tilføje et nyt tekstfelt til dokumentet (som du gjorde før, under fanen Indsæt) og indtast hvad du vil. Skift derefter skrifttype og retning på fanen Hjemmeside.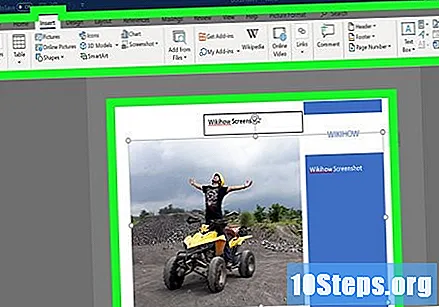
- Du kan placere en del af teksten i hver boks for at distribuere den på tværs af plakaten. Dette gør det lettere at formatere områdene individuelt.
- Åbn fanen Hjemmeside og klik på afsnittet "Afsnit" for at ændre tekstretning.
- Læs Sådan pakkes tekst i Word for at lære, hvordan du pakker tekst omkring billeder.
- Læs Sådan ændrer du orientering af tekst i Microsoft Word for at lære, hvordan du ændrer retning af plakaten.
Gem plakaten, når du er færdig. Åbn dette for at gøre dette Arkiv, i øverste venstre hjørne af skærmen, og klik på Gem som.
Print plakaten. Hvis du planlægger at udskrive plakaten derhjemme, skal du gøre følgende: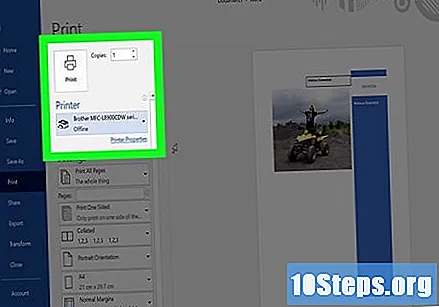
- Ilæg det rigtige papir i printeren. Det skal have samme størrelse som dokumentet.
- Åbn menuen Arkiv, i øverste venstre hjørne.
- klik ind Print ud.
- Vælg din printer, farvepræferencer og andre indstillinger.
- klik ind Print ud.
Tips
- Åbn fanen Design og klik Sidegrænser at placere marginer i dokumentet.