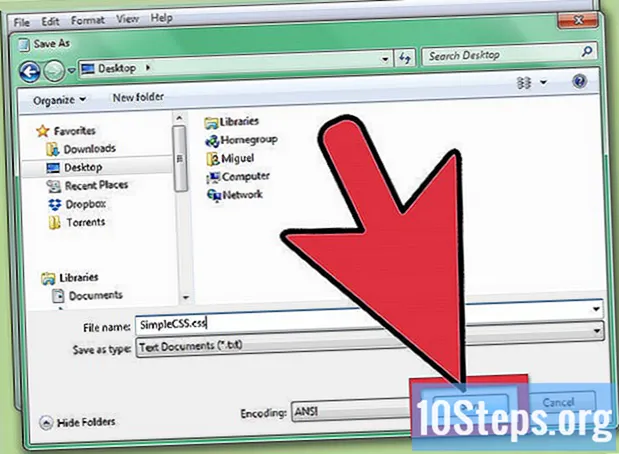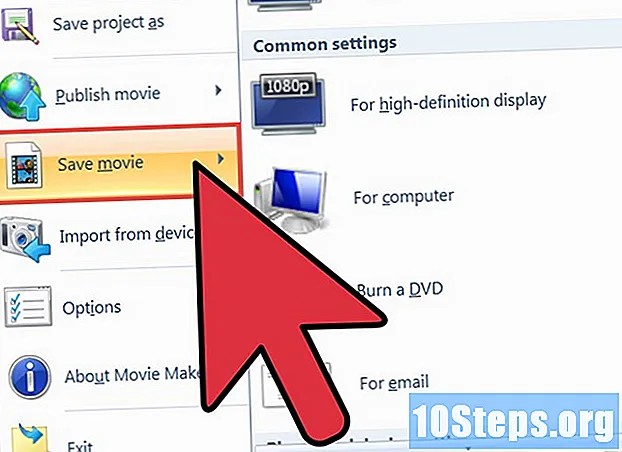
Indhold
Hvordan gør du din hjemmevideo-mappe til en film, som alle gerne vil se? Det grundlæggende punkt for enhver video er redigeringsprocessen. Windows Movie Maker er et værktøj, der kan justere og organisere din klippesamling til et mesterværk, komplet med kreditter, et lydspor og stilfulde overgange. Følg denne vejledning for at oprette en hjemmevideo, som den skal ses.
Steps
Metode 1 af 3: Kom godt i gang
Download Windows Essentials. Denne pakke er gratis software fra Microsoft, der indeholder Windows Movie Maker såvel som nogle andre Windows-værktøjer. Installationsprogrammet kan findes på Microsofts websted.
- Windows Movie Maker er inkluderet i Windows Vista og XP, men skal downloades på Windows 7 og 8.

Åbn Windows Movie Maker. Du kan finde den i Start-menuen under "Alle programmer" eller søge efter "filmproducent" og vælge den i resultaterne.
Gør dig selv bekendt med grænsefladen. Windows Movie Maker 2012 er organiseret på en lignende måde som Microsoft Office. Du kan gennemse forskellige indstillinger ved at vælge fanerne øverst i vinduet.
- Hjem - Dette er hovedfanen for Movie Maker. Det kan bruges til at tilføje videoer, billeder og lyd til dit projekt. En anden mulighed er at vælge temaer, der allerede er oprettet til filmen, rotere billedet og sende projektet til steder som Facebook, YouTube og Vimeo.
- Animationer - I denne fane er overgangsværktøjerne mellem klip til stede.
- Visuelle effekter - Her kan du ændre farve og tone på billedet. Du kan lade det være i sort / hvid eller afspille farvemætning her oppe.
- Projekt - Generelle ændringer til dit projekt foretages i denne fane, justering af lydmixen og ændring af billedformatet.
- Eksempel - Denne fane giver dig mulighed for at zoome ind eller ud af tidslinjen, ændre størrelsen på miniaturebillederne og se bølgeformerne på filmens lyd.
- Rediger - Denne menu vises først, når du har tilføjet din første videoklip. I det har du værktøjer til at klippe dele af klippet, definere et nyt start / slutpunkt, fade ind eller fade ud, ud over at stabilisere videoen.
- Valgmuligheder - Endelig vises denne fane først, når du har tilføjet en lydfil til projektet, så du kan definere start- og sluttidspunktet for sangen, fade ind og falme ud og dele filen.
Metode 2 af 3: Oprettelse af en film
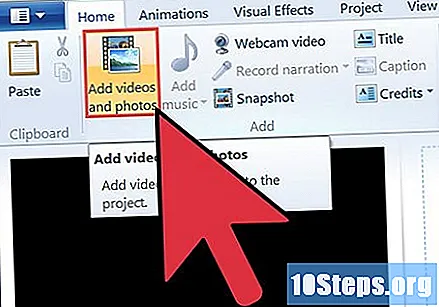
Tilføj videoklippene. Klik på fanen "Hjem" og derefter på knappen "Tilføj videoer og fotos". Dette giver dig mulighed for at søge på din pc og finde en videofil; det er også muligt at trække og slippe filer til hovedvinduet, der skal føjes til projektet.- Hvis du vil oprette et diasshow eller tilføje billeder til projektet, kan de indsættes på samme måde som videoer.
- Hvis du har et webcam tilsluttet din computer, skal du klikke på knappen "Webcam Video" og optage et klip direkte til dit projekt.

Organiser klippene. Når du har tilføjet et par stykker video, kan du trække og arrangere dem på den måde, du foretrækker, hvilket kan være meget nyttigt, hvis du har brug for at tilføje et klip senere i midten af filmens visningstid.
Rediger de tilføjede klip. Fremhæv et af dine klip, og klik på fanen Indstillinger. Flyt markøren til det punkt, hvor du vil klippe videostykket ved at bestemme det øjeblik som begyndelsen / slutningen eller dele det på det øjeblik ved at klikke på den tilsvarende knap under fanen Indstillinger.
- Hvis du har svært ved at placere markøren på en bestemt placering, kan du indtaste det nøjagtige tidspunkt i det tilgængelige felt.
Tilføj overgange mellem klip. Vælg den første video, og klik på fanen Animationer. Afsnittet Overgange viser animationer, der begynder i begyndelsen af filmen.
- Hvis du vil tilføje en overgang mellem det første og det andet klip, skal du vælge det andet klip i projektet. Det er muligt at vælge fra alle tilgængelige overgange ved hjælp af pilene i slutningen af listen over overgange for at søge efter flere alternativer.
Tilføj et lydspor. Klik på fanen Hjem. Hvis du vil tilføje fortælling til din video, skal du vælge "Optag fortælling" -knappen. Dette giver dig mulighed for at optage din stemme med en mikrofon tilsluttet pc'en.
- For at tilføje en musikfil til filmen skal du klikke på "Tilføj musik". Du kan vælge mellem at downloade musik fra gratis online kilder eller uploade lydfiler fra din pc.
Giv titler. Du kan tilføje en titel til starten af hvert klip, hvilket er meget nyttigt til præsentationer. Klik på knappen "Tilføj titel" på fanen Hjem. Der oprettes en titelskærm, og fanen Formatering åbnes, så du kan ændre tekstegenskaber og baggrundsfarve på titelkortet.
Tilføj kredit. Når du klikker på knappen "Tilføj kredit" på hjemmet, placeres et kreditkort i slutningen af projektet. Det er muligt at tilføje mere end et kort for at oprette flere kreditskærme ved hjælp af afsnittet Effekter i fanen Formatering, så de "ruller", ligesom en rigtig film.
Metode 3 af 3: Færdiggør filmen
Se hvordan din skabelse ser ud. Når du er færdig med at organisere og redigere din video, skal du bruge knappen "Fuld skærmvisning" på fanen Eksempel for at se filmen fra begyndelse til slutning. Skriv ned noget, der ikke fungerer, eller som har brug for nogle justeringer.
Del videoen direkte til et socialt netværk. Du kan bruge indstillingen "Del" på fanen Hjem til at uploade filmen direkte til et websted som YouTube og Facebook. Movie Maker spørger i hvilken opløsning du vil gemme oprettelsen og beder dig om at logge ind på din Microsoft-konto. Når du gør det, vil det være muligt at uploade videoen, så længe den overholder retningslinjerne for det websted, der er vært for.
- På YouTube kræves en verificeret konto for at uploade videoer længere end 15 minutter.
Opbevar videoen på pc'en. Klik på pilen under knappen "Gem film" på fanen Hjem for at åbne en liste med foruddefinerede formater, hvor du kan gemme din video. Vælg den enhed, hvor du planlægger at se den, og Movie Maker konverterer den automatisk.
- Den første mulighed består af de anbefalede indstillinger til dit specifikke projekt.
- Du kan vælge alternativet "Opret tilpassede indstillinger" for at definere nøjagtigt, hvordan videoen skal kodes.
Advarsler
- Spar ofte! Programmet kan pludselig gå ned, og du mister alt, hvad der ikke blev gemt, når du lukker WMM. Dette sker normalt, hvis du har overført en stor mængde filer, men nogle gange går programmet ned, hvis pc'en kører langsomt.