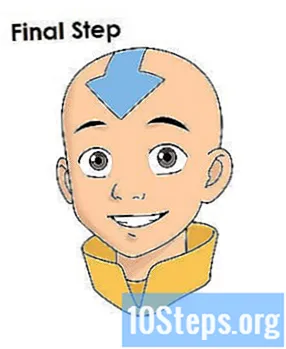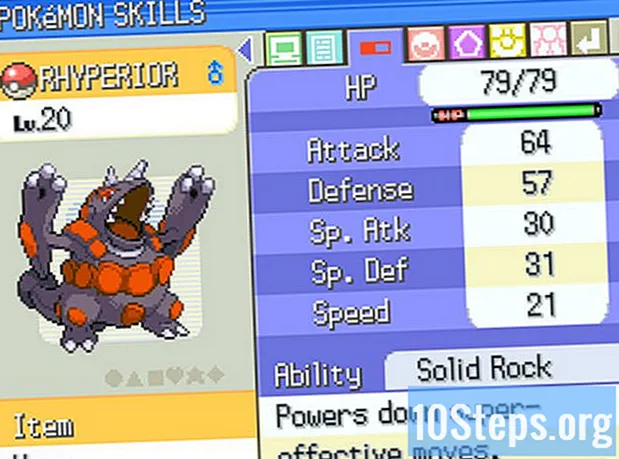Indhold
Google Docs er en super alsidig online teksteditor. Hvis du organiserer et møde eller en begivenhed, kan du bruge Google Docs til at oprette en personlig abonnementsliste eller vælge en af de skabeloner, der tilbydes af tjenesten for at gøre tingene endnu lettere. I begge tilfælde kan du arbejde direkte på Google Docs-webstedet og gemme dokumenterne på din Google Drive-konto.
Trin
Metode 1 af 2: Oprettelse af en underskriftsliste ud fra et tomt dokument
Åbn Google Docs. Åbn en ny fane eller et nyt vindue i din browser, og gå til Google Docs-webstedet.

Vær venlig at logge ind. Indtast din Gmail-adresse og adgangskode på login-siden. Denne identifikation gælder for alle Google-tjenester, inklusive Google Docs. Klik på "Næste" for at fortsætte.- Efter login er du omdirigeret til hjemmesiden. Hvis du allerede har gemt et dokument i Google Drev, kan du se og åbne det fra denne side.

Opret et nyt dokument. Klik på den røde cirkel med et plustegn i nederste højre hjørne af siden. Et nyt vindue eller en ny fane med et tomt dokument åbnes i browseren.
Indsæt en tabel. Underskriftlister er normalt i tabelform, så de kan læses og udfyldes lettere. For at oprette en tabel skal du vide, hvor mange kolonner eller bogmærker du har brug for.
- Klik på "Tabel" i hovedmenuen og på "Indsæt tabel". Vælg det antal rækker og kolonner, du har brug for. Tabellen føjes til dokumentet.

Giv tabellen et navn. Lige over tabellen skal du skrive et navn til abonnementslisten og angive, om det er en liste over tilstedeværelse, frivillige, indgående og udgående osv. Du kan også tilføje en beskrivelse, hvis du foretrækker det.
Navngiv kolonnerne. I første række skal du indtaste kolonneoverskrifterne for tabellen. Da du laver en liste over underskrifter, skal du bruge mindst en kolonne til navnene. Overskrifterne i de andre kolonner afhænger af, hvilke oplysninger du har brug for.
Nummer linierne. At sætte et nummer i begyndelsen af hver linje vil gøre det meget nemmere at tælle antallet af personer ved arrangementet. Start med et "1" og gå videre, indtil du når slutningen af tabellen. Lav flere linjer, hvis du ikke ved, hvor mange mennesker der skal dukke op.
Afslut dokumentet. Når du er færdig med tabellen, skal du lukke vinduet eller fanen, og dokumentet gemmes automatisk. Du kan få adgang til det fra Google Docs eller Google Drive-siden.
Metode 2 af 2: Oprettelse af en liste over underskrifter fra en skabelon
Åbn Google Docs. Åbn en ny fane eller et nyt vindue i din browser, og gå til Google Docs-webstedet.
Vær venlig at logge ind. Indtast din Gmail-adresse og adgangskode på login-siden. Denne identifikation gælder for alle Google-tjenester, inklusive Google Docs. Klik på "Næste" for at fortsætte.
- Efter login er du omdirigeret til hjemmesiden. Hvis du allerede har gemt et dokument i Google Drev, kan du se og åbne det fra denne side.
Opret et nyt dokument. Klik på den røde cirkel med et plustegn i nederste højre hjørne af siden. Et nyt vindue eller en ny fane med et tomt dokument åbnes i browseren.
Åbn vinduet Tilføjelser. Google Docs leveres ikke med nogen skabeloner inkluderet, men du kan installere nogle udvidelser, der indeholder den type fil, du har brug for. I dette tilfælde skal du bruge en skabelon til fremmødelisten eller underskrifter. Klik på "Tilføjelsesprogrammer" i hovedmenuen og derefter "Få tilføjelser". Et vindue åbnes med flere udvidelsesmuligheder.
Kig efter tilføjelser til dokumentskabeloner. Skriv "skabelon" i søgefeltet øverst til højre i vinduet, og se på søgeresultaterne.
Installer tilføjelsesprogrammet. Klik på knappen "Gratis" ved siden af den valgte udvidelse. Dette betyder, at tilføjelsen er gratis, ligesom de fleste af dem. Udvidelsen installeres på dine Google Docs.
Se på modellerne. Klik igen på valgmuligheden "Tilføjelser" i hovedmenuen. Den udvidelse, du lige har installeret, vises på listen. Klik på den, og vælg derefter "Gennemse skabeloner".
Vælg en skabelon fra tilstedeværelseslisten. I modelgalleriet skal du klikke på indstillingen "Deltagelse". Navnene på alle abonnementslister vises på skærmen samt en forhåndsvisning af hver enkelt. Klik på den mulighed, du foretrækker.
Kopier skabelonen til Google Drev. Detaljerne på den valgte liste vises på skærmen, og du kan læse beskrivelsen af modellen for at se, om den opfylder dine behov. Skærmen viser også en lidt større forhåndsvisning af filen, så du kan se den bedre. Når du vælger en model, skal du klikke på knappen "Kopier til Google Drev". Skabelonen vises som et nyt dokument i din filliste.
Åbn abonnementslisten. Log ind på din Google Drev-konto. Den valgte fil vises blandt dine dokumenter. Dobbeltklik på den for at åbne den i en ny fane eller et nyt vindue, og listen over underskrifter vises klar til dig.
Rediger abonnementslisten. Nu er alt hvad du skal gøre, at redigere skabelonen efter dine præferencer. Når du er færdig, skal du lukke vinduet eller fanen. Ændringerne gemmes automatisk.