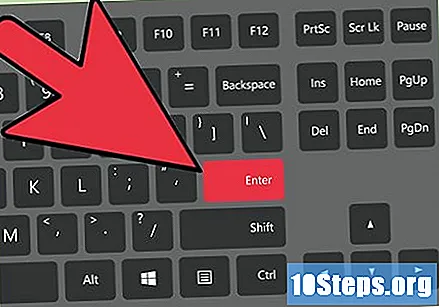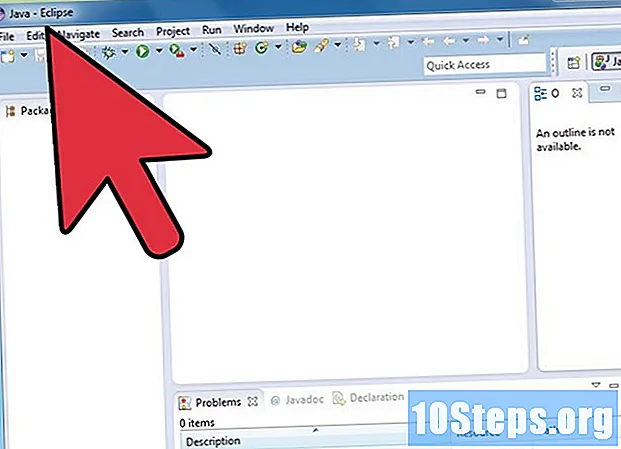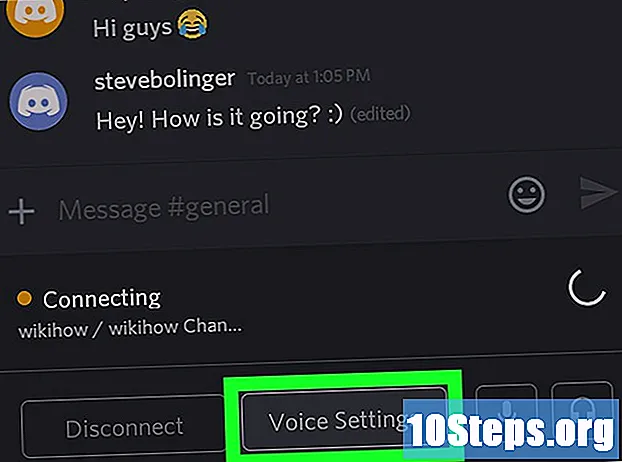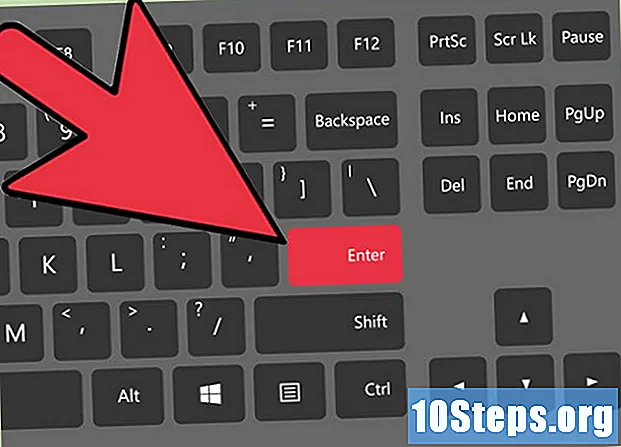
Indhold
Der kommer et tidspunkt, hvor enhver grafiker, designer, redaktør eller fotograf skal vide, hvordan man roterer (vender eller vipper) et billede vandret eller lodret. Photoshop er det værktøj, der gør dit liv meget lettere i det øjeblik, så du kan rotere et billede helt eller delvist.
Steps
Metode 1 af 2: Rotering af maleriets lærred helt
Åbn det billede, du vil rotere. Husk, at denne metode roterer billedet som en helhed, det vil sige: uanset hvad der er inden for randen af Photoshop-lærredet, roteres på samme tid.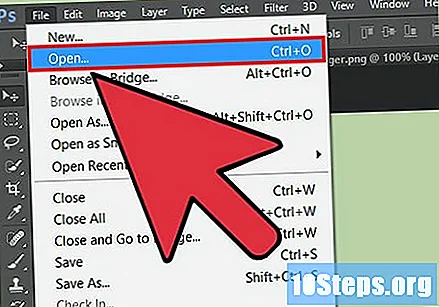
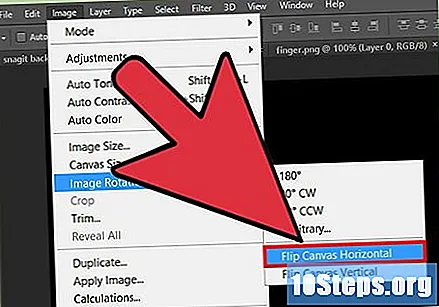
Drej vandret ved hjælp af menuen Billede. Forestil dig en linje, der skærer lærredet i to, fra top til bund. Det er omkring denne linje, at Photoshop roterer billedet. For at gøre dette, gå til: Billedmenu → "Billedrotation" → "Vend lærred vandret".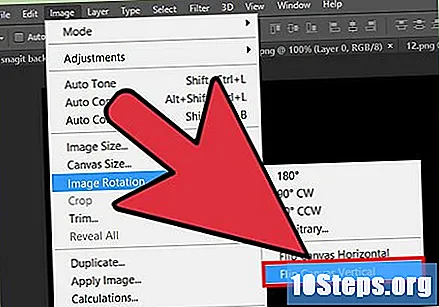
Drej lodret gennem menuen Billede. Photoshop roterer nu billedet omkring en imaginær linje, der skærer skærmen fra venstre mod højre, højre i halvdelen. Gå til menuen "Billede" → "Billedrotation" → "Vend lærred lodret".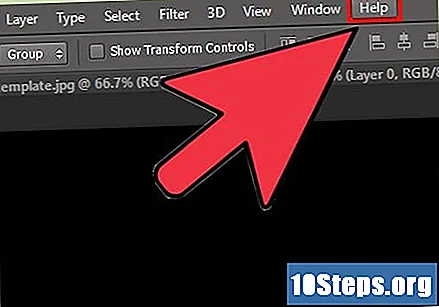
Bemærk sprogforskellene. Udtrykket "rotere" kan også kaldes "flip", "flip" og "flip".- Forveksle ikke med rotation med uret og mod uret. Når du har brug for hjælp i Photoshop, skal du trykke på F1-tasten på dit tastatur.
Metode 2 af 2: Rotering af elementerne individuelt
Vælg det lag, du vil rotere. På samme måde som det er muligt at invertere maleriets lærred som en helhed, er det også muligt at isolere elementer, der skal roteres individuelt. For at gøre dette skal du bare vælge det lag, der skal roteres i lagevinduet.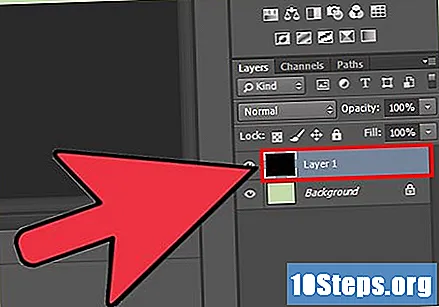
Gå ind i "Gratis transformering" -tilstand. Dermed vises en redigeringsboks rundt om billedet på skærmen, som giver dig mulighed for at rotere, ændre størrelse, skæve, fordreje, deformere og indsætte perspektiv. Der er to enkle måder at gå ind i denne tilstand: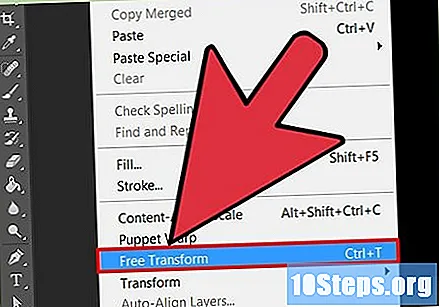
- Åbn menuen "Rediger" på linjen øverst på skærmen, og vælg indstillingen "Fri transformation";
- Hvis du foretrækker det, når du har valgt laget, skal du samtidigt trykke på tastaturet: Ctrl+T (til Windows-brugere) eller ⌘ Cmd+T (for dem, der bruger Mac OS).
Klik på billedet med højre knap. Bemærk, at der vises en menu med flere indstillinger. Vælg en af de to sidste: "Roter vandret" eller "Roter lodret". Forstå, hvad hver enkelt er til: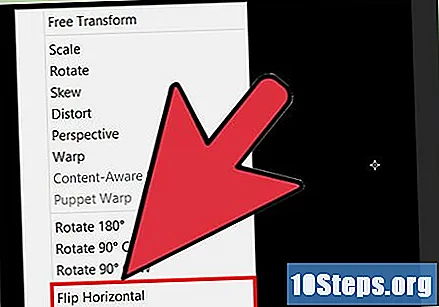
- Horisontal rotation vender venstre og højre side af billedet.
- Lodret rotation inverterer billedets øverste og nederste side.
Tryk på "Enter" -tasten for at bekræfte transformationen. Når du er tilfreds med transformationen, skal du trykke på "Enter" for at bekræfte den og forlade tilstanden "Free Transformation". Dobbeltklikning i redigeringsfeltet får samme effekt.