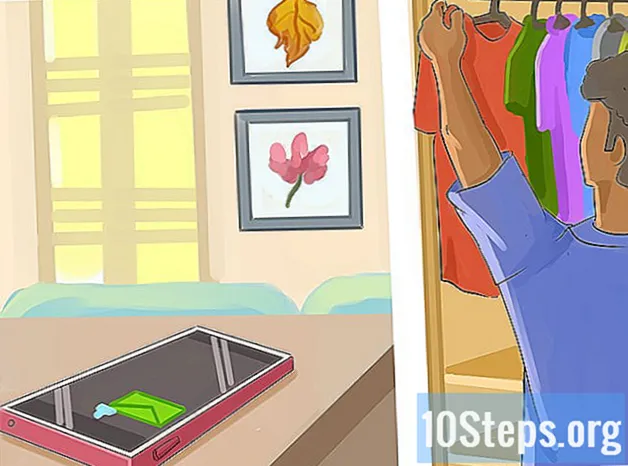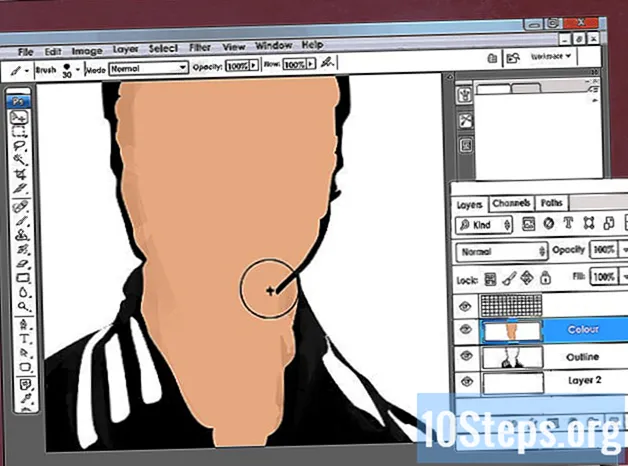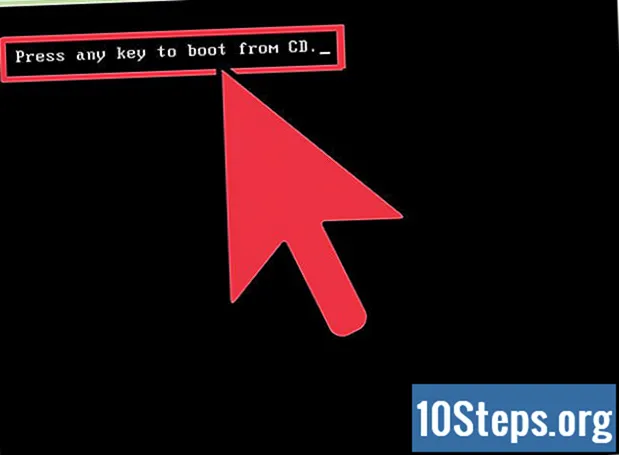
Indhold
Tidligere var det nødvendigt at bruge flere specielle programmer til at brænde dvd'er; i dag indeholder Windows 7 (og selvfølgelig de nyeste versioner) de nødvendige værktøjer til at gøre dette let. Operativsystemet kan også optage ISO-billedfiler uden at ty til eksterne programmer. Hvis du vil optage en video på medier, der kan afspilles på en DVD-afspiller, skal du bruge et kreativt program, såsom DVDStyler (open source).
Trin
Metode 1 af 3: Data DVD
Indsæt en tom DVD i computeren. Se om maskinen kan optage denne type medier, da de ældre ikke har denne funktion.
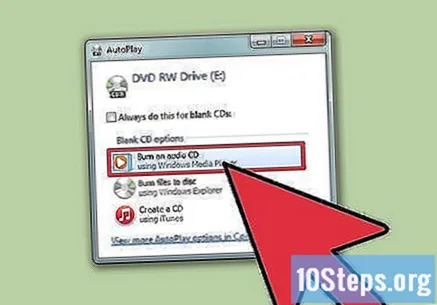
I autoplay-vinduet skal du klikke på indstillingen "Brænd filer til disk". Hvis det ikke vises, skal du gå til menuen "Start" og klikke på "Computer". Vælg DVD'en med højre knap, og klik derefter på "Åbn".
Giv disken et navn, så du nemt kan identificere dens indhold i fremtiden. Inkludering af datoen for optagelsen i navnet kan hjælpe med at organisere processen.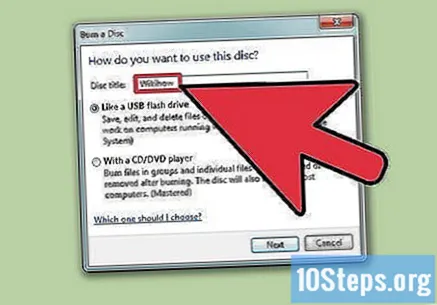

Vælg format. Der er to muligheder for at brænde en datadisk: "Dynamic File System" og "Mastered".- Det dynamiske filsystemformat giver brugeren mulighed for at tilføje, redigere og slette filer på disken, så længe de bruger det på andre Windows-computere. Hvis du vælger denne indstilling, formateres mediet før optagelse, og processen kan tage et par minutter.
- Formatet "Mastered" færdiggør mediet, når filerne er tilføjet, og forhindrer det i at blive ændret; disken kan dog bruges på enhver computer eller enhed, der understøtter data-dvd'er.

Når du har valgt diskformatet, skal du føje filer til det. Almindelige (enkeltlags) DVD'er har 4,7 GB ledig plads. Der er et par forskellige metoder til at gøre dette:- Klik og træk filerne til det tomme DVD-vindue.
- Højreklik på en fil eller mappe, og vælg "Send til" i indstillingsmenuen; vælg derefter mediet.
Vent på, at filbrændingsprocessen er færdig (til "Dynamic File System" -format). Hvis du vælger det, gemmes filerne på mediet, så snart de kopieres. Dette kan tage længere tid for tunge genstande.
Afslut disken. Når du er færdig med at tilføje filer til mediet, skal du logge ud (for "Dynamic File System") eller brænde disken (for "Mastered").
- For det første: klik på knappen Luk session øverst i diskvinduet. Dette afslutter mediet, så du kan bruge det som en USB-enhed på andre Windows-computere.
- For det andet: Klik på knappen Brænd til disk øverst i medievinduet. Navngiv det igen, og vælg procesens hastighed; det kan tage et par minutter. Når du er færdig, kan du endda skrive de samme data til et andet tomt medium (hvis du har brug for flere kopier af filerne).
Tilføj flere filer til allerede indspillede diske. Hvis du vil, skal du fortsætte med at tilføje filer til færdige medier (så længe de har ledig plads), uanset hvilket format du vælger til optagelse. Følg ovenstående processer.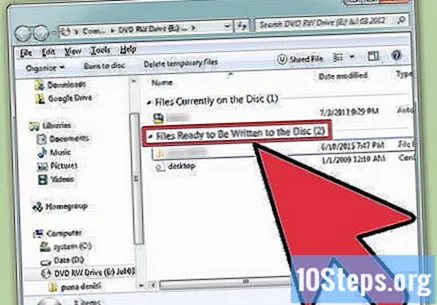
- For "Dynamic File System": Hver ny session, der åbnes på en disk, bruger cirka 20 MB plads på mediet.
- For "Mastered": filer, der er tilføjet til allerede indspillede medier, kan ikke slettes.
Slet en DVD-RW. Disse medier kan omskrives og kan slettes, selv når de har "Mastered" -formatet. For at gøre dette skal du indsætte DVD'en i maskinen og åbne Windows filudforsker. Vælg DVD-RW fra listen over enheder - men åbn den ikke. Klik på knappen Slet denne disk øverst i vinduet.
Metode 2 af 3: Video DVD
Download og installer DVDStyler. Hvis du vil optage en film, der kan afspilles på en hvilken som helst DVD-afspiller, skal du bruge et "kreativt" program. DVDStyler (som er gratis og open source) er en af de bedste muligheder. For at downloade det, besøg.
- Chrome kan identificere DVDStyler-installationsfilen som en virus. Brug i så fald en anden browser til download.
- Vær opmærksom på installationen af programmet. Fra den 6. juni 2015 inkluderer 64-bit Windows-versionen ikke adware, men det kan ændre sig i fremtiden. Læs oplysningerne på installationsskærmene roligt.
Opret et nyt projekt med DVDStyler. Når du kører programmet for første gang, føres du til skærmbilledet "Nyt projekt". Der foretager nogle justeringer, før du tilføjer videofilen (e):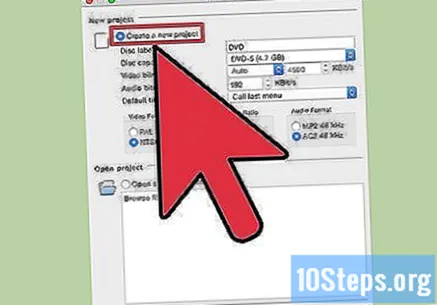
- Etiket: det navn, der vises, når disken sættes i en computer.
- Kapacitet: de fleste medier er DVD-5 (4,7 GB). Hvis den har et dobbeltlag (DVD-DL), skal du vælge DVD-9 (8,5 GB).
- Video- / lydbithastighed: påvirker lyd- og videokvaliteten. Lad indstillingerne være intakte, hvis du vil.
- Videoformat: vælg regionen efter det format, der understøttes af, hvor du bor - PAL for steder som Europa, Asien, Brasilien osv. eller NTSC til placeringer som en del af Amerika, Japan, Korea osv. Hvis de tilføjede filer er i et andet format end det valgte, foretager programmet automatisk ændringen.
- Aspekt: vælg 4: 3, hvis du skal afspille DVD'en på et almindeligt fjernsyn og 16: 9, hvis du skal afspille den på en HDTV (High Definition Device). Dette påvirker ikke udseendet på selve videoskærmen.
- Audioformat: vælg mellem AC3 (mulighed for de fleste brugere) og MP2.
Vælg en menuskabelon fra de forskellige DVDStyler-indstillinger. Hvis du vil, skal du klikke på "Ingen model"; På den måde begynder videoen at afspilles, så snart disken er indsat i en enhed.
Træk og slip videofilen i den nederste ramme på skærmen for at føje den til projektet. DVDStyler understøtter de fleste filformater, hvilket eliminerer behovet for konverteringer.
- Linjen nederst på skærmen viser, hvor mange minutter videoen bruger på DVD'en, og hvor meget tid (eller ledig plads) den stadig har.
- Du kan muligvis tilføje flere filer til projektet afhængigt af videotype. For eksempel understøtter en almindelig DVD normalt omkring fire til seks episoder af en tv-serie eller en enkelt film og nogle ekstra videoer.
Rediger dine menuer, når du har tilføjet videofiler til projektet. Dobbeltklik på et hvilket som helst element for at ændre det; Hvis du vil, skal du klikke og trække objekter fra selve menuen.
- Dobbeltklik på redigeringsknapperne i menuen for at ændre DVD-navigeringskommandoer.
Når du har justeret alle indstillingerne og er tilfreds med resultatet, skal du brænde DVD'en. Indsæt tomme medier i computeren, og klik på knappen "Brænd" øverst i vinduet. Dette åbner flere muligheder. Klik på Start, når du er klar:
- "Midlertidig mappe": du kan konfigurere den mappe, hvor DVDStyler gemmer midlertidige filer under optagelse. De slettes, når processen er afsluttet. For at gøre dette skal du bruge en mappe, der har dobbelt så meget plads som selve disken.
- "Preview": Kontroller denne indstilling, hvis du vil se en forhåndsvisning af disken gennem computerens medieafspiller, før du optager den.
- "Bare generer": denne mulighed gemmer projektet på maskinens harddisk i en mappe med de nødvendige emner til brænding af DVD; således kan de bruges i fremtiden.
- "Opret ISO-billede": gemmer DVD-billedet på computerens harddisk i ISO-format, så indholdet kan optages eller deles.
- "Brænd": brænd projektet til en tom DVD, så det kan afspilles på enhver enhed, der understøtter DVD-R / RW-medier.
Metode 3 af 3: ISO Image DVD
Indsæt en tom DVD i computeren. ISO-formatet refererer til diskbilleder - som dybest set er nøjagtige kopier af disse medier. DVD'er, der er optaget med disse billeder, bliver din "kilde" og kan køre programmer, spil og lignende. For at kopiere med ISO-filer kan de dog ikke registreres som data.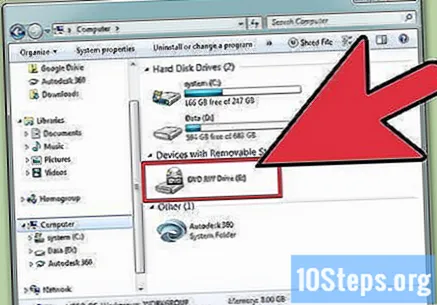
- Windows 7 er i stand til at brænde ISO-billeder.
Højreklik på billedet, og vælg indstillingen "Brænd ISO-billede". Dette åbner vinduet "Brænd billede til disk".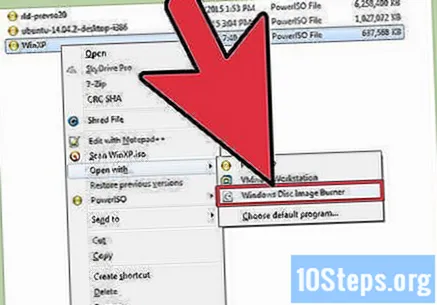
Vælg det drev, der indeholder den tomme disk. Hvis der er mere end en, skal du vælge det korrekte drev i rullemenuen "Diskbrænder".
Klik ind.At optage for at starte optagelsen. Du kan vælge at kontrollere mediet efter processen, men det vil sænke dig (og der er ikke noget at gøre, hvis disken er defekt). Optagelse tager et par minutter, afhængigt af størrelsen på ISO-billedet og optagerens hastighed.
Brug den optagede disk. Efter optagelse af ISO-billedet vil mediet være en nøjagtig kopi af dets kilde. For eksempel: hvis ISO-filen stammer fra en Linux-installationsdisk, vil DVD'en være eksekverbar og kan bruges til at installere operativsystemet.